
Как опытный пользователь Mac с более чем десятилетним опытом работы за плечами, я не могу переоценить важность поддержания вашего программного обеспечения в актуальном состоянии. Меры безопасности Apple являются первоклассными, но они не принесут вам никакой пользы, если вы ими не воспользуетесь. Я своими глазами видел, как устаревшее программное обеспечение может сделать ваш Mac уязвимым для вредоносных программ и других цифровых угроз.
Владение Mac имеет множество преимуществ, включая меньшую уязвимость к вредоносным программам по сравнению с ПК с Windows. Тем не менее, крайне важно не недооценивать важность защиты вашего Mac, поскольку ни одна система не застрахована полностью. Вот несколько рекомендаций по обеспечению безопасности вашего устройства MacOS с самого начала:
1.
Выберите надежный пароль для входа
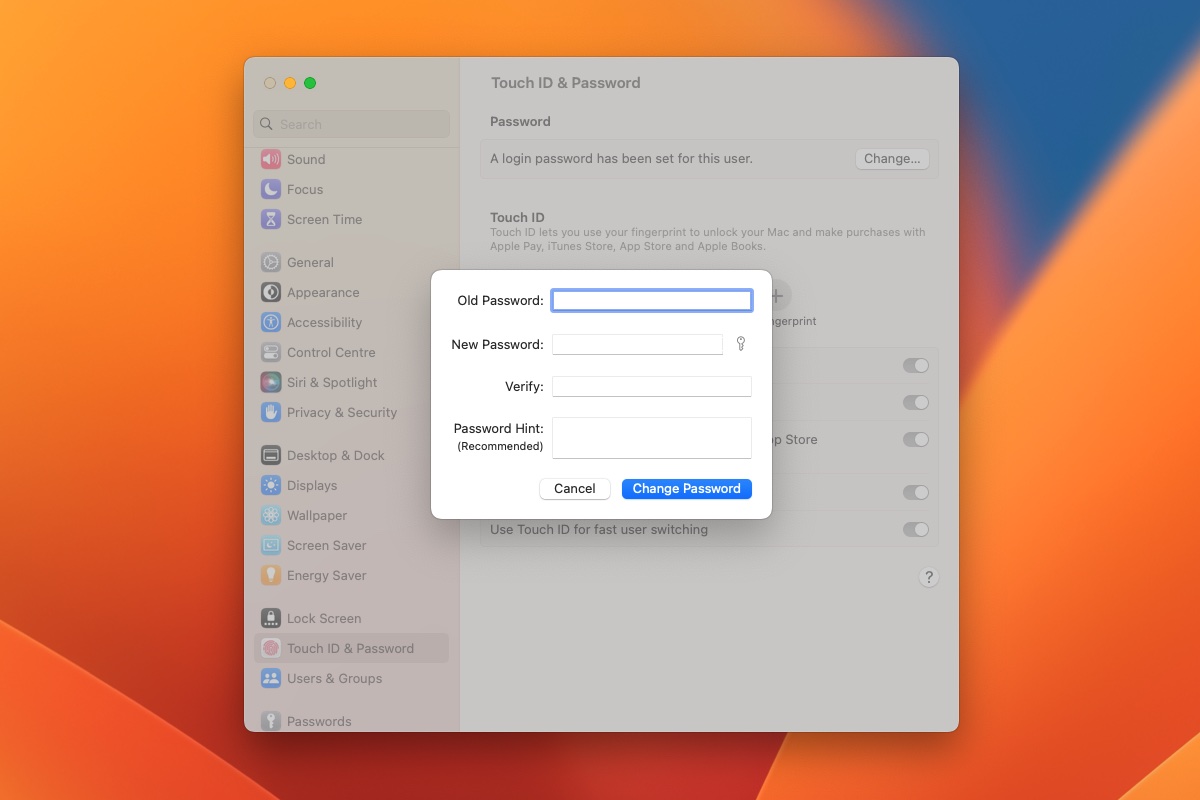
Начнем с того, что очень важно установить надежный пароль, как только вы начнете использовать свой Mac. Вы можете предположить, что защита паролем не нужна, если вы используете устройство исключительно дома. Однако защита вашего Mac паролем дает несколько преимуществ.
Важным аспектом, который следует учитывать, является то, что без установки пароля для вашего Mac все ваши данные станут уязвимыми. Неавторизованные лица потенциально могут получить доступ к вашим учетным записям электронной почты, ценным фотографиям и другой конфиденциальной информации, если они обойдут экран входа в систему. Хотя macOS предлагает различные функции безопасности для защиты ваших данных, эта защита работает оптимально только при наличии надежного пароля.
Во время процесса первоначальной настройки у вас есть возможность создать пароль. Если вы пропустили этот шаг или хотите изменить существующий пароль, вместо этого следуйте этим инструкциям:
macOS Ventura и более поздние версии
- Откройте настройки системы.
- Выберите Touch ID и пароль.
- Теперь вы можете установить пароль или изменить существующий пароль на более безопасный.
- Если на вашем Mac есть Touch ID, вы также можете ввести несколько отпечатков пальцев и выбрать тот, который можно использовать для Apple Pay и других покупок, а также для автоматического заполнения паролей.
macOS Monterey или более ранняя версия
- Откройте Системные настройки.
- Выберите Безопасность и конфиденциальность.
- Нажмите Общие.
- Теперь вы можете установить пароль или изменить существующий пароль.
Убедитесь, что вы выбрали надежный пароль, который трудно угадать, поскольку ваш Mac участвует в двухэтапном процессе проверки Apple для iCloud.
2.
Измените настройки экрана блокировки
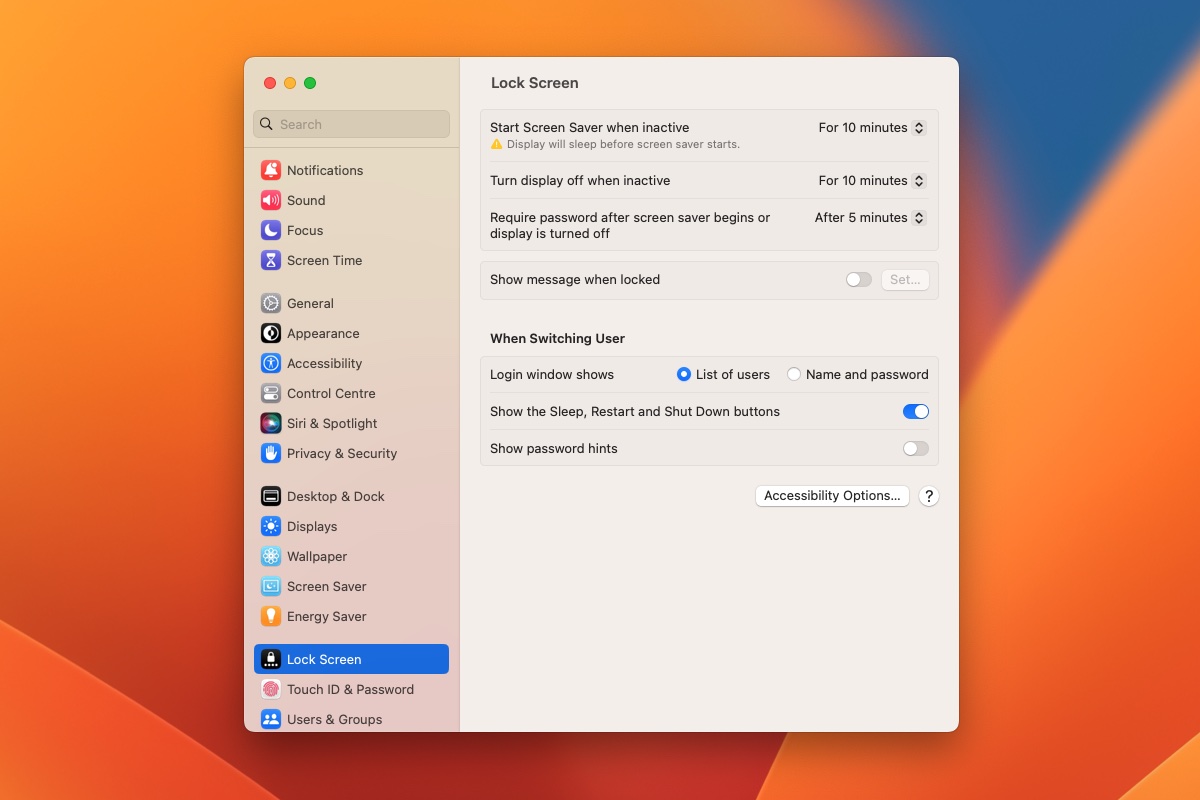
Экран вашего Mac может автоматически выключаться после длительного периода бездействия. Это не только помогает защитить вашу информацию, но и экономит энергию при работе от батареи.
Подумайте, на какое время вам удобно оставлять свой Mac без защиты, поскольку после того, как заставка остается активной в течение тридцати минут и пройдет еще пятнадцать минут до запроса пароля, ваш Mac останется незащищенным в течение сорока пяти минут.
Чтобы установить время, по истечении которого потребуется повторный ввод пароля или включение экрана после активации заставки, следуйте следующим инструкциям:
macOS Ventura и более поздние версии
- Откройте настройки системы.
- Нажмите Экран блокировки.
- Выберите «Запускать заставку, когда она неактивна» и выберите 10 минут.
- Выберите «Выключать дисплей, когда он неактивен», мы рекомендуем выбрать 10 минут.
- Выберите «Требовать пароль после включения заставки или отключения дисплея» и выберите 5 минут.
macOS Monterey или более ранняя версия
- Откройте Системные настройки.
- Нажмите Батарея (MacBook) или Экономия энергии (на рабочем столе).
- На MacBook нажмите Батарея и выберите 10 минут с помощью ползунка «Выключить дисплей через».
- На рабочем столе нажмите Адаптер питания и выберите 10 минут с помощью ползунка «Выключить дисплей через».
- Перейдите в раздел Безопасность и конфиденциальность и рядом с пунктом «Требовать пароль после перехода в режим сна или включения заставки» выберите 5 минут.
В обоих сценариях можно настроить перевод Mac в режим сна или блокировку после 15 минут бездействия. Не стесняйтесь изменять эту продолжительность, если вы предпочитаете более короткий интервал.
3.
Используйте менеджер паролей Apple
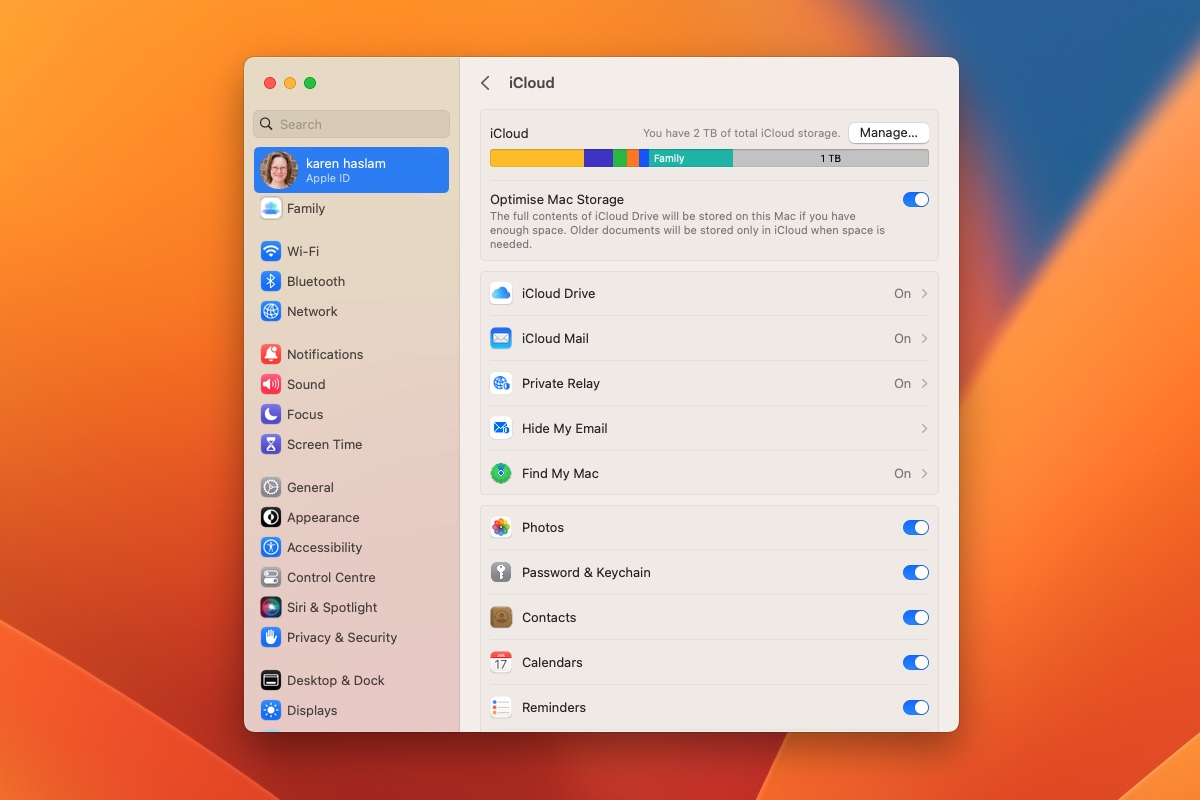
Общеизвестно, что наличие надежных и уникальных паролей имеет решающее значение для онлайн-безопасности. Однако отслеживание нескольких паролей может стать головной болью. Apple понимает эту проблему и предлагает решение: iCloud Keychain. Это менеджер паролей, встроенный в устройства Apple, позволяющий хранить все ваши пароли и легко получать к ним доступ на всех ваших гаджетах Apple. С помощью iCloud Keychain вам нужно запомнить только один главный пароль, и он автоматически заполнит ваши данные для входа в различные программы и службы.
Вам просто нужно убедиться, что вы настроили Связку ключей iCloud:
- Откройте «Системные настройки» в macOS Ventura или более поздней версии (или «Системные настройки» в более старых версиях macOS).
- Нажмите на раздел информации об Apple ID вверху.
- Нажмите iCloud.
- Нажмите переключатель Пароль и связка ключей, чтобы включить его.
Когда придет время ввести пароль, ваш Mac предоставит возможность автоматически заполнить необходимые поля после Touch ID или проверки пароля.
Функция «Связка ключей iCloud» будет заменена новым автономным приложением «Пароль», дебют которого запланирован на конец 2024 года в macOS Sequoia.
Как преданный исследователь в области цифровой безопасности, я сталкивался с различными решениями для управления паролями, выходящими за рамки эксклюзивных для устройств Apple. Два ярких примера — LastPass и 1Password. Для людей, ищущих альтернативные варианты, изучение этих платформ может стать отличной отправной точкой. Дополнительные рекомендации вы можете найти в статье «Лучшие менеджеры паролей для Mac».
4.
Включите функцию «Найти мой Mac»
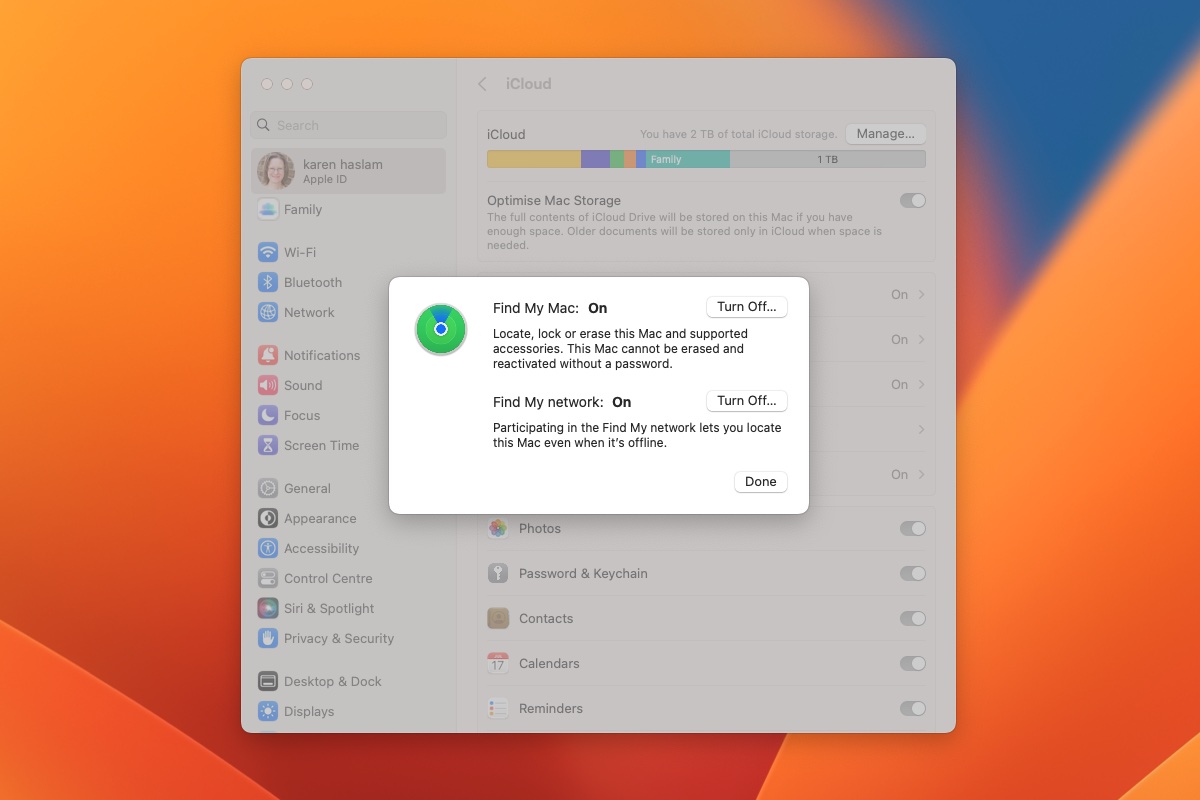
Приложение «Найти меня», разработанное Apple, позволяет найти потерянный Mac или даже удаленно стереть его данные, если он попадет в чужие руки. Вот как это настроить:
- Откройте Системные настройки/Системные настройки.
- Нажмите на свой Apple ID.
- Нажмите iCloud.
- Пролистывайте параметры, пока не найдете Find My Mac и не включите его.
- Нажмите «Разрешить» во всплывающем окне, когда вас спросят «Разрешить Find My использовать местоположение этого Mac».
- Введите пароль вашего Mac.
- Если службы определения местоположения отключены, вам необходимо их включить, поэтому перейдите в раздел Безопасность и конфиденциальность и нажмите I.
С помощью Find My вы сможете легко найти свой MacBook, если он потеряется, и даже выполнить дополнительный шаг по стиранию всех данных в случае, если он попадет в чужие руки, что делает эту функцию важным дополнением к настройке вашего устройства. Надеемся, вам никогда не понадобится его использовать, но его активная работа приносит душевное спокойствие.
5.
Настройка нескольких пользователей
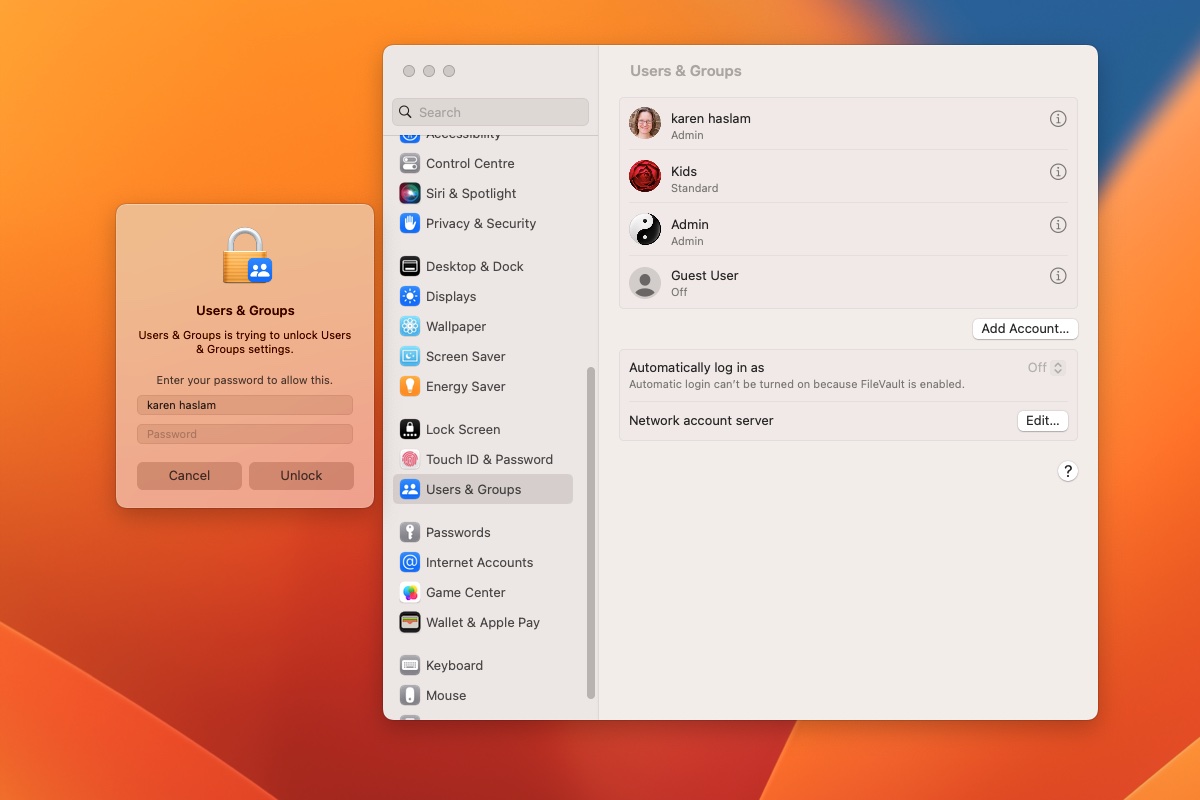
Полезно создавать отдельные учетные записи для других пользователей, которые будут использовать ваш Mac, гарантируя, что их доступ будет ограничен их собственными данными. В случае необходимости вы также можете создать временную учетную запись гостя для тех, кому требуется краткий доступ к вашему Mac.
macOS Ventura и более поздние версии
- Откройте настройки системы.
- Выберите Пользователи и группы.
- Нажмите Добавить учетную запись…
- Введите свой пароль для разблокировки.
- Введите полное имя и имя учетной записи пользователя.
- Создать пароль.
- Нажмите Создать пользователя.
macOS Monterey или более ранняя версия
- Откройте Системные настройки.
- Выберите Пользователи и группы.
- Нажмите на значок замка и введите свой пароль.
- Нажмите на символ плюса.
- В разделе «Новая учетная запись» выберите «Стандартный» (не «Администратор»).
- Дайте им имя, имя учетной записи и пароль.
Как аналитик, я бы порекомендовал следующее: если вы хотите добавить гостевого пользователя, найдите эту опцию в списке имен пользователей. Затем активируйте функцию «Разрешить гостям входить на этот компьютер». Поскольку гостевые пользователи не имеют возможности изменять настройки пользователя или компьютера, для них не требуется пароль. Кроме того, все ранее сохраненные файлы удаляются после выхода из системы.
6.
Заблокируйте свою почту
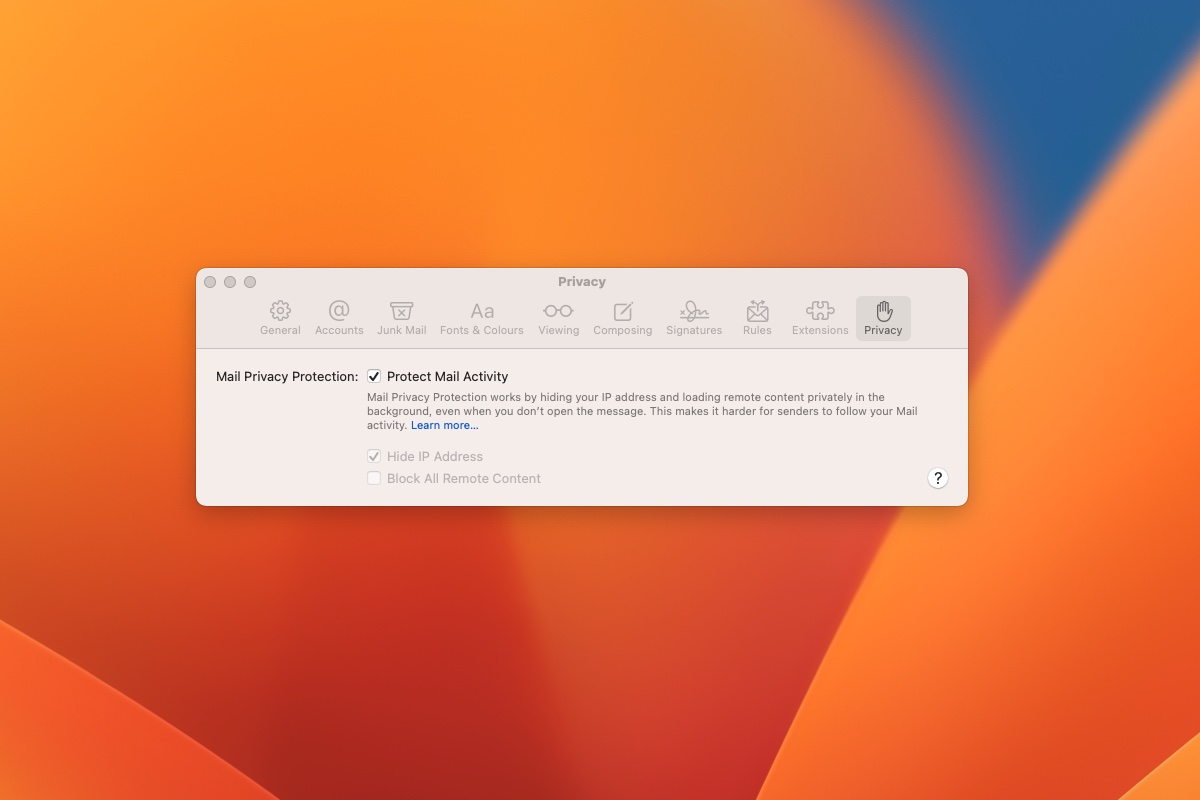
Риск безопасности вашей электронной почты аналогичен использованию таких браузеров, как Safari или Chrome, поэтому крайне важно обеспечить ее соответствующую безопасность. Одним из эффективных способов повышения вашей защиты является запрет на использование мошенниками пикселей отслеживания в электронных письмах для определения того, были ли открыты их сообщения. Кроме того, включение защиты почты непосредственно на вашем Mac может помочь защитить ваш адрес электронной почты.
- Откройте Почту.
- Нажмите «Почта» > Настройки (Настройки в Monterey или более ранней версии).
- Нажмите Конфиденциальность.
- Убедитесь, что выбран параметр Защитить почтовую активность. Это скроет ваш IP-адрес и загрузит удаленный контент конфиденциально, чтобы отправители не могли видеть вашу активность.
Вы также можете навести курсор на ссылки и адреса электронной почты в сообщении, чтобы проверить основные URL-адреса и подтвердить их подлинность.
7.
Ограничьте загрузку приложений
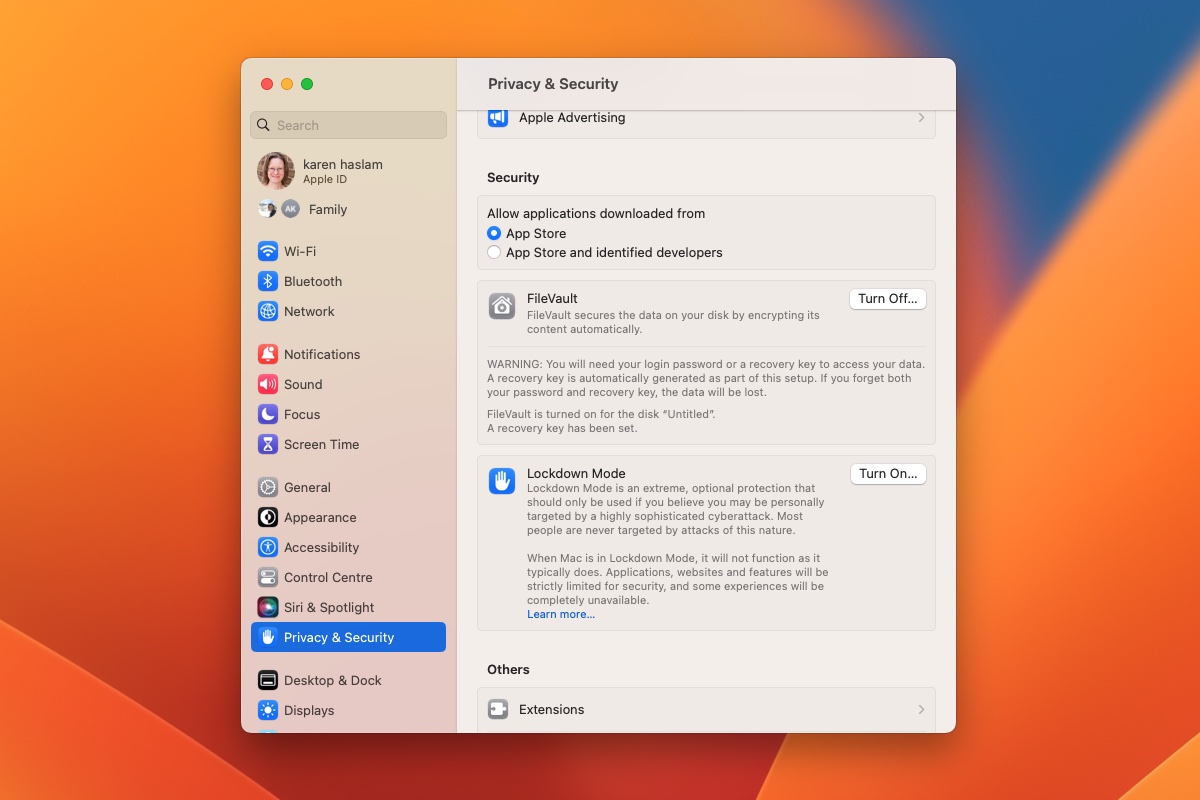
Один из надежных механизмов безопасности вашего Mac называется Gatekeeper. Эта функция специально разработана для обеспечения вашей безопасности путем предотвращения установки непроверенных приложений. Когда вы попытаетесь установить приложение из Интернета, Gatekeeper выдаст предупреждение и остановит процесс установки некоторых приложений. Однако наиболее безопасный способ установить программное обеспечение на ваш Mac — загрузить его исключительно из Mac App Store. Тем не менее, если вы решите загружать приложения из других источников, ваш Mac предупредит вас перед установкой.
- Откройте Системные настройки/Системные настройки.
- Нажмите Конфиденциальность и безопасность.
- Выберите App Store в разделе «Разрешить загрузку приложений из».
Хотя этот метод не полностью блокирует вашу возможность загружать приложения из других источников, кроме App Store, он добавит дополнительный уровень безопасности, требуя еще нескольких действий перед установкой.
8.
Поддерживайте свое программное обеспечение в актуальном состоянии
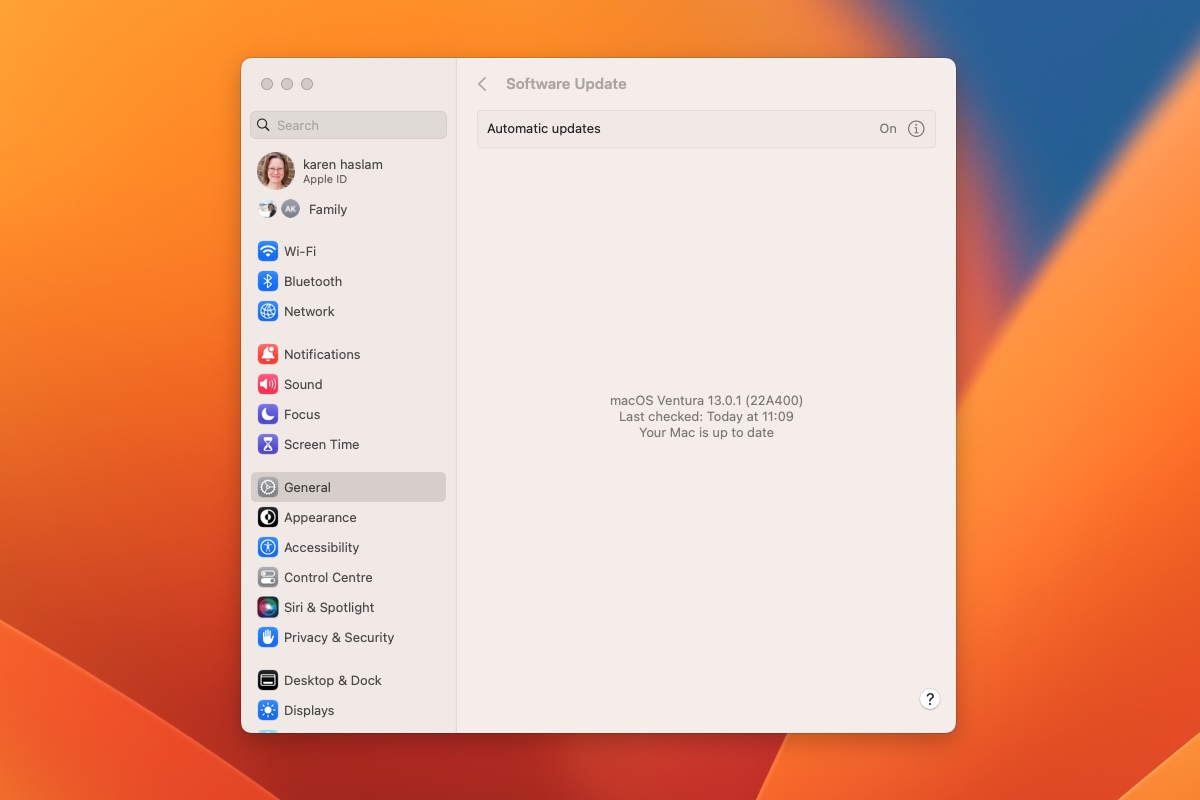
Чтобы обеспечить эффективность всех мер безопасности Apple на вашем Mac, возьмите за привычку устанавливать обновления программного обеспечения сразу же, как только они становятся доступными от Apple. Многие из этих обновлений включают важные улучшения безопасности.
Чтобы обновить свой Mac, выполните следующие действия:
macOS Ventura и более поздние версии
- Откройте настройки системы.
- Нажмите Общие.
- Нажмите Обновление ПО.
- Ваш компьютер проверит наличие обновлений.
- Если он доступен, нажмите Загрузить и установить.
macOS Монтерей
- Откройте Системные настройки.
- Нажмите Обновление ПО.
- Ваш компьютер проверит наличие обновлений.
- Если он доступен, нажмите Загрузить и установить.
Как пользователь Mac, я могу настроить свое устройство на автоматическую установку обновлений в нерабочее время, включив функцию «Автоматические обновления» в Ventura или выбрав опцию «Автоматически обновлять мой Mac» в macOS Monterey и более ранних версиях.
9.
Дополните антивирус XProtect от Apple

Если вредоносное программное обеспечение или неподходящее приложение обойдет Gatekeeper на вашем Mac, не бойтесь, поскольку macOS оснащена встроенным антивирусным решением под названием XProtect. Эта функция сканирует и удаляет любые выявленные вредоносные программы, присутствующие в вашей системе. XProtect активирован по умолчанию, и Apple постоянно его обновляет; однако для повышения безопасности рассмотрите возможность использования дополнительного антивирусного программного обеспечения Mac.
В нашем обзоре лучших антивирусных решений для Mac мы рассмотрели различные альтернативы. Некоторые из этих опций имеют дополнительные преимущества, такие как защита от программ-вымогателей, защита от фишинга, безопасность электронной почты, родительский контроль и услуги VPN. Среди них мы предпочитаем Intego Mac Internet Security X9. Однако рекомендуется изучить все варианты, чтобы определить, какой из них лучше всего соответствует вашим потребностям.
10.
Используйте VPN

Чтобы повысить вашу безопасность, рассмотрите возможность использования виртуальной частной сети (VPN) на вашем Mac. При этом ваши данные будут зашифрованы и отправлены через сервер, контролируемый провайдером VPN, гарантируя, что ваша информация останется конфиденциальной.
Apple предоставляет услугу шифрования веб-трафика под названием iCloud Private Relay, которая доступна тем, кто подписался на iCloud+. В отличие от обычного VPN, эта функция не скрывает ваше географическое местоположение и работает исключительно с Safari. Если вам требуется VPN, который поддерживает другие браузеры или обеспечивает доступ к контенту, ограниченному регионом, рассмотрите возможность инвестирования в выделенную службу VPN.
Несколько компаний предоставляют услуги виртуальной частной сети (VPN), которые обычно приобретаются посредством регулярных ежемесячных платежей. Вот наша подборка элитных вариантов VPN для пользователей Mac, среди которых лидируют NordVPN и Surfshark.
11.
Бонусный совет: включите режим блокировки.
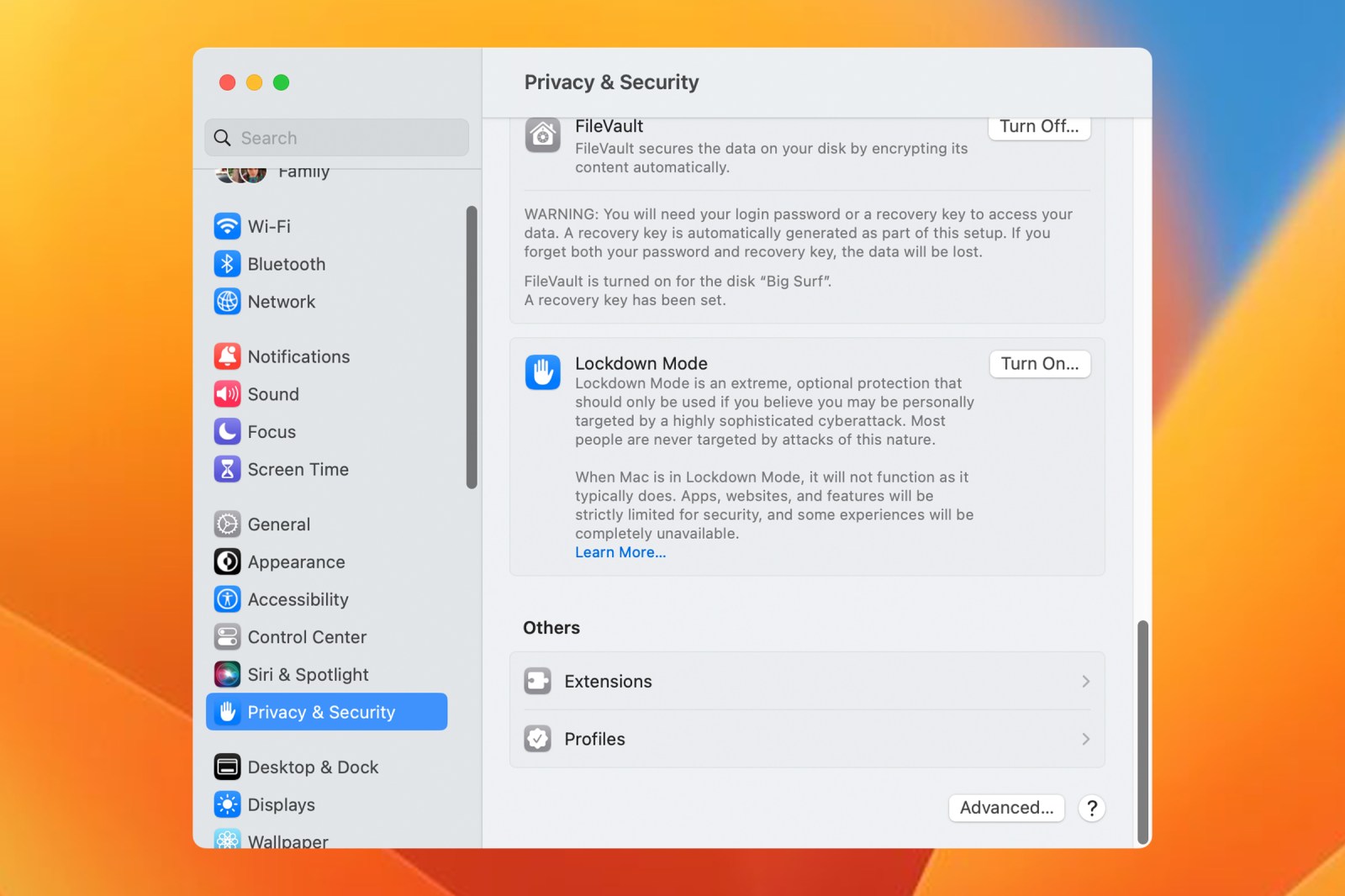
Режим блокировки Apple не является общей функцией для большинства пользователей. Он разработан специально для людей, которые подвергаются риску стать объектом сложных цифровых угроз, например, исходящих от таких организаций, как NSO Group, и других частных организаций, разрабатывающих спонсируемое государством шпионское ПО. Когда он включен, он ограничивает вложения в сообщениях, отключает сложные веб-технологии и блокирует входящие вызовы FaceTime для повышения безопасности на самом высоком уровне.
Чтобы активировать его, убедитесь, что вы используете macOS Ventura или более позднюю версию. Перейдите в настройки системы, найдите «Конфиденциальность и безопасность» и включите «Режим блокировки», щелкнув переключатель рядом с ним.
Смотрите также
- Модельный дом (2024) Объяснение концовки – Что происходит с моделями и Зои?
- Продлили ли «Антрацит» на 2 сезон? Вот что мы знаем:
- Обзор виртуальных машин UTM
- Моя любовная путаница! (Тайский) – Краткое содержание и обзор 1-й серии 2-й серии
- Обзор Patagonia Refugio Daypack 26L: отличный универсальный повседневный рюкзак
- Мой дублер – краткий обзор и обзор 1-го сезона 2-й серии
- Обзор Pitaka MagEZ Car Mount Pro 2 Qi2: автомобильное зарядное устройство со встроенными ярлыками NFC
- Объяснение концовки «Посева» (2024) – Какова «цель» Уиндема?
- Хираманди — Краткое содержание, обзор и объяснение эпизода 8
- Что такое нанотекстурное стекло и нужно ли оно мне?
2024-07-17 16:32