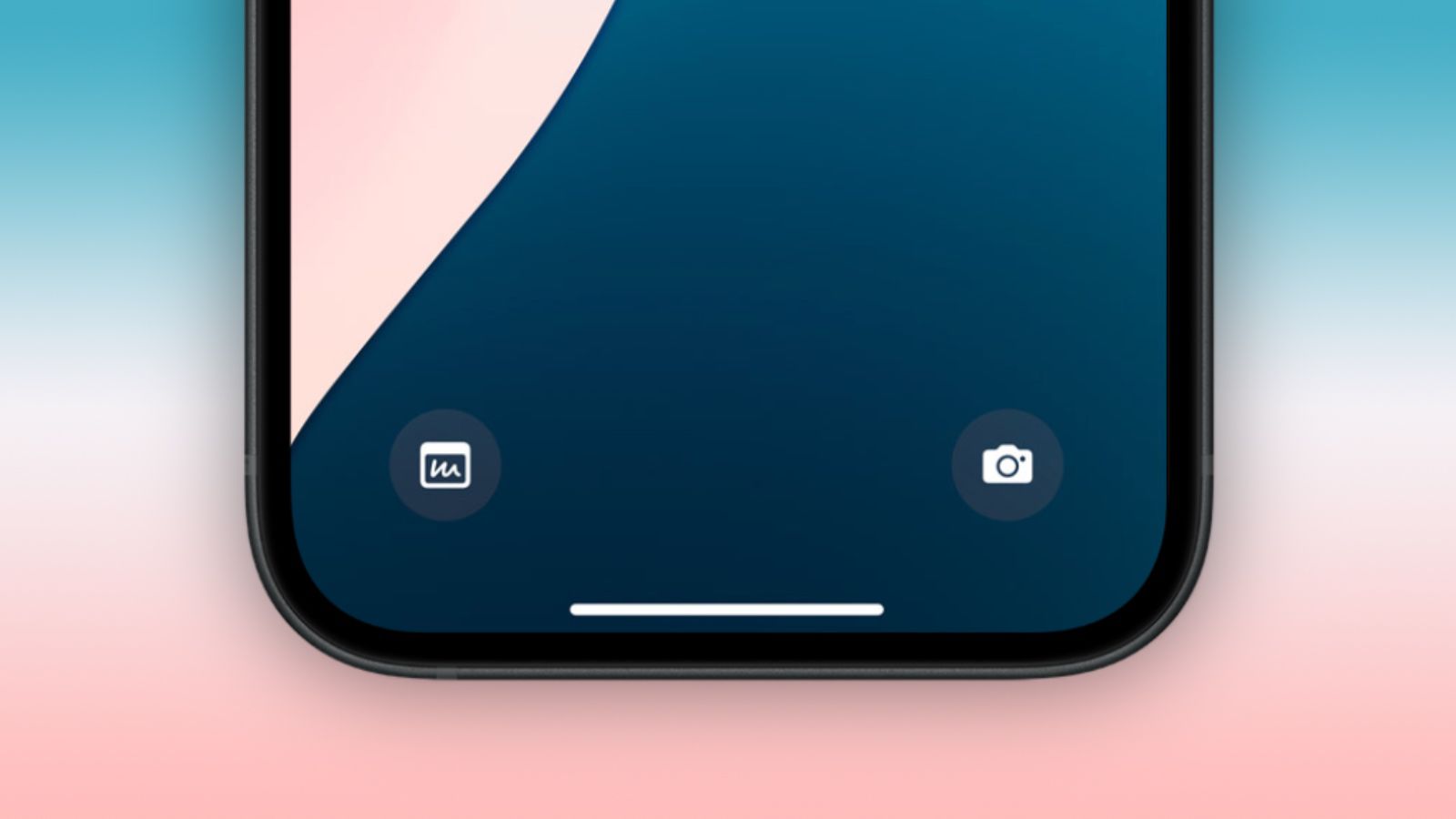
Как опытный технический аналитик с более чем двадцатилетним опытом работы за плечами, я должен сказать, что новые возможности настройки iOS 18 являются не чем иным, как революцией. Возможность заменять и переставлять кнопки экрана блокировки открыла перед пользователями iPhone мир возможностей, как никогда раньше.
В бета-версии iOS 18 Apple предлагает пользователям iPhone гибкую настройку экрана блокировки. Теперь они могут поменять кнопки фонарика и камеры на альтернативы, которые посчитают более практичными, или даже полностью скрыть их.
Кнопки быстрого доступа к фонарику и камере на экране блокировки вашего iPhone, расположенные в его основании, впервые появились с дебютом iOS 11 вместе с iPhone X в 2018 году. С тех пор эти значки остаются последовательным, неизменным элементом.
Однако, начиная с сентября этого года, знакомая настройка претерпит трансформацию с выходом iOS 18. Кнопки экрана блокировки на вашем iPhone теперь можно настроить в соответствии с любым вариантом Центра управления, который вы предпочитаете. Эта гибкость распространяется на такие системные функции, как «Темный режим», «Режим полета», «Параметры специальных возможностей», «Калькулятор», «Перевод» и «Ярлыки», открывая мир безграничных функциональных возможностей.
- Как установить третью публичную бета-версию iOS 18
В iOS 18 Apple реализует капитальный ремонт Центра управления, расширяя возможности быстрого доступа непосредственно с экрана блокировки. Кроме того, Apple предоставила сторонним приложениям возможность интегрировать свои значки в Центр управления и кнопки экрана блокировки, тем самым расширив их функциональность.
Для повышения конфиденциальности пользователей и защиты данных некоторые функции могут запрашивать проверку с помощью Face ID или Touch ID, прежде чем разблокировать их непосредственно с блокировки экрана. Таким образом, конфиденциальные данные остаются в безопасности, даже если мы улучшаем доступность.
Следующие шаги объясняют, как переключить кнопки экрана блокировки в iOS 18:
- Нажмите и удерживайте экран блокировки после аутентификации.
- Нажмите Настроить.
- Нажмите Экран блокировки.
- Отсюда коснитесь значка «—», чтобы удалить приложения, назначенные этим кнопкам. Приложения «Фонарик» и «Камера» установлены по умолчанию, поэтому их необходимо удалить.

- Затем нажмите кнопку «+» и выберите новый элемент управления, который нужно добавить, в прокручиваемом меню параметров.
- При необходимости повторите действия для второй кнопки блокировки экрана.
- Чтобы закончить, нажмите Готово в правом верхнем углу.

Будучи энтузиастом технологий уже более двух десятилетий, я оказывался в ситуациях, когда мне казалось, что моя камера сломалась из-за отсутствия кнопки. Однако я быстро понял, что получить доступ к приложению «Камера» с экрана блокировки так же просто! Все, что вам нужно сделать, это провести пальцем по экрану влево, и вуаля — вы сможете без проблем запечатлеть драгоценные моменты жизни. Этот маленький трюк спасал меня бесчисленное количество раз, когда кнопки моей камеры выходили из строя или терялись на месте, что делает его важным знанием для каждого пользователя смартфона.
Смотрите также
- Моя любовная путаница! (Тайский) – Краткое содержание и обзор 1-й серии 1-го сезона
- Секс с альпаками еще страннее, чем вы думаете
- Обзор Pitaka MagEZ Car Mount Pro 2 Qi2: автомобильное зарядное устройство со встроенными ярлыками NFC
- Прототип AirPower доказывает, что Apple Watch действительно работают с зарядными устройствами Qi
- Так помоги мне, Тодд – краткий обзор и обзор 2 сезона 5 серии «Конец на высокой ноте»
- В приложение Blackmagic Camera 2.0 добавлено управление несколькими iPhone и версия для iPad
- Маяк 23 – Сезон 2 Эпизод 2 «Чистилище» Краткое содержание и обзор
- Мириам: Смерть звезды реалити-шоу (2024) Обзор документальных сериалов – шокирующее обвинение реалити-шоу
- Обзор первого сезона «23.5 (Thai GL)» – милая, запутанная и абсолютно интересная ром-комедия
- ФБР – резюме и обзор 6 сезона 7 серии «За завесой»
2024-08-19 19:00