
Как человек, который провел бесчисленные часы, просматривая несколько страниц главного экрана на своем iPhone, чтобы получить доступ к приложениям, которые я использую чаще всего, я искренне рекомендую использовать виджет «Предложения Siri», чтобы упростить работу с главным экраном. Эта революционная функция разумно рекомендует приложения с учетом ваших особенностей использования, что делает ее ценным дополнением для всех, кто хочет оптимизировать интерфейс своего устройства.
Замечали ли вы, что часто переключаетесь между различными страницами главного экрана на своем iPhone, чтобы получить доступ к часто используемым приложениям? Если это вам откликается, вполне вероятно, что ваша первая страница уже заполнена некоторыми из ваших любимых приложений. Однако что, если бы вы могли легко и удобно отображать все наиболее часто используемые приложения на начальной странице? С помощью виджета «Предложения Siri» вы можете сделать именно это.
Функция «Предложения Siri» в виджете автоматически предлагает вам приложения с учетом ваших привычек использования. Размещение нескольких экземпляров этого виджета на главном экране облегчит вам быстрый доступ к часто используемым приложениям. Вот как это настроить:
- Разблокировав iPhone, проведите пальцем до страницы главного экрана, на которой доступны как минимум две свободные строки.
- Нажмите и удерживайте пустое место на главном экране, пока приложения не начнут покачиваться.
- Нажмите кнопку «+» в верхнем левом углу экрана, чтобы получить доступ к галерее виджетов.
- Найдите «Предложения Siri» в галерее виджетов или прокрутите список, чтобы найти его.
- Коснитесь параметра виджета «Предложения Siri», затем выберите первый вариант, отображающий два ряда приложений, нажав Добавить виджет.

- Перетащите виджет на новую страницу, на которой нет других приложений.
- Добавьте еще один экземпляр виджета «Предложения Siri», снова нажав кнопку «+» в верхнем левом углу экрана, а затем выбрав его в галерее виджетов, как вы это сделали для первого.
- Таким же образом добавьте третий виджет «Предложения Siri».

- Затем коснитесь ряда точек, обозначающих страницы вашего «Главного экрана».
- В появившейся сетке «Главный экран» коснитесь и перетащите страницу только что созданных вами виджетов и переместите ее так, чтобы это была первая страница главного экрана (та, которую вы видите, когда разблокируете свой iPhone). Остальные начнут двигаться, освобождая место в ответ на ваше перетаскивание.
- Когда вас устроит новое расположение, нажмите Готово в правом верхнем углу экрана, затем снова нажмите Готово, чтобы выйти из режима покачивания.
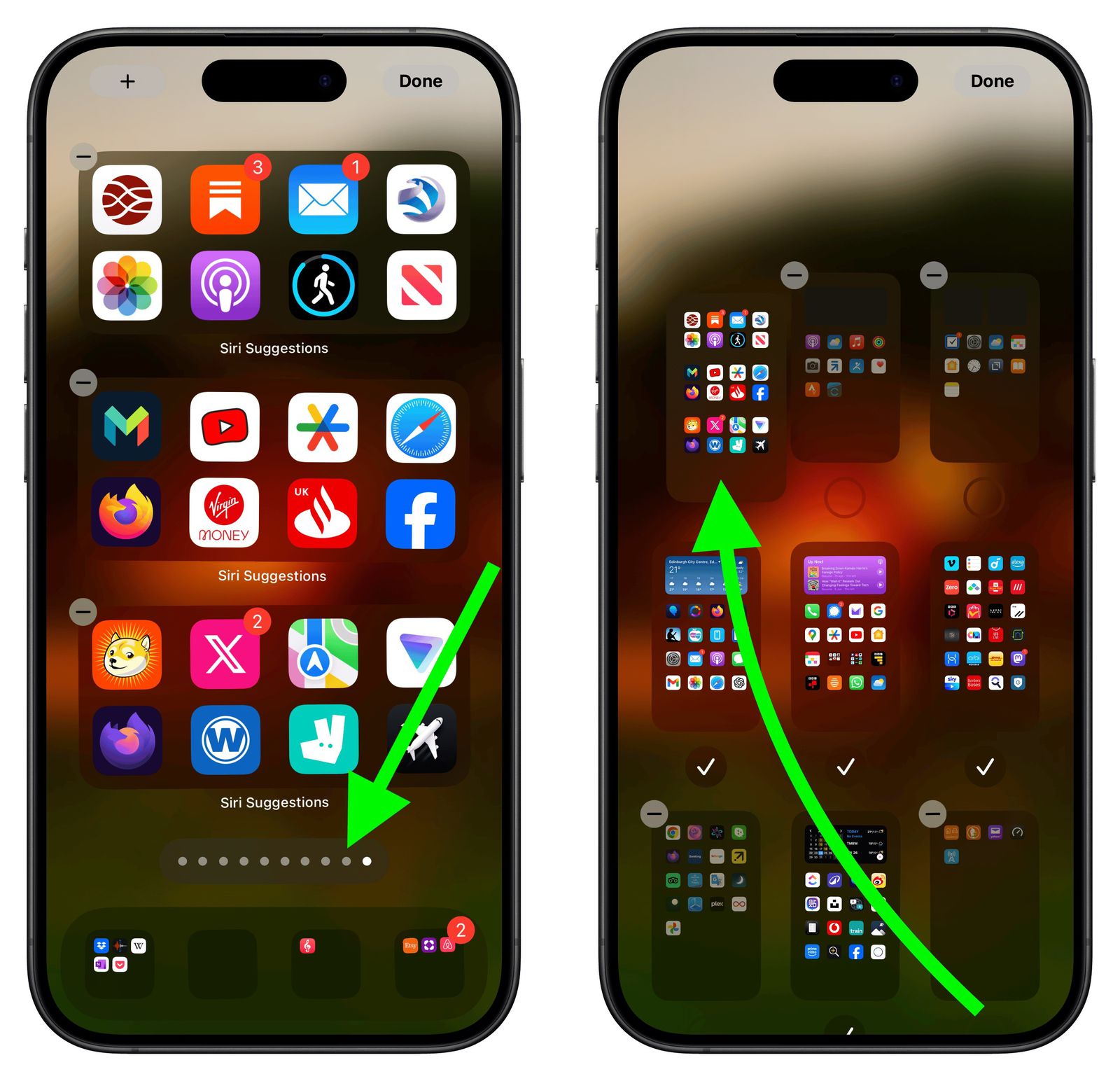
Основываясь на моем обширном опыте работы в качестве технически подкованного пользователя, я могу заверить вас, что виджеты на главном экране изначально отображают похожие предлагаемые приложения — это совершенно нормально. Однако пусть это вас не беспокоит. Эта странность исправится сама собой, как только вы проведете пальцем по странице, а затем вернетесь к ней. Поверьте мне, я был там, и это всего лишь небольшое неудобство в общей схеме вещей.
Смотрите также
- Продлили ли «Антрацит» на 2 сезон? Вот что мы знаем:
- Моя любовная путаница! (Тайский) – Краткое содержание и обзор 1-й серии 2-й серии
- Модельный дом (2024) Объяснение концовки – Что происходит с моделями и Зои?
- Татуировщик из Освенцима – краткий обзор и обзор 1-го сезона 3-й серии
- Ничто не дебютирует с телефоном CMF 1 с модульной конструкцией по цене от 199 долларов
- Что делать, если вы не можете открыть только что установленное приложение в macOS Sequoia
- Обзор камеры Aqara Hub G5 Pro: камера безопасности, совместимая с системой умного дома Apple Home
- Disney+ запускает эксклюзивную захватывающую историю Marvel для Apple Vision Pro
- Магазины Apple переедут на этих выходных в трех городах США, включая Тусон
- Обзор iMac M4: возможно, это лучший iMac на свете
2024-07-25 13:00