
Как опытный пользователь Mac, я должен сказать, что первоначальная настройка нового Mac — это всегда восхитительный опыт. Интуитивно понятный интерфейс и плавная интеграция различных приложений делают работу над одним из них удовольствием. Вот несколько шагов, которые помогут вам начать работу с новым устройством:
ТопМоб
Если вы только что приобрели свой первый Mac, добро пожаловать! Ваш новый Mac удобен в использовании и обладает большей мощностью, чем когда-либо прежде. Хотя на Mac легко ориентироваться, некоторые функции могут быть не сразу заметны (особенно при переходе с Windows). Не забудьте изучить все, что может предложить ваша новая покупка, чтобы убедиться, что вы извлекаете из нее максимум пользы!
12 важных советов, которые помогут вам начать свой путь опытного пользователя Mac, причем все предложения будут экономически эффективны с точки зрения затрат времени, а не денег:
У нас есть отдельное руководство по настройке вашего Mac. Мы также объясняем, как перенести все со старого Mac на новый Mac. А если вы переходите на Mac с ПК, прочтите: Как перейти с ПК на Mac.
1.
Введите свою учетную запись Apple и пароль
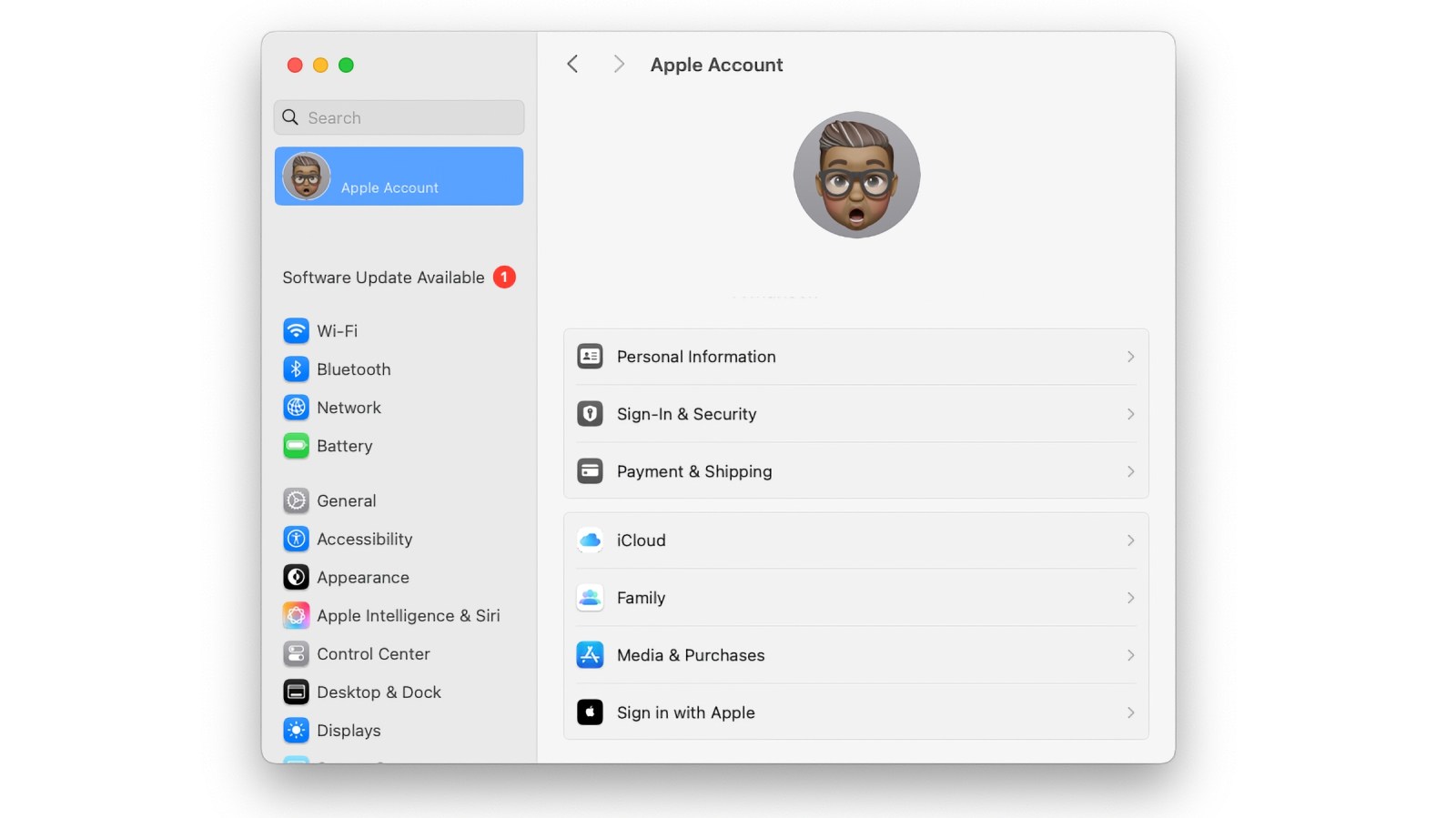
Вполне вероятно, что вы уже знакомы с iPhone или iPad, если это ваш первый Mac. Как и требуют эти устройства, ваш Mac попросит вас ввести свой Apple ID и пароль во время установки. Вам нужно будет сделать это для доступа к iCloud на вашем Mac либо при первоначальной настройке, либо позже через системные настройки учетной записи Apple.
Связав свою учетную запись Apple с iCloud, вы сможете легко получить доступ к своим фотографиям, контактам, календарям и множеству других объектов на всех ваших устройствах Apple. Это возможно без необходимости физических подключений или ручной синхронизации. После подключения становятся доступными дополнительные функции, такие как копирование и вставка между устройствами, управление несколькими компьютерами Mac с помощью одной мыши и клавиатуры, а также совершение покупок в Mac App Store.
В зависимости от того, являетесь ли вы подписчиком iCloud, вы можете синхронизировать файлы с облаком, включая документы и элементы, сохраненные на вашем рабочем столе. Это означает, что, поскольку весь ваш контент iCloud доступен на любом устройстве Apple, вам не обязательно понадобится ваш Mac, например, для редактирования документа Pages, над которым вы работаете. Узнайте больше об iCloud здесь: Использование iCloud и что такое iCloud Private Relay. Чтобы узнать стоимость подписки iCloud, ознакомьтесь с планами хранения iCloud и ценами.
Если вы еще не создали учетную запись Apple, сейчас самое время это сделать. Воспринимайте свою учетную запись Apple как ключи от королевства. Для получения помощи читайте: Как создать Apple ID.
Чтобы получить доступ к своей учетной записи Apple, просто перейдите к настройкам системы и найдите опцию «Учетная запись Apple» вверху.
2.
Используйте меню «Справка»
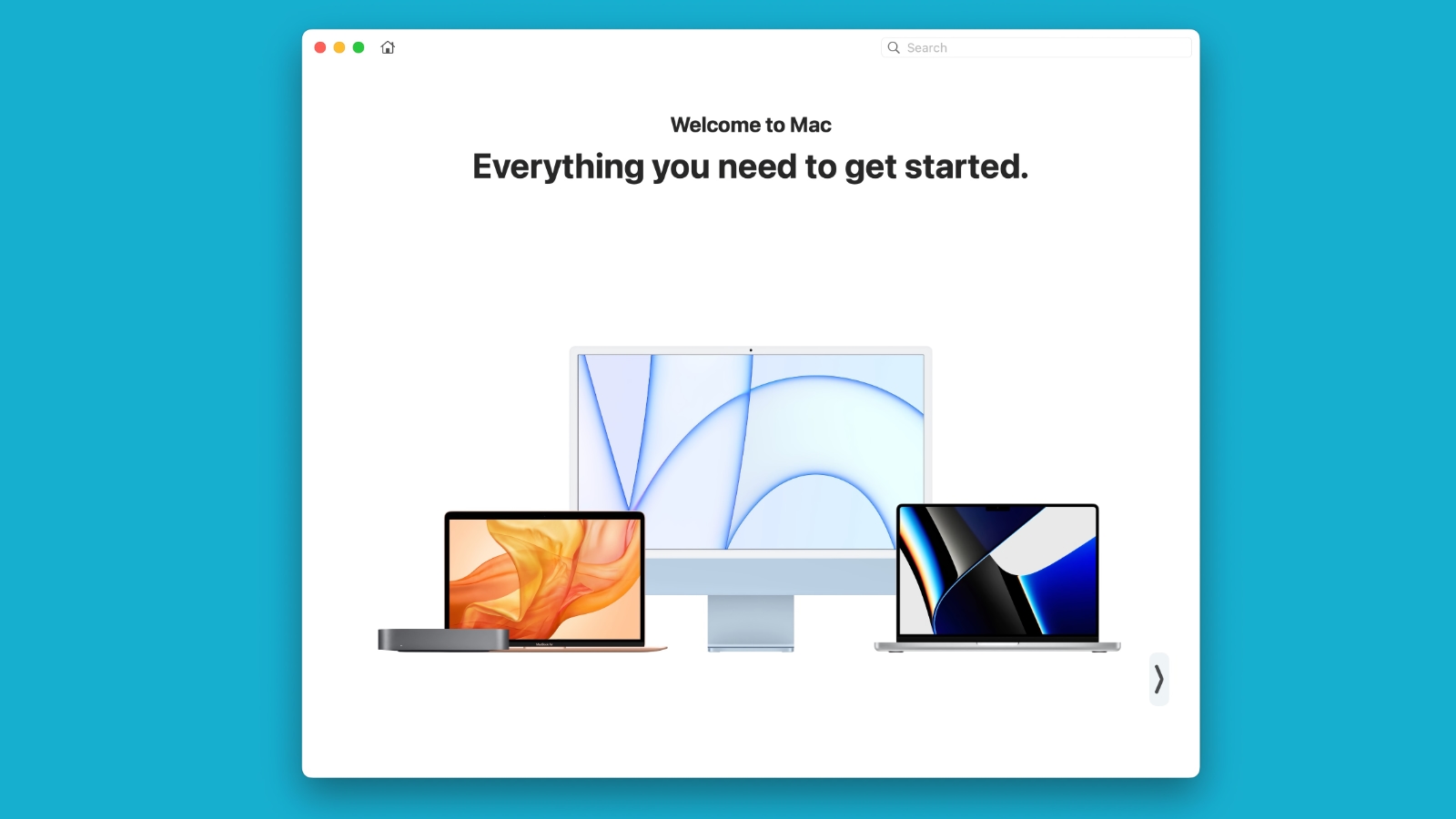
Вы когда-нибудь задумывались над тем, почему на Mac нет подробного руководства пользователя с подробным описанием его операций и функций приложения? Позвольте мне уточнить, что само руководство фактически встроено в сам ваш компьютер.
Меню «Справка» настолько очевидно, что большинство из нас вообще его игнорирует. Но мы делаем это на свой страх и риск, потому что это может оказаться огромной помощью. Меню «Справка» находится прямо в строке меню и является контекстным: его содержимое будет меняться в зависимости от того, какое приложение открыто.
Выбрав меню «Справка», вы получите доступ к панели поиска, оглавлению, спискам ярлыков, полезным подсказкам и подробным инструкциям, включая визуальные руководства, которые помогут перемещаться по меню и выбирать подходящие параметры. Всякий раз, когда вы сталкиваетесь с трудностями в приложении и не знаете, каким должен быть ваш следующий шаг, просто щелкните меню «Справка», чтобы найти помощь и решить любые проблемы.
3.
Ознакомьтесь с меню Apple
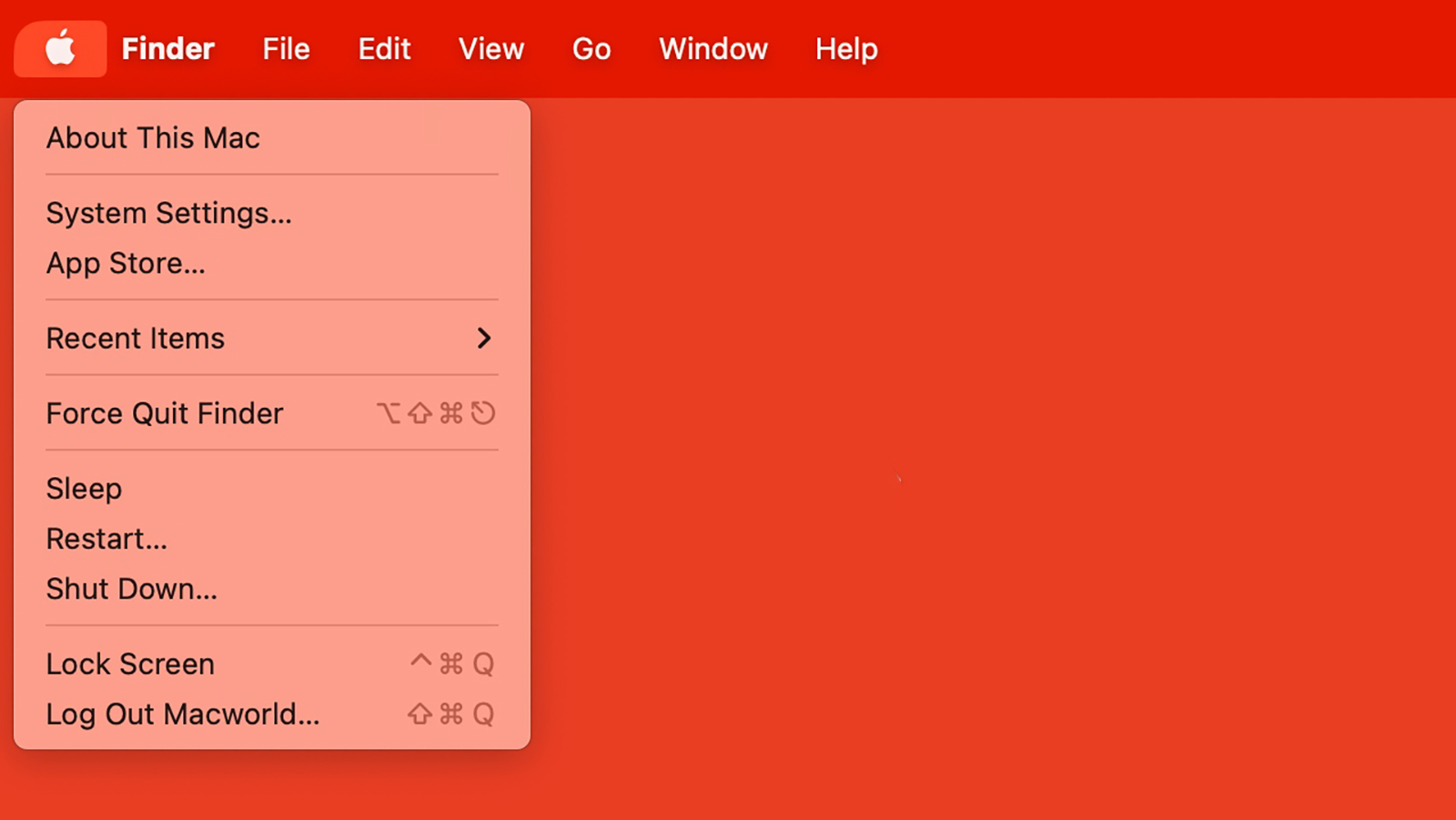
Меню Apple находится в верхнем левом углу экрана вашего Mac.
Нажатие символа Apple обеспечивает быстрый переход к системным настройкам вашего Mac, Mac App Store, а также к недавно использованным приложениям и документам (в разделе «Недавние элементы»). Кроме того, вы можете использовать меню Apple для перезагрузки и выключения вашего Mac.
Если приложение работает со сбоями или перестает отвечать на запросы, полезно знать об особой функции в меню Apple, которая называется «Принудительное завершение». Эта функция принудительно закроет проблемное приложение, что позволит вам перезагрузить устройство и возобновить выполнение задач.
4.
Познакомьтесь с Центром внимания
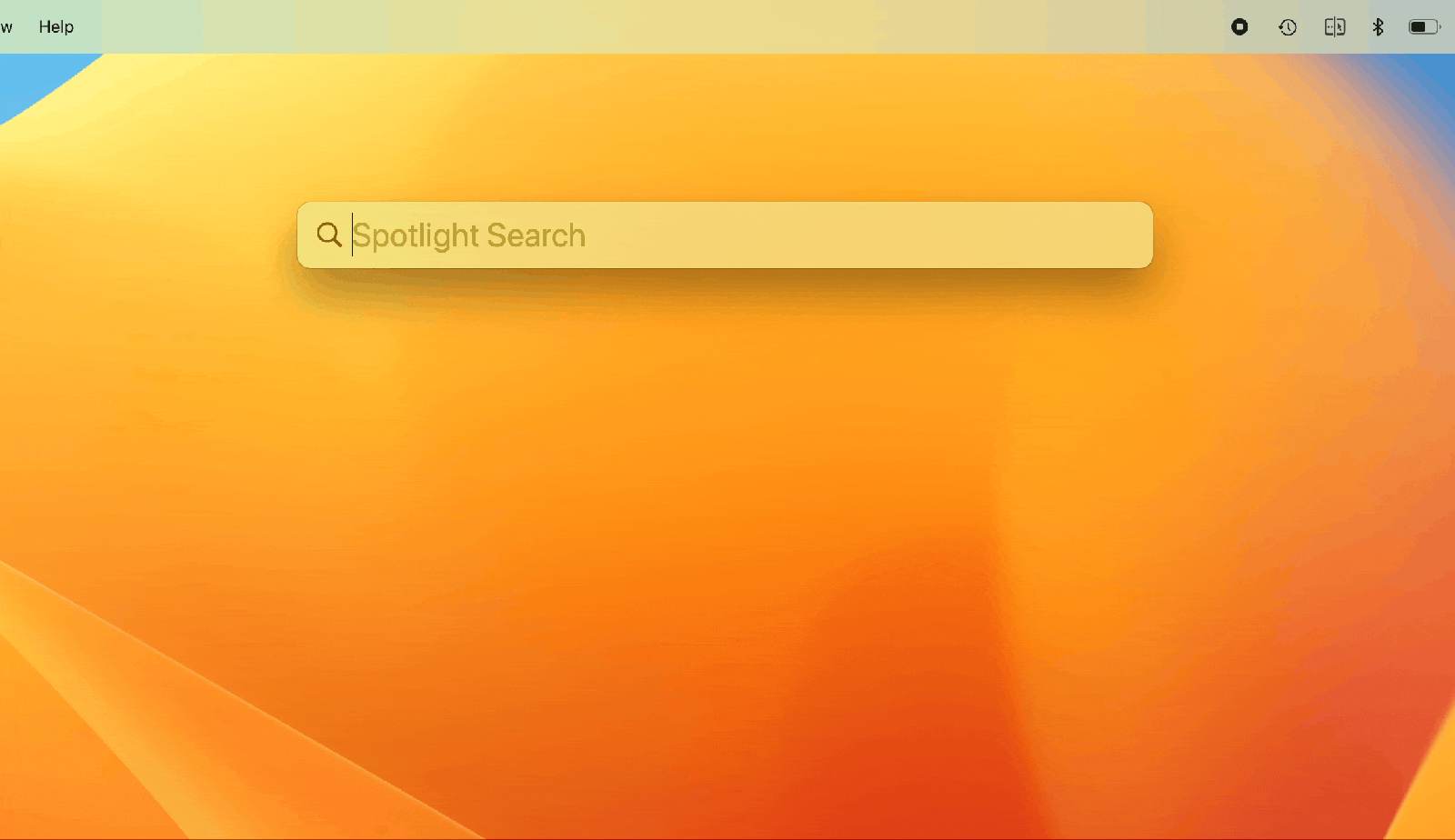
Как преданный пользователь, я не могу не оценить удобство, которое обеспечивает Spotlight на macOS. Это позволяет мне с легкостью находить файлы, документы, приложения, изображения, контакты, карты и даже определенные типы данных. Что отличает его от других, так это его способность подключаться к Интернету, расширяя возможности поиска за пределами моего компьютера на таких сайтах, как Википедия, новостные агентства, базы данных фильмов и многое другое. Кроме того, Spotlight упрощает вычисления, обрабатывая преобразования из футов в метры или любые простые арифметические действия, которые я бы предпочел не выполнять вручную.
Значок увеличительного стекла, расположенный в строке меню вашего Mac, — это место, где вы найдете Spotlight. Простой щелчок по этому значку откроет поле поиска Spotlight. Кроме того, вы можете мгновенно получить доступ к Spotlight, одновременно нажав клавишу Command и клавишу пробела.
Введите что-нибудь в поле поиска, и Spotlight выполнит поиск.
Когда вы к нему привыкнете, Spotlight станет невероятно быстрым способом запуска приложений, поиска документов и выполнения многочисленных задач на вашем Mac с минимальными усилиями. Со временем в нем накопилось множество дополнительных функций, таких как расширенные возможности поиска в Интернете и изображений, а также быстрые действия, такие как таймеры, которые удобно интегрированы внутри.
5.
Настройте док-станцию
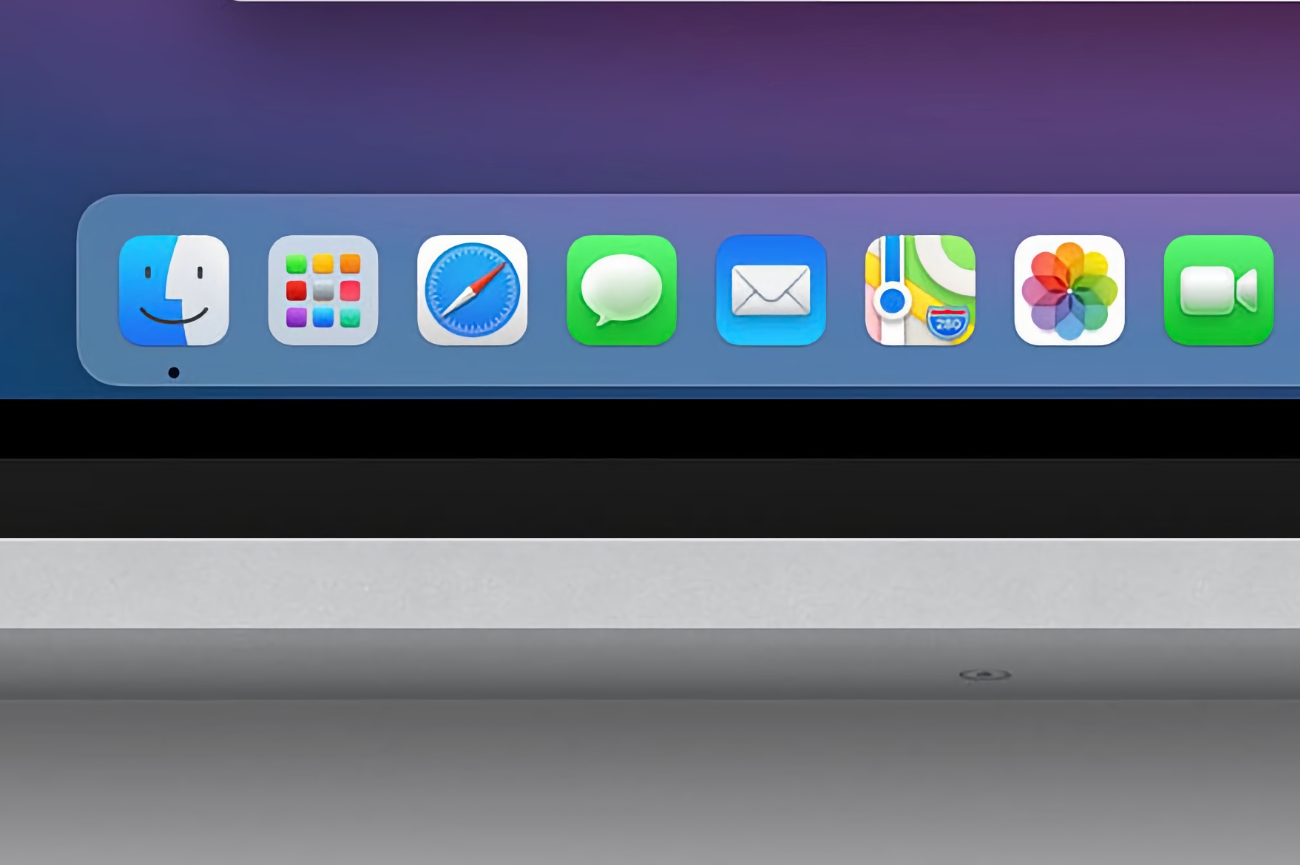
На Mac док-станция расположена в нижней части экрана и представляет собой ряд значков. По умолчанию собственные приложения Apple, такие как Safari, Mail, Контакты, Календари и Заметки, находятся в Dock на новых компьютерах. Однако у вас есть возможность персонализировать его в соответствии с вашими предпочтениями.
Настройка Dock на рабочем столе Mac имеет решающее значение, поскольку она соответствует вашим предпочтениям, поэтому потратьте некоторое время на ее настройку по своему вкусу.
Как энтузиаст технологий, я люблю настраивать док-станцию своего Mac в соответствии со своими потребностями. Если «Карты» или FaceTime не являются моими любимыми приложениями, я просто выдвигаю их, пока не появится «Удалить», и отпускаю. С другой стороны, если для меня приоритетом является «Почта», я просто перемещаю ее в любую сторону для облегчения доступа. А если есть приложения, папки или файлы, которые я часто использую, я могу быстро добавить их, перетащив прямо в Dock!
Как аналитик, я бы порекомендовал настроить Dock, чтобы оптимизировать пространство, изменив размер значков. Чтобы изменить размер Dock, просто нажмите и перетащите разделительную линию между приложениями и папками/ стопками. Кроме того, вы можете дополнительно настроить работу Dock, изменив размеры значков, изменив эффект увеличения при наведении курсора на значки, отключив анимацию подпрыгивания, переместив Dock к левому, нижнему или правому краям экрана и изучив дополнительные параметры. в настройках Рабочий стол и док-станция (macOS Ventura и более поздние версии) или в настройках Док-станция и строка меню (macOS Monterey и более ранние версии).
6.
Персонализируйте внешний вид вашего Mac
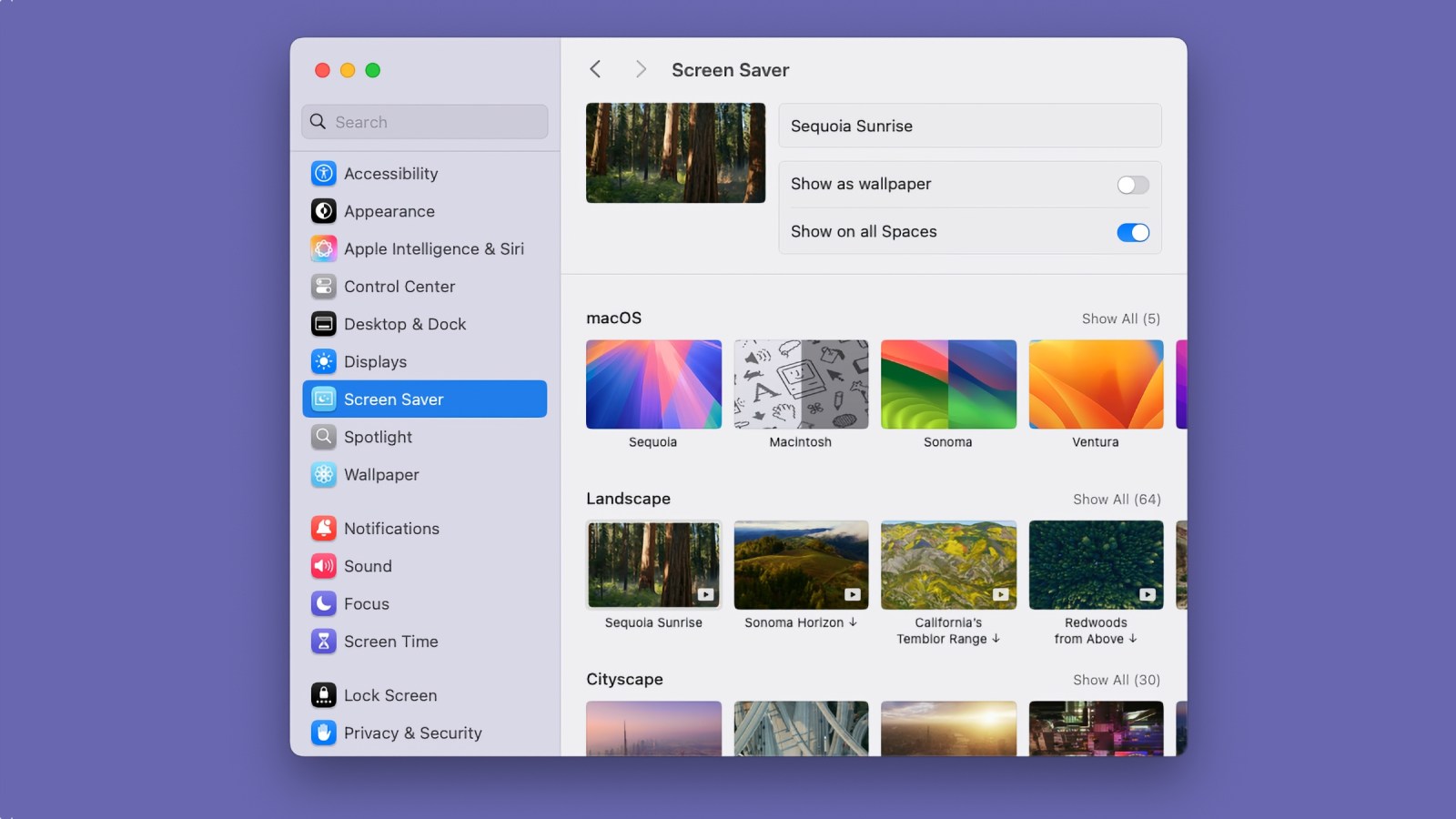
Это ваш Мак. Сделайте так, чтобы это выглядело так, как вы хотите.
Обновите фоновое изображение: нажмите правую кнопку мыши на рабочем столе, затем нажмите «Настроить рабочий стол» или перейдите к «Системным настройкам», а затем выберите параметр «Рабочий стол и заставка». Не стесняйтесь выбрать одно из потрясающих изображений Apple или загрузить личную фотографию по вашему выбору.
Настройте параметры пользовательского интерфейса: перейдите в «Системные настройки» и выберите «Дисплей» или «Внешний вид». Здесь вы можете настроить такие аспекты, как акцентные цвета и автоматическое переключение интерфейса между светлым и темным режимами в зависимости от времени, а также другие параметры.
Измените отображение экрана (или экрана ожидания): перейдите в «Системные настройки» > «Экран», где вы можете выбрать множество опций, таких как потрясающие виды нашей планеты с космической станции, захватывающие подводные кадры и многое другое.
Чтобы поддерживать порядок на рабочем столе Mac, рассмотрите возможность включения функции Desktop Stacks. Эта функция позволит классифицировать все файлы вашего рабочего стола по их типу, дате или тегам. Активируйте стеки, щелкнув на рабочем столе и выбрав в меню «Вид» > «Использовать стеки». Теперь вместо загроможденного рабочего стола, заполненного бесчисленными скриншотами и документами, все будет аккуратно разложено по соответствующим «Стопкам» в соответствии с их категорией.
7.
Изучите сочетания клавиш и освойте жесты
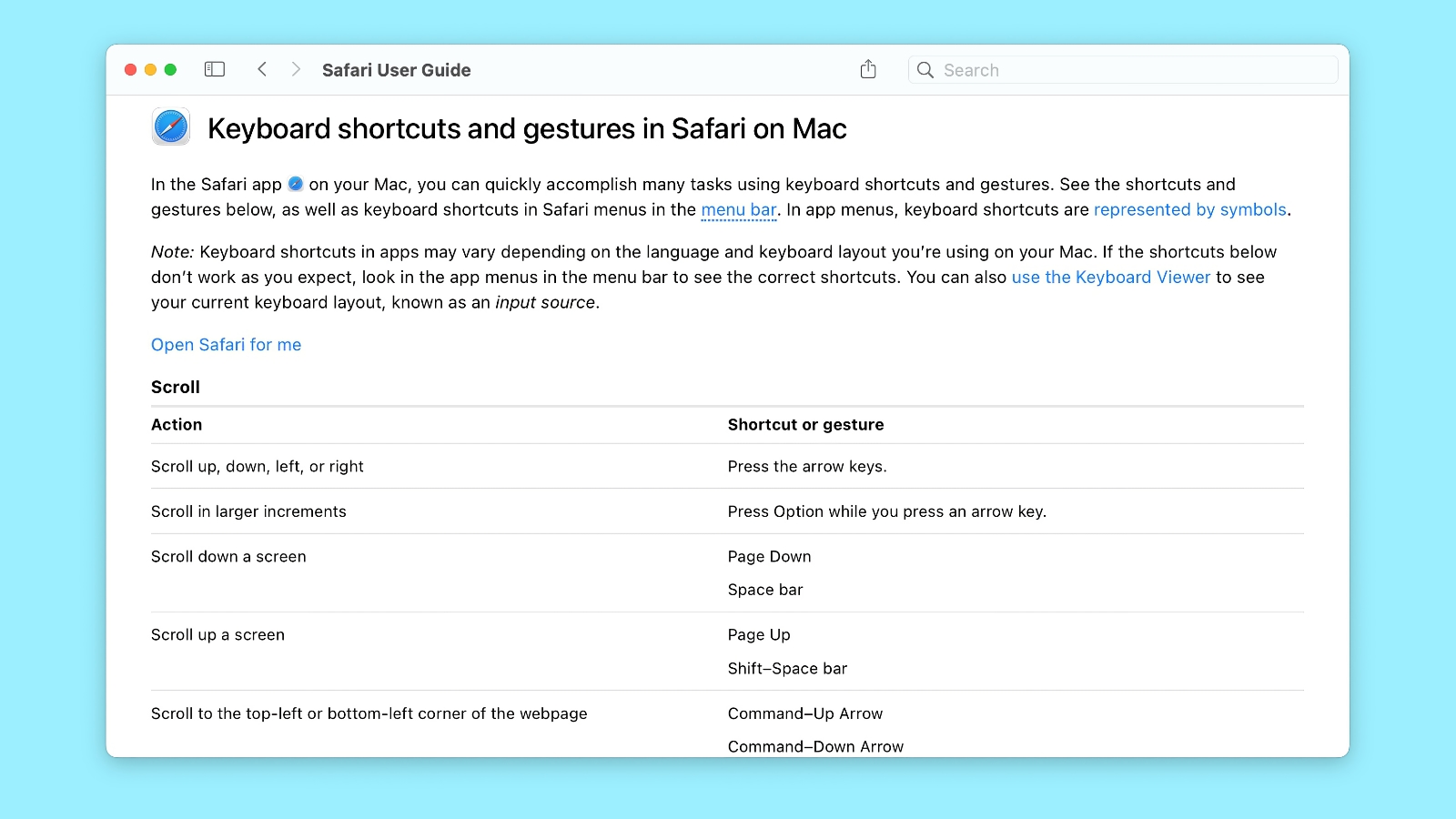
Как аналитик, я считаю, что дизайн пользовательского интерфейса Apple довольно интуитивно понятен. Они организуют свои меню, такие как «Файл» и «Редактировать», простым способом, что позволяет пользователям легко перемещаться. Например, если вы хотите что-то распечатать, все, что вам нужно сделать, это щелкнуть меню «Файл», а затем выбрать «Печать». Такой простой подход позволяет пользователям быстро найти то, что им нужно.
Но вы можете сэкономить столько времени, используя вместо этого сочетания клавиш для выполнения часто используемых задач. Например, вместо того, чтобы щелкать меню «Файл» и выбирать «Печать», вы можете просто удерживать клавишу «Command» и нажать P. (Если вы работаете с ПК, в основном вы нажимаете «Command» там, где раньше нажимали «Control»).
Как прилежный аналитик, я обнаружил, что каждое приложение на моем Mac имеет свой уникальный набор сочетаний клавиш. Чтобы найти эти удобные сочетания клавиш, я предлагаю перейти в справку Mac и выполнить поиск «сочетаний клавиш». Кроме того, я рекомендую вам ознакомиться с информативной статьей: она предлагает подборку полезных сочетаний клавиш Mac, которые, несомненно, помогут повысить вашу эффективность и производительность.
Пользователям нового Mac, оснащенного трекпадом (либо ноутбук со встроенным трекпадом, либо Magic Trackpad в качестве аксессуара), я рекомендую посвятить некоторое время ознакомлению с многочисленными жестами, встроенными в macOS. операционная система вашего нового Mac.
Чтобы изучить различные движения рук, просто перейдите в «Системные настройки». По прибытии найдите и нажмите кнопку «Трекпад». Внутри вы обнаружите коллекцию ярлыков мыши, разделенную на три раздела. Наведите курсор на любой из них, и вам будет показано демонстрационное видео, объясняющее, как выполнить этот жест. Многие из них могут улучшить использование вашего Mac; Для меня особенно полезно двойное нажатие тремя пальцами на любое слово, чтобы отобразить его определение.
8.
Посетите Mac App Store

Магазин приложений Mac служит удобной и безопасной платформой для приобретения программного обеспечения для вашего Mac с единой учетной записью Apple и паролем, которые используются для загрузки музыки и мобильных приложений. Благодаря многочисленным опциям на выбор, начиная от бесплатных приложений, он предлагает вам более 3000 вариантов.
Использование Mac App Store — это не просто получение новых фантастических приложений для вашего Mac; для Apple также крайне важно распространять важные обновления приложений. Чтобы ваш Mac работал оптимально и оставался в безопасности, обязательно загружайте обновления при получении уведомлений из Mac App Store или выберите автоматические обновления, аналогично тому, как это работает на вашем iPhone.
На только что купленном Mac вы найдете значок Mac App Store, удобно расположенный в Dock. Его характеризует синий круг с символом «А» внутри него. В Mac App Store находятся тысячи приложений, загрузить и установить их очень просто. Некоторые приложения бесплатны, а за другие может потребоваться оплата в размере от 1 до нескольких сотен долларов. Хотя вы можете изучить множество приложений за пределами Mac App Store, его просмотр может быть эффективным способом найти интересные приложения, прочитать отзывы пользователей и получить представление о рынке программного обеспечения Mac.
На компьютеры Mac серии M также можно устанавливать приложения, предназначенные для iPhone и iPad. Чтобы найти эти приложения, просто перейдите на вкладку «Приложения для iPhone и iPad» во время поиска, и вы сможете напрямую загружать приложения iOS на свой рабочий стол.
9.
Запустить резервное копирование
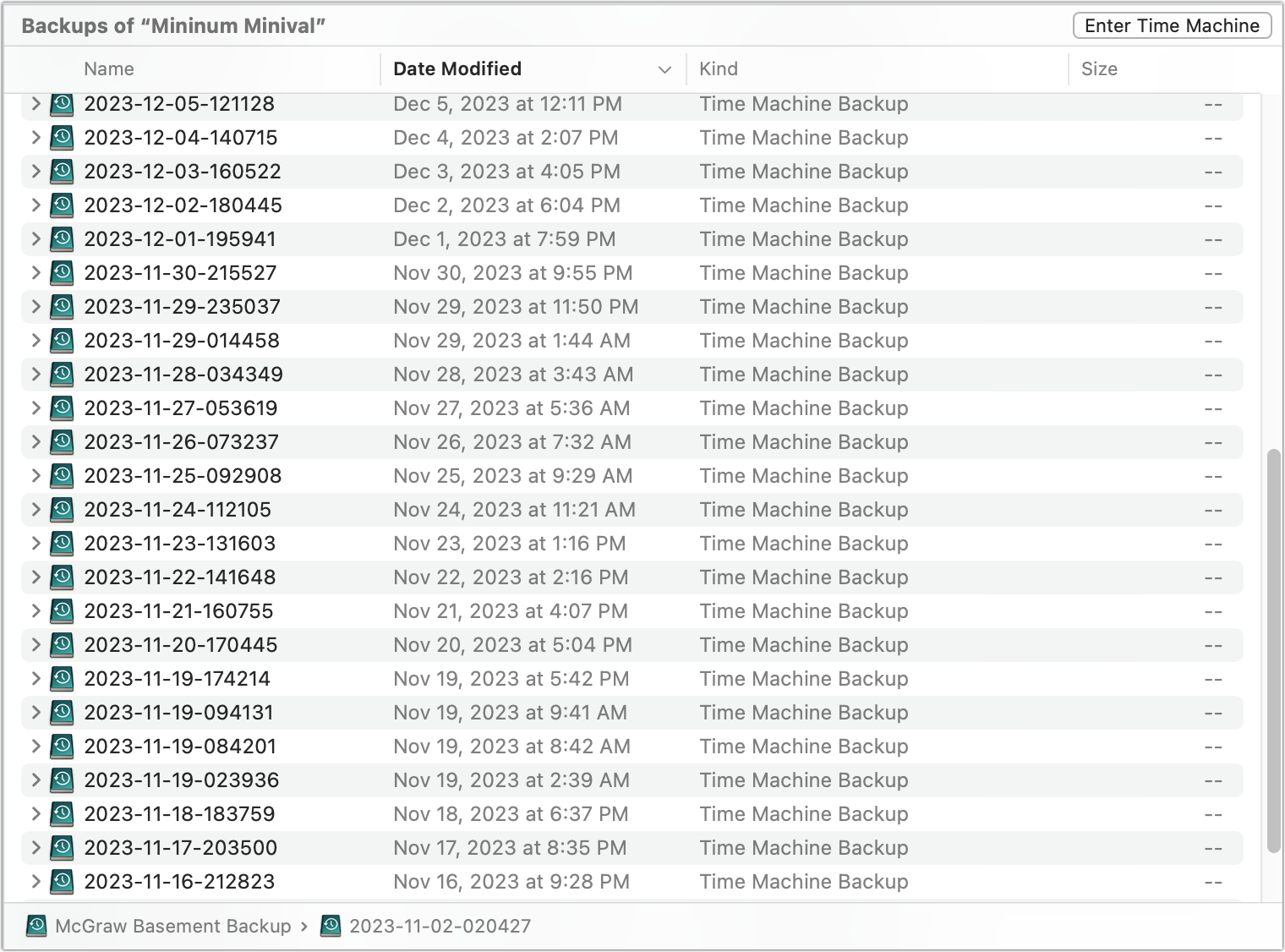
Настройка резервного копирования может показаться утомительной и менее приятной, чем игра с интересными приложениями, но поверьте мне, в будущем вы это оцените безмерно! Наличие надежной системы резервного копирования означает, что вы избежите душевной боли, связанной с потерей ценных данных в будущем. Вот несколько простых способов, которые мы предложили для резервного копирования вашего Mac — выберите один и начните прямо сейчас!
Простой подход может заключаться в использовании собственного инструмента резервного копирования Apple Time Machine, который предварительно установлен в операционной системе Mac (более подробную информацию можно найти в разделе «Как использовать Time Machine для резервного копирования вашего Mac»). Чтобы реализовать это, вам просто потребуется дополнительное внешнее устройство хранения данных по разумной цене (вы можете обратиться к разделу «Лучший внешний твердотельный накопитель для Mac» или выбрать более дешевые/большие варианты лучших внешних жестких дисков). Time Machine оказывается выгодной, поскольку она упрощает устранение проблем и обеспечивает плавный переход, когда приходит время обновить или заменить ваш Mac, упрощая миграцию.
В «Машине времени» понятие «время» относится к последовательности событий или временной шкале. Это позволяет вам отменить файлы или изменения, внесенные в файлы в определенные моменты, когда Time Machine сохранила свои резервные копии. Time Machine автоматически создает резервную копию вашего Mac каждый час, день, неделю и месяц, гарантируя, что вы всегда сможете вернуться к этому конкретному моменту времени. Пока диск подключен, резервное копирование вашего Mac будет продолжаться.
Чтобы настроить Time Machine, выполните следующие действия:
- Подключите внешний диск.
- Откройте «Системные настройки» и выберите Общие.
- Найдите Машину времени в столбце справа.
- Нажмите Параметры, чтобы установить частоту резервного копирования.
10.
Настройте свою электронную почту

Вместо перехода на Gmail или веб-сайт Microsoft через веб-браузер для проверки электронной почты рассмотрите возможность использования приложения «Почта», предоставленного Apple. Он подключается практически ко всем службам электронной почты, что делает его более удобным, если вы управляете несколькими учетными записями. Кроме того, он легко интегрируется с ключевыми приложениями macOS, такими как «Контакты», «Календари» и «Карты».
На недавно приобретенных устройствах вы увидите приложение «Почта» в Dock. Просто щелкните его, чтобы запустить, а затем выполните действия по настройке учетной записи в соответствии с инструкциями.
11.
Найдите свой принтер

Сегодня, когда многие из нас работают дома, принтеры играют важную роль во многих наших домах.
Раньше вам приходилось загружать, устанавливать драйверы и программное обеспечение вручную, но Mac значительно упрощает процесс установки.
Просто подключите принтер напрямую через один из портов USB-C на Mac или по беспроводной сети, подключив его к сети Wi-Fi.
- Открыть настройки системы
- Нажмите Принтеры и сканеры.
- Нажмите кнопку Добавить принтер, сканер или факс.
- Если ваш Mac распознает устройство (а это должно быть), он настроит его по мере необходимости и загрузит все применимые драйверы с серверов Apple.
12.
FaceTime друг
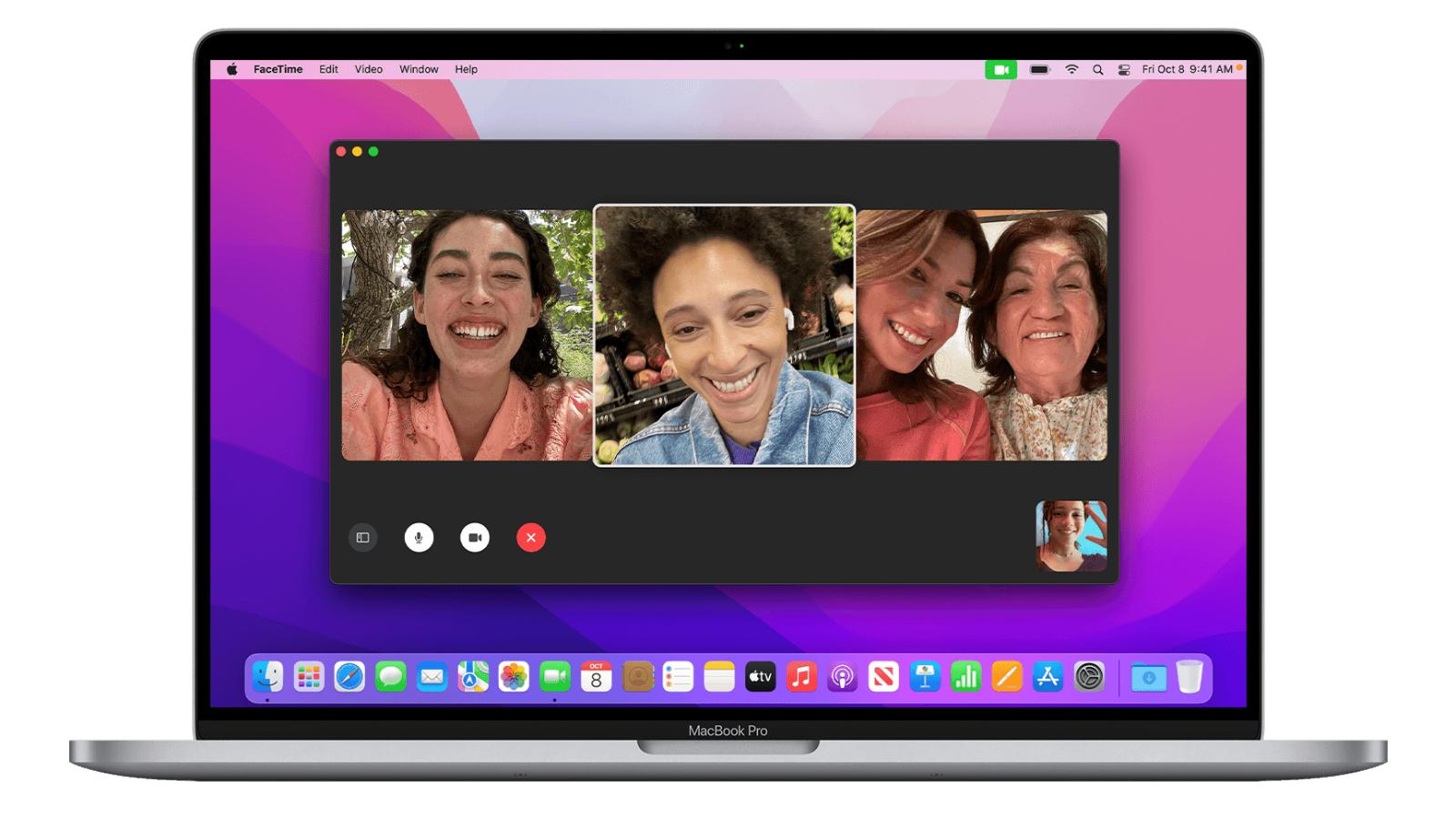
Видеозвонки больше не кажутся проблеском будущего, но они по-прежнему приносят удовольствие. Среди различных приложений ни одно не упрощает инициирование (или получение) видеовызова так, как FaceTime, интегрированная функция в операционной системе macOS.
Найдите FaceTime в папке «Программы» или быстро найдите его с помощью Spotlight, введя несколько начальных символов имени приложения.
Теперь все, что вам нужно, это адрес электронной почты или номер телефона другого пользователя FaceTime.
Узнайте больше об использовании FaceTime на Mac в нашем руководстве.
13.
Проверьте Apple Intelligence
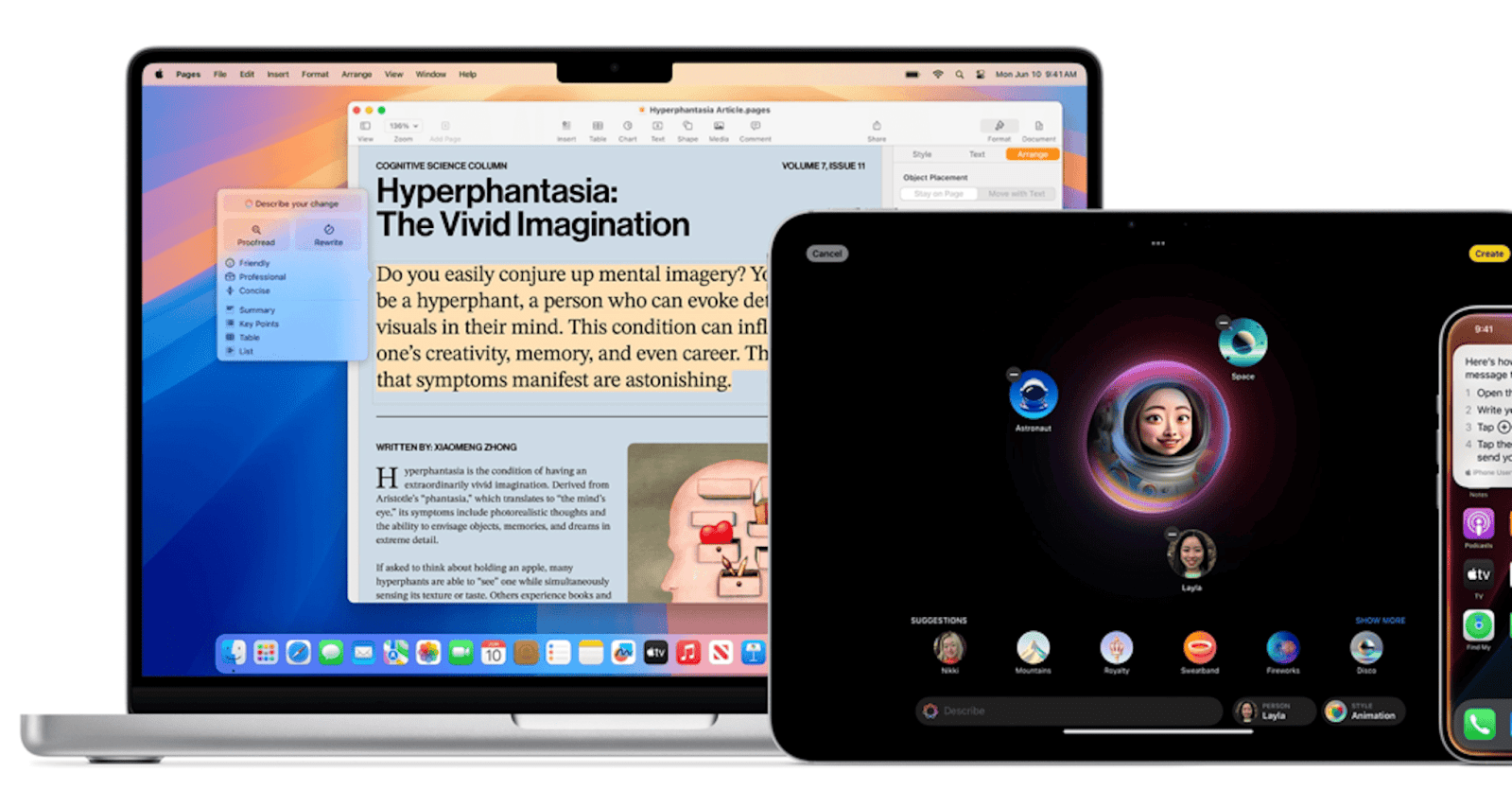
В macOS Sequoia версии 15.2 компания Apple Intelligence расширяет свою деятельность, добавляя новые возможности, такие как Image Playground и интеграцию с ChatGPT. Кроме того, он также предлагает функции, представленные в macOS 15.1, в том числе улучшенные инструменты для письма и более интеллектуальное приложение «Фотографии».
Смотрите также
- Объяснение концовки «Посева» (2024) – Какова «цель» Уиндема?
- Модельный дом (2024) Объяснение концовки – Что происходит с моделями и Зои?
- Продлили ли «Антрацит» на 2 сезон? Вот что мы знаем:
- Рецензия на фильм «От нуля до героя» (2024) – бессовестно бессмысленная, но приятная романтическая комедия
- Моя любовная путаница! (Тайский) – Краткое содержание и обзор 1-й серии 2-й серии
- Обзор iMac M4: возможно, это лучший iMac на свете
- Обзор Acronis True Image для Mac
- Игра в пирамиды (2024), обзор 1 сезона – школьный триллер, который обязательно нужно посмотреть
- 5 фунтов давления (2024) Объяснение концовки – Адам мертв в конце фильма?
- Обзор: FusionDock Max 1 от iVANKY обеспечивает исключительную универсальность благодаря двойному разъему Thunderbolt
2024-12-25 20:32