
Как опытный исследователь, который на протяжении многих лет изучал бесчисленные обновления операционной системы, я считаю, что новый Центр управления в iOS 18 — это освежающий шаг вперед в области настройки и гибкости. Потратив значительное количество времени на работу с различными устройствами и их настройками, я могу с уверенностью сказать, что это обновление меняет правила игры для пользователей, ищущих более персонализированный опыт.
В предстоящей iOS 18 Центр управления претерпевает значительные изменения, позволяя пользователям настраивать его макет, переставляя, изменяя размер и удаляя кнопки, получая доступ к выбору элементов управления и даже добавляя несколько экранов. Отходя от одноэкранного дизайна последних итераций, эта новая версия предлагает большую гибкость. В этой статье мы покажем вам процесс настройки пользовательских страниц для различных типов элементов управления, таких как настройки подключения, устройства HomeKit и функции специальных возможностей.
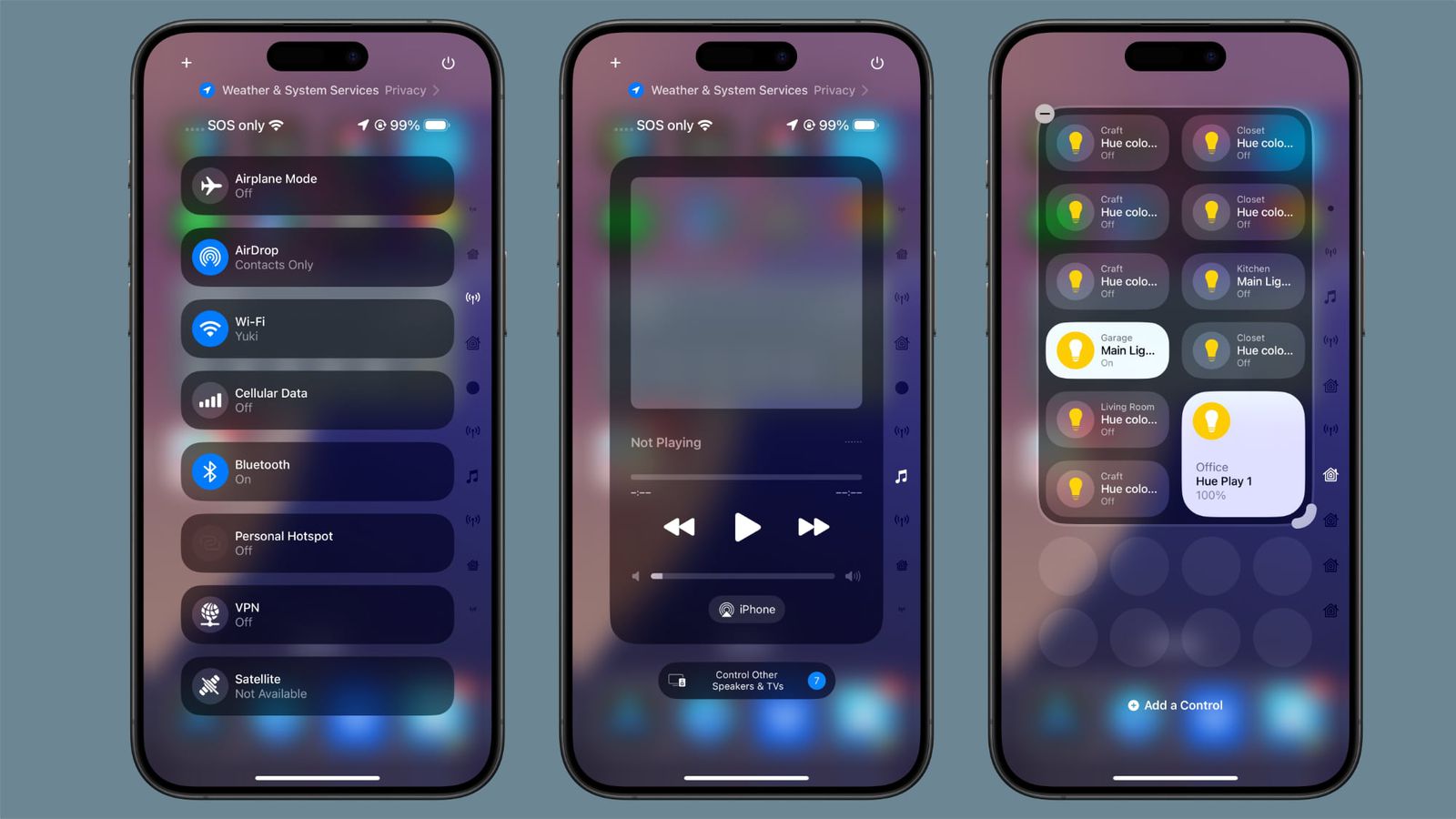 < br/>Новый Центр управления поставляется с предварительно настроенным множеством страниц по умолчанию, которые вы можете свободно настраивать, добавлять или удалять. Система вмещает до 15 отдельных экранов, что обеспечивает беспрецедентную гибкость по сравнению с предыдущими версиями iOS.
< br/>Новый Центр управления поставляется с предварительно настроенным множеством страниц по умолчанию, которые вы можете свободно настраивать, добавлять или удалять. Система вмещает до 15 отдельных экранов, что обеспечивает беспрецедентную гибкость по сравнению с предыдущими версиями iOS.
Как энтузиаст технологий, я с радостью помогу вам перемещаться по этим страницам с легкостью! Вы можете легко провести вверх или вниз с помощью Центра управления, коснуться крошечных значков, расположенных в правой части экрана, или удерживать и перемещать эти значки для быстрого доступа. Вот простое руководство по добавлению дополнительных страниц в Центр управления:
- Проведите пальцем вниз из правого верхнего угла экрана, чтобы запустить Центр управления.
- Коснитесь значка круга внизу списка значков, который указывает на новую пустую страницу.
- Нажмите Добавить элемент управления, чтобы открыть галерею элементов управления.
- Используйте поле поиска вверху или просмотрите элементы управления с помощью прокрутки пальца, чтобы найти элемент управления, который вы хотите включить на страницу, а затем коснитесь его.

- Используя угловую привязку, перетащите ее пальцем, чтобы расширить элемент управления, если хотите.
- Закончив, коснитесь места на странице, чтобы выйти из режима редактирования.

С моей точки зрения как наблюдателя, Центр управления тщательно помечает каждую страницу значками в соответствии с ее содержимым. Когда элементы управления превышают доступное пространство на одной странице или если размер элемента управления становится слишком большим, Центр управления берет на себя ответственность, создавая новую страницу и передавая лишние элементы управления. Стоит отметить, что возможность создания новой страницы активируется только тогда, когда существующая страница почти заполнена, что обеспечивает достаточное расстояние между значками и сохраняет аккуратный, хорошо организованный дизайн.
- Как установить пятую публичную бета-версию iOS 18
Ожидается, что версии iOS 18 и iPadOS 18, которые в данный момент тестируются, будут официально представлены примерно в середине сентября.
Смотрите также
- Рецензия на фильм «От нуля до героя» (2024) – бессовестно бессмысленная, но приятная романтическая комедия
- Земля плохих (2024) Объяснение концовки – Что происходит с Кинни?
- Продлили ли «Антрацит» на 2 сезон? Вот что мы знаем:
- Монолит (2024) Объяснение концовки – Каково значение финальной сцены?
- macOS Sequoia против Sonoma: что нового в Sequoia?
- Черные мухи (2024) Объяснение концовки – Каково значение финальной сцены?
- Илон Маск подтверждает, что в детстве он играл в ролевые игры уже много лет
- Модельный дом (2024) Объяснение концовки – Что происходит с моделями и Зои?
- Стефан Барецки основан на реальном человеке? | Нацистская гвардия СС изображена в «Татуировке Освенцима»
- Шоу 8 – Краткое содержание и обзор 7-й серии дорамы
2024-08-28 17:30