
Как человек, который провел бесчисленные часы, жонглируя между несколькими устройствами, я могу искренне сказать, что приложение iPhone Mirroring меняет правила игры! Благодаря полной интеграции и удобному интерфейсу он позволяет мне легко получить доступ к моему iPhone с моего Mac.
Одной из ключевых особенностей macOS Sequoia является возможность отражать экран вашего iPhone, известная как iPhone Mirroring. Эта функция, входящая в пакет Apple Continuity, позволяет пользователям управлять своим iPhone непосредственно с Mac. Кроме того, он синхронизирует уведомления на обоих устройствах, и вы даже можете легко передавать файлы, перетаскивая их между ними.
Для установки зеркального соединения iPhone между вашим Mac и iPhone требуется беспроводное соединение, поэтому убедитесь, что на обоих устройствах активны Bluetooth и Wi-Fi. Кроме того, для бесперебойной работы убедитесь, что на вашем iPhone установлена iOS 18, а для Mac требуется macOS Sequoia. Более подробную информацию об этих версиях вы можете найти в наших подробных руководствах. Наконец, оба устройства должны войти в одну и ту же учетную запись Apple.
Давайте рассмотрим шаги по зеркалированию экрана вашего iPhone 11 Pro Max на MacBook Air M3. Вот разбивка:
Требуемые инструменты: iOS 18, macOS Sequoia Необходимые материалы: iPhone, совместимый с iOS 18; Mac серии M или Mac Intel Mac с T2
1.
Зеркальное отображение iPhone: первоначальная настройка
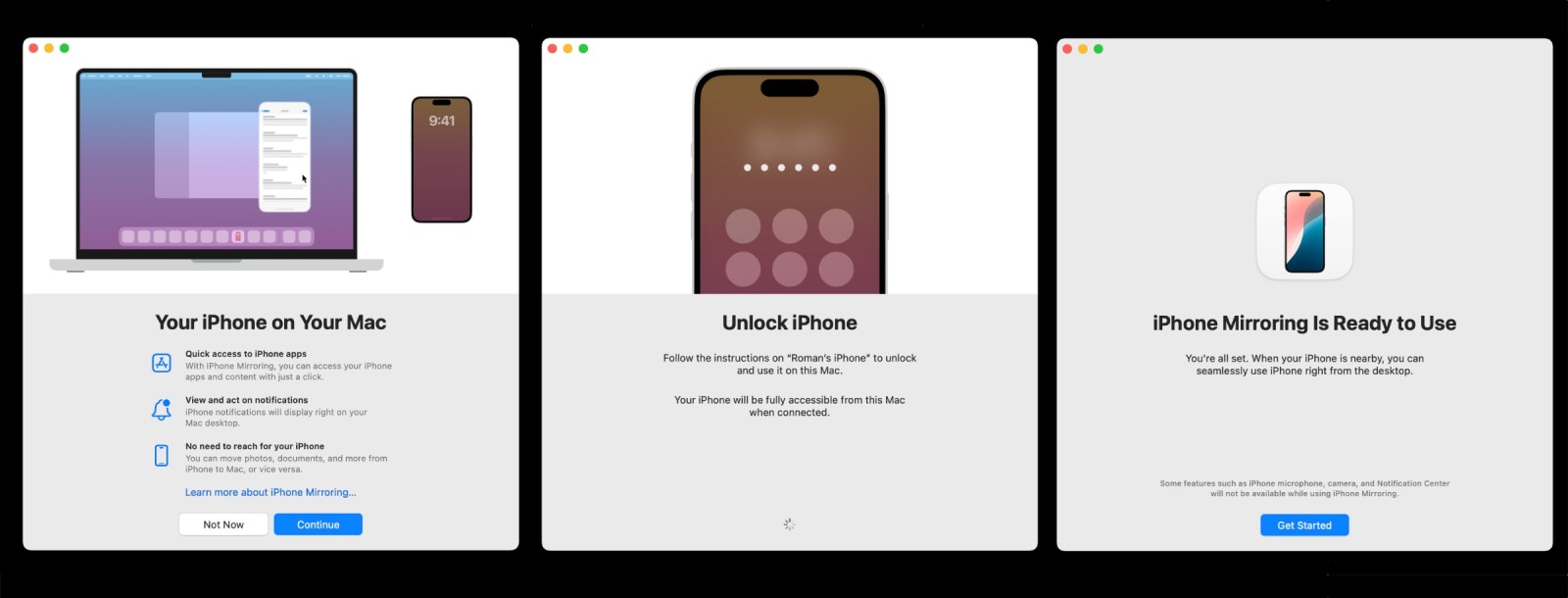
- В macOS Sequoia перейдите в Dock, и вы увидите новый значок зеркального отображения iPhone. Нажмите на него. (Значок в Dock — это псевдоним приложения iPhone Mirroring, которое находится в папке «Программы».)
- Появится окно с описанием этой функции. Нажмите Продолжить.
- Вам будет предложено разблокировать iPhone, чтобы продолжить.
- После небольшой настройки (возможно, вам придется ввести свой PIN-код на вашем iPhone) появится окно «Зеркалирование iPhone готово к использованию». Нажмите Начать.
- Появляется экран вашего iPhone, но он находится под предупреждением «Требуется вход в систему Mac для доступа к iPhone?»
<ул> - Если вы хотите использовать Touch ID или получать запрос пароля каждый раз при использовании iPhone Mirroring, нажмите Спрашивать каждый раз.
- Если вы не хотите проходить аутентификацию каждый раз, нажмите Автоматическая аутентификация.
- Если вы передумаете об этом параметре, вы можете изменить его в настройках зеркалирования iPhone.
2.
Использование зеркалирования iPhone после настройки
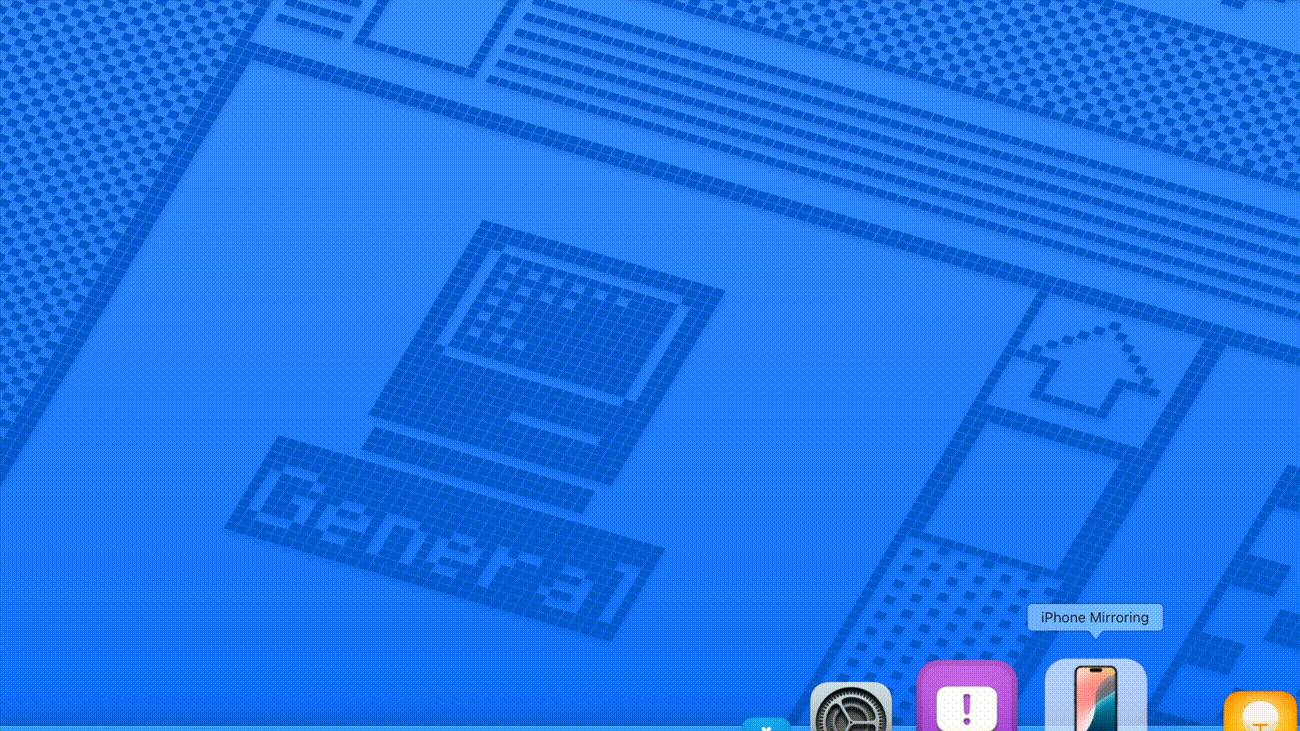
- Откройте приложение iPhone Mirroring. (Нажмите на значок в Dock или запустите его в папке «Приложения».)
- Появится экран iPhone, на котором будет показано, что «Зеркалирование iPhone заблокировано». Используйте Touch ID или введите свой пароль пользователя, чтобы разблокировать его.
- Появится экран «Подключение к [имя вашего iPhone]».
- Как только соединение будет установлено, вы увидите экран вашего iPhone и сможете получить к нему доступ.
Если вы решите напрямую взаимодействовать со своим iPhone, когда включено зеркалирование экрана iPhone, сеанс зеркалирования завершится в приложении iPhone Screen Mirroring и отобразится экран «iPhone используется» с кнопкой «Попробуйте еще раз». Если iPhone работает, когда приложение Screen Mirroring пытается подключиться, появится экран «iPhone используется», требующий выхода из приложения, заблокирования iPhone, а затем перезапуска приложения Screen Mirroring.
3.
Приложение iPhone Mirroring: Настройки

Как аналитик, я бы перефразировал это следующим образом: при использовании приложения iPhone Mirroring существует одна настройка аутентификации. Если вы предпочитаете вводить свои учетные данные каждый раз при запуске сеанса зеркалирования, выберите опцию «Спрашивать каждый раз». Альтернативно, если вы хотите, чтобы система автоматически аутентифицировалась без необходимости ввода данных, выберите «Автоматическая аутентификация».
Чтобы использовать зеркалирование iPhone, необходимо предоставить доступ к вашей учетной записи Apple, которая идентифицирует iPhone, связанные с вашим профилем пользователя. Если у вас несколько iPhone, перейдите в раздел «Системные настройки» > «Рабочий стол и док-станция» и в разделе «Виджеты» найдите «iPhone». В раскрывающемся меню будут показаны подключенные iPhone под вашей учетной записью. Просто выберите из этого списка устройство, к которому вы хотите получить доступ. (Обратитесь к снимку экрана, предоставленному для руководства.)
4.
Что вы можете сделать с помощью iPhone Mirroring?

Имея полный контроль над своим iPhone, вы можете выполнять практически любые задачи, которые обычно выполняете, держа iPhone в руках. Например, в данном сценарии я использовал зеркалирование экрана iPhone, чтобы играть в Pokémon Go на своем устройстве.
При работе на Mac с трекпадом используйте два пальца вместо одного при обычных смахиваниях, аналогично тому, как вы перемещаетесь на iPhone. Например, чтобы прокручивать страницы на главном экране, проведите двумя пальцами влево или вправо.
Как аналитик, я бы перефразировал это так: уведомления, которые обычно отображаются на вашем iPhone, также будут отображаться на вашем Mac. Нажатие на одно из этих уведомлений на вашем Mac инициирует соответствующее действие на вашем iPhone и отображает это действие обратно к вам через зеркальное отображение iPhone.
Проще говоря, в настоящее время iPhone Mirroring не позволяет переносить файлы напрямую с Mac на iPhone с помощью перетаскивания. Эта функция еще не активна в текущей бета-версии.
5.
Изменение размера окна iPhone
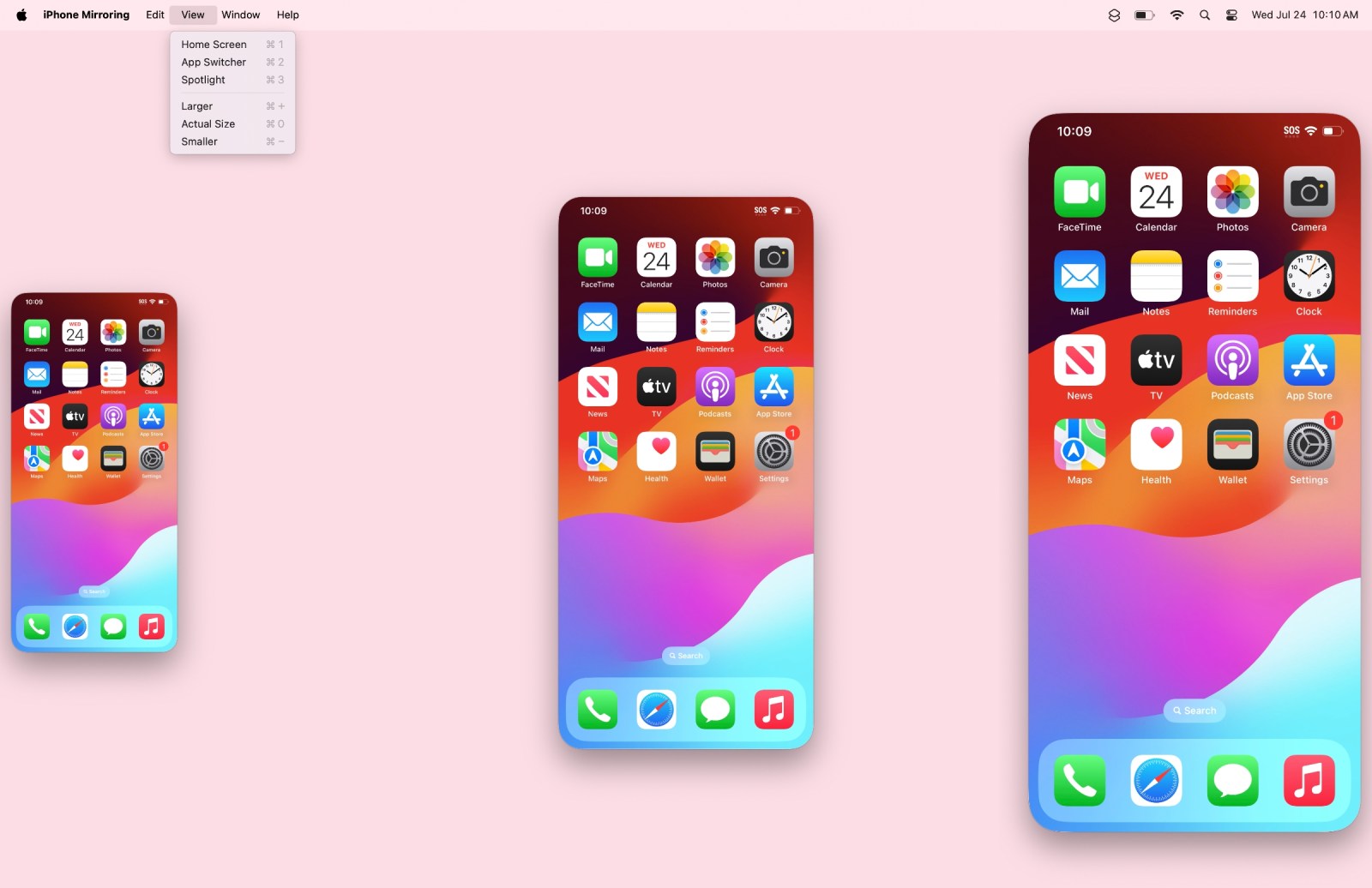
В недавно выпущенных бета-версиях 4 macOS Sequoia и iOS 18 Apple представила функцию, которая позволяет пользователям настраивать размер дисплея своего iPhone. Это можно сделать через меню Вид, где вы найдете три варианта изменения размера: Меньше, Реальный размер и Больше. Вместо перетаскивания. края или углы окна, вам следует выбрать один из этих предустановленных размеров. Маловероятно, что Apple разрешит произвольное изменение размера из-за важности сохранения пропорций для оптимального визуального представления.
6.
Как отключить зеркалирование iPhone
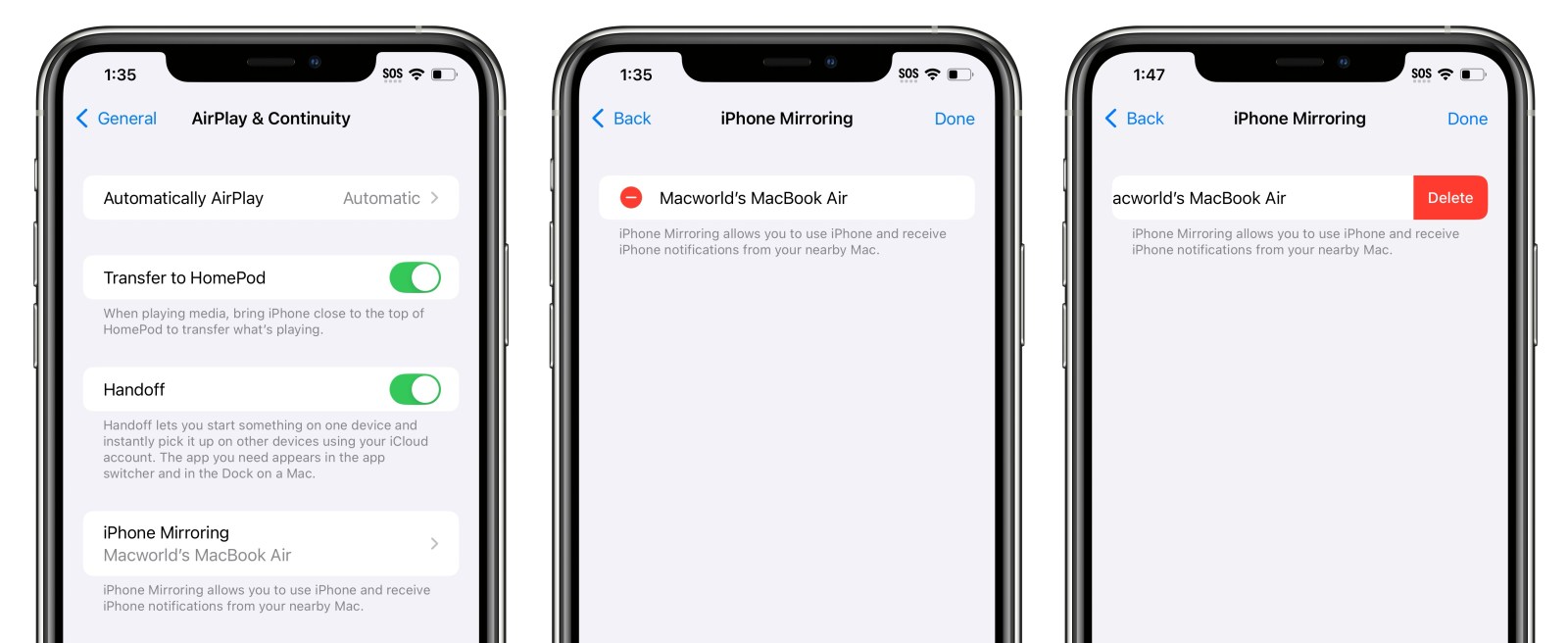
Если вы хотите отключить зеркалирование iPhone, на Mac это невозможно. Это делается через настройки iPhone iOS 18. Откройте Настройки > AirPlay и непрерывность > Зеркалирование iPhone. Коснитесь Mac, связанного с iPhone, а затем коснитесь Изменить. Нажмите значок «—» и появившуюся кнопку Удалить. Когда вы это сделаете, раздел «Зеркалирование iPhone» исчезнет из настроек AirPlay и непрерывности .
Хотя на данный момент функцию зеркалирования iPhone все еще можно использовать, несмотря на то, что она удалена из самого iPhone. Поскольку в настоящее время он находится на стадии бета-тестирования, Apple планирует исправить эту проблему до его официального запуска этой осенью.
Смотрите также
- Монолит (2024) Объяснение концовки – Каково значение финальной сцены?
- Скуби-Ду покоряет Японию в новом сериале, вдохновленном аниме
- Кевин Дюран хочет сняться в биографическом фильме об Илоне Маске на канале A24
- Прощай, Земля – содержание, обзор и объяснение эпизода 12 дорамы
- Продлили ли «Антрацит» на 2 сезон? Вот что мы знаем:
- Apple объявила финалистов App Store Awards 2024, включая Kino
- Apple выпускает первую прошивку MagSafe Charger почти за два года
- Маяк 23 – Сезон 2 Эпизод 1 «Божественная скорость» Краткое содержание и обзор
- Обзор Razer Kishi Ultra: идеальный игровой контроллер для iPad mini
- Обзор BenQ GW2790QT: офисный монитор Mac с красивым внешним видом и отличной ценой
2024-08-06 15:01