
Как опытный пользователь Mac с многолетним опытом работы за плечами, я столкнулся с изрядной долей проблем с Time Machine, встроенным решением Apple для резервного копирования. Но не бойтесь, я здесь, чтобы провести вас через некоторые распространенные сценарии и предложить решения, основанные на моих собственных испытаниях и невзгодах.
Представьте себе самый катастрофический сценарий: ваши дорогие воспоминания и незаменимые фотографии могут исчезнуть в воздухе, если жесткий диск вашего Mac выйдет из строя. Или, что еще хуже, вы можете случайно удалить свою диссертацию, над которой потратили бесчисленное количество часов. Вы можете полагать, что такие бедствия вряд ли постигнут вас. Однако простое попадание воды на ваш MacBook может привести к потере всех ваших данных.
К счастью, если у вас есть резервная копия, стоимость покупки нового Mac будет облегчена благодаря возможности восстановить все ваши данные со старого. К счастью, Apple предлагает простое решение для резервного копирования вашего Mac, не оставляющее причин не реализовать его.
В этой статье мы углубимся в один эффективный метод резервного копирования Mac — Time Machine. Хотя существуют и другие приложения, которые могут выполнить эту задачу, такие как Disk Drill Pro и SuperDuper!, которые мы рассмотрели отдельно, в настоящее время мы сосредоточены на использовании Time Machine для защиты ваших данных.
Как страстный пользователь Mac, я рад познакомить вас с комплексным процессом резервного копирования вашего Mac с помощью программного обеспечения Apple Time Machine. В этом уроке я шаг за шагом покажу вам:
Если вы хотите восстановить файлы из предыдущей резервной копии Time Machine на вашем Mac, выполните следующие действия: Восстановление файлов с помощью Time Machine на Mac. Кроме того, мы предоставляем рекомендации по управлению несколькими резервными копиями Time Machine как на вашем Mac, так и за его пределами.
Как исследователь, изучающий решения для резервного копирования данных для пользователей Mac, я понимаю, что у вас могут возникнуть некоторые вопросы относительно необходимости резервного копирования вашего Mac, если вы уже синхронизируете свои данные через iCloud. Кроме того, вы можете задаваться вопросом, можно ли создать резервную копию вашего Mac в iCloud или наоборот. Эти вопросы актуальны и важны, поэтому позвольте мне направить вас к подготовленной мной информативной статье: Time Machine против iCloud: нужно ли пользователям Mac использовать оба и можно ли одно резервное копирование на другое?
Что делает Машина Времени?

Программное обеспечение Apple Time Machine служит решением для резервного копирования вашего Mac и включено в каждую покупку Mac. Чтобы эффективно использовать эту функцию, просто подключите внешнее устройство хранения данных, например жесткий диск или твердотельный накопитель, или выберите сетевое хранилище (NAS). Наши тщательно подобранные списки лучших жестких дисков, твердотельных накопителей и NAS-накопителей специально для пользователей Mac предлагают множество отличных вариантов, соответствующих вашим потребностям.
Time Machine сохраняет резервную копию всех ваших данных на вашем Mac. Он сохраняет ежечасные резервные копии за предыдущие 24 часа, ежедневные резервные копии за последний месяц и еженедельные резервные копии за каждый месяц. Кроме того, он создает локальные снимки на вашем Mac. Каждый день создается один ежедневный снимок, начиная с момента включения или перезагрузки компьютера. Аналогично, еженедельный снимок сохраняется каждую неделю. Эти снимки создаются только в том случае, если вы настроили Time Machine для хранения резервных копий на внешнем диске; однако они доступны на вашем Mac, а не во внешнем хранилище.
Имея большой опыт в управлении данными и резервном копировании, я могу с уверенностью заверить вас, что использование Time Machine для резервного копирования — разумный выбор. Вопреки тому, что может показаться, этот процесс не требует длительного резервного копирования. Вместо этого он фокусируется на новых изменениях, внесенных с момента последнего резервного копирования, что делает каждый сеанс резервного копирования быстрым и эффективным.
Новые настройки не стирают предыдущие в Time Machine. Вместо этого он сохраняет различные итерации ваших текущих проектов. Таким образом, вы можете получить доступ к файлу в том виде, в котором он появился в среду или в любой другой день, когда вы над ним работали.
Проще говоря, представьте, что у вас есть доступ к двадцати четырем версиям документа за предыдущий день, по одной версии за каждый день последнего месяца и к одной еженедельной версии за предыдущие месяцы.
Найти более старые версии файлов так же просто – это пригодится, если вы решите отменить изменения, внесенные не так давно. Благодаря Time Machine все резервные копии данных остаются аккуратно упорядоченными в своем предыдущем состоянии.
Если на вашем рабочем столе был файл, который вы, к сожалению, удалили в прошлый четверг, вы можете восстановить его, открыв папку «Рабочий стол» в том виде, в котором она появилась в среду. В этом суть того, что Apple называет «Машиной времени»: она позволяет вам путешествовать во времени и восстанавливать потерянные файлы.
Еще одним преимуществом является то, что, поскольку Time Machine не выполняет постоянное резервное копирование всего вашего Mac, она не будет занимать много места на вашем внешнем диске. Однако по мере накопления большего количества резервных копий старые резервные копии будут автоматически удаляться, чтобы освободить место для новых.
Если вы захотите купить новый компьютер Mac, будьте уверены: частые резервные копии, которые вы делаете с помощью Time Machine, позволят вам без особых усилий перенести предыдущее состояние системы на новое устройство. Ваши индивидуальные настройки, а также все ваши файлы и папки останутся неизменными во время этого процесса. В следующих разделах мы покажем вам, как восстановить ваш Mac с помощью резервной копии Time Machine и скопировать эту резервную копию на новый компьютер.
Что нужно для Машины Времени
Чтобы хранить значительный объем данных на вашем Mac, рассмотрите возможность приобретения внешнего хранилища. Это может быть жесткий диск или твердотельный накопитель (HDD или SSD), который подключается к вашему Mac через USB, Firewire или Thunderbolt, или сетевое хранилище (NAS), к которому ваш Mac может получить доступ через соединение Wi-Fi. Если возможно, стремитесь к устройству с минимальной емкостью 1 ТБ.
Рекомендуется установить самую последнюю версию macOS, а резервное копирование Time Machine стало функцией Mac начиная с Mac OS X Leopard в 2007 году.
Среди наших предложений вы найдете первоклассные NAS-накопители, жесткие диски и твердотельные накопители. Эти параметры помогут вам выбрать оптимальное решение для резервного копирования данных.
Как сделать резервную копию вашего Mac с помощью Time Machine
- Подключите жесткий диск или SSD. На вашем Mac может появиться предупреждение с вопросом, хотите ли вы использовать диск с Time Machine.
- Откройте Time Machine, если вы не увидели упомянутое выше предупреждение. (Найдите приложение Time Machine, нажав Command + пробел, и начните вводить Time Machine).
- Нажмите «Добавить диск резервного копирования».
- Появится диск, нажмите «Настроить диск».
- Если вы хотите зашифровать резервную копию (в целях безопасности), вы можете это настроить. Вам нужно будет создать пароль, вы можете настроить подсказку к паролю.
- Вы также можете установить лимит использования диска (это может помочь, если у вас небольшой диск или вы делитесь им с кем-то).
- Нажмите Готово.
- Вам нужно будет стереть диск, который вы используете для резервной копии. Нажмите «Стереть» и подождите, пока это произойдет.
- Теперь просто подождите, и резервное копирование начнется (вы увидите обратный отсчет с 59 секунд).
Если вам не удается выполнить резервное копирование вашего Mac с помощью подключенного диска, возможно, диск отформатирован неправильно. Раньше Time Machine предпочитала для своего хранилища формат Mac OS Extended (Journaled). Однако в настоящее время более распространенным выбором являются диски APFS или зашифрованные APFS. Чтобы помочь вам отформатировать диск, обратитесь к нашему руководству «Как отформатировать диск» и соответствующим образом запустите Дисковую утилиту.
Как часто следует выполнять резервное копирование Mac?
Рекомендуется часто выполнять резервное копирование вашего Mac с помощью Time Machine. Эта функция работает автоматически, но вместо того, чтобы каждый раз создавать полную резервную копию, она сохраняет только последние изменения. Следовательно, резервные копии относительно невелики и не окажут существенного влияния на производительность вашего компьютера.
Другие методы резервного копирования обычно предполагают ежедневное резервное копирование всей вашей системы. Напротив, подход Apple позволяет вам получить доступ к предыдущей версии документа, созданной час назад, предоставляя альтернативу многократной отмене действий для достижения желаемого состояния.
Как помощник, я бы посоветовал вам иметь в виду, что Time Machine выполняет регулярное резервное копирование, но только тогда, когда ваш Mac подключен к устройству резервного копирования. Это может быть внешний жесткий диск или USB-накопитель, который необходимо физически подключить к компьютеру. Кроме того, прежде чем пытаться выполнить резервное копирование, убедитесь, что сам ваш Mac подключен к сети и не работает от аккумулятора.
Вместо этого вы можете использовать устройство сетевого хранилища (NAS). В этом сценарии вашему Mac просто потребуется находиться в той же сети Wi-Fi для процесса резервного копирования.
Если ваш Mac какое-то время не использовал Time Machine для резервного копирования, вам будут предложены уведомления с предложением выполнить резервное копирование. Лучше не откладывать выполнение этой задачи на неопределенный срок — как мы уже поняли на собственном горьком опыте, ожидание более трех месяцев с момента создания последней резервной копии и случайное проливание воды на ваш Macbook — не идеальный сценарий.
Как принудительно создать резервную копию Time Machine
Как аналитик aTime Machine, я бы рекомендовал настроить его так, чтобы резервные копии создавались ежечасно. Однако, если вы окажетесь в ситуации, когда хотите обеспечить немедленное резервное копирование перед выключением Mac, у вас есть возможность запустить резервное копирование вручную. Таким образом, вы можете быть уверены, что перед выключением питания ваши данные будут сохранены в самом актуальном состоянии.
Самый быстрый способ сделать это:
- Нажмите на значок «Машина времени» в строке меню вверху экрана.
- Выберите «Создать резервную копию сейчас».
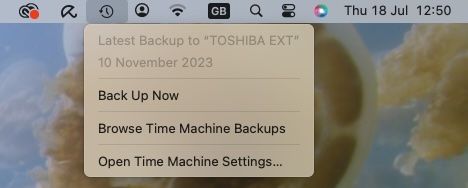
Альтернативно:
- Откройте «Системные настройки» (ранее известные как «Системные настройки»).
- Нажмите «Общие».
- Прокрутите вниз до «Машины времени».
- Нажмите «Создать резервную копию сейчас».
Сколько времени займет резервное копирование Time Machine?
Хотите знать, сколько времени займет резервное копирование Time Machine? Это может сильно различаться.
Если с момента последнего резервного копирования вы внесли лишь незначительные изменения, этот процесс должен быть быстрым — возможно, он займет всего несколько минут.
Если с момента последнего резервного копирования прошло некоторое время или вы выполняете первое резервное копирование, будьте готовы к длительному процессу. Time Machine необходимо тщательно просканировать ваш Mac, чтобы выявить изменения и определить продолжительность резервного копирования. Поэтому, если прошло какое-то время, ожидайте, что это займет довольно много времени. Со временем вы получите обновленную информацию о том, сколько времени займет резервное копирование.
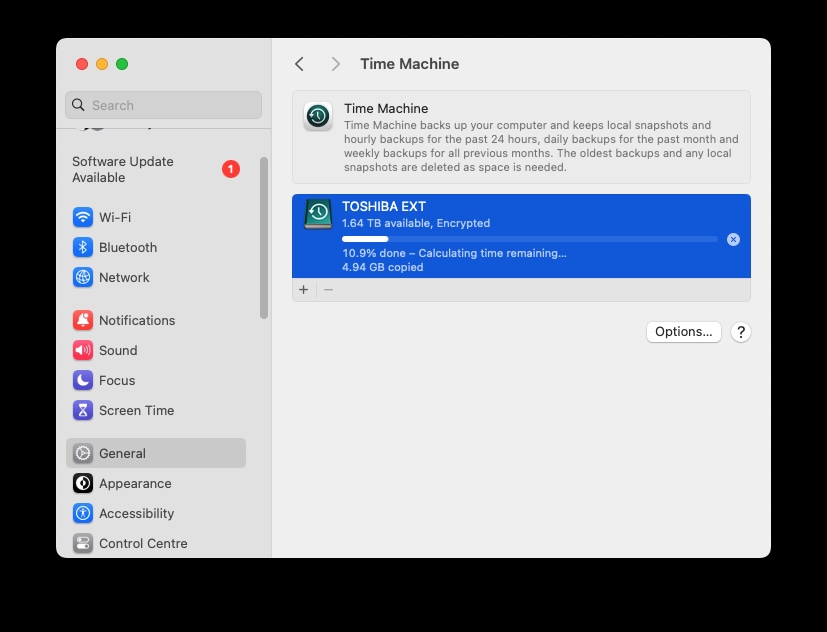
После шестимесячной задержки наша просроченная резервная копия показала, что осталось примерно 4 часа.
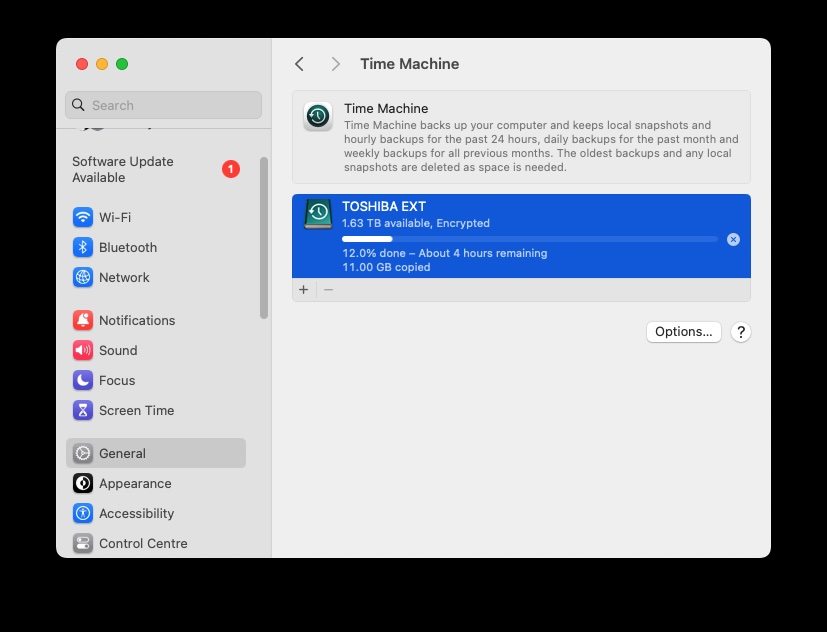
Если вам не хватает времени или вы обнаружите, что процесс резервного копирования влияет на производительность вашего Mac во время работы над важными проектами, у вас есть возможность временно приостановить резервное копирование. Это называется «Пропуск этой резервной копии». Более подробно об этой функции я расскажу в следующем разделе. Однако, если вы предпочитаете не прерывать рабочий процесс, существуют способы ускорить процесс резервного копирования, о которых мы поговорим далее.
Как остановить резервное копирование Time Machine
Если у вас мало времени и вам необходимо немедленно выключить Mac, вы можете остановить процесс резервного копирования Time Machine.
- Нажмите на значок «Машина времени» в меню вверху экрана.
- Нажмите «Пропустить эту резервную копию».
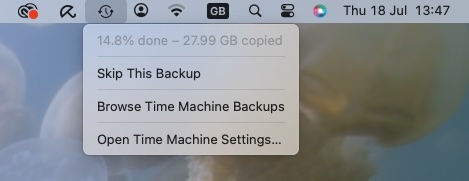
Как остановить автоматическое резервное копирование Time Machine
Один из альтернативных способов запретить Time Machine выполнять резервное копирование вашего Mac — отключить внешний диск, который вы используете для хранения резервных копий Time Machine. Однако имейте в виду, что этот метод может привести к длительному периоду отсутствия обновлений, который может длиться несколько месяцев.
Улучшенным вариантом было бы отключить процесс ежечасного резервного копирования, если он становится утомительным. Вместо ежечасного резервного копирования выберите ежедневное или еженедельное резервное копирование.
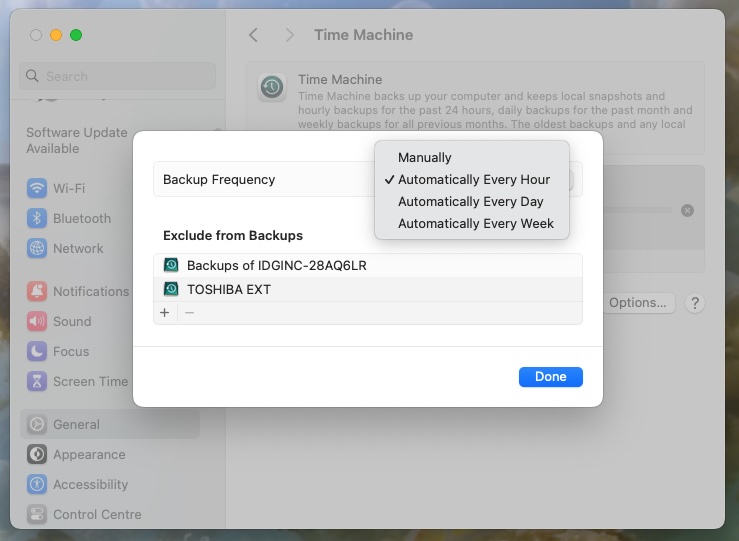
Как исследователь, изучающий системы резервного копирования данных, я заметил, что нерегулярное резервное копирование может значительно увеличить время, необходимое для восстановления. Поскольку в этом сценарии система не создает ежечасные инкрементные резервные копии, во время процесса резервного копирования требуется реплицировать больший объем новой информации.
Как ускорить резервное копирование Time Machine
Когда вы впервые запускаете первоначальное резервное копирование с помощью Time Machine на своем Mac, будьте готовы к длительному процессу. Во время этой операции Time Machine по сути дублирует подавляющее большинство данных вашего Mac. Однако вы можете продолжать использовать свой Mac одновременно, поскольку Time Machine выполняет резервное копирование в фоновом режиме.
Недавнее обновление macOS могло привести к тому, что Time Machine потребовалось больше времени для завершения резервного копирования.
Если ваша последняя резервная копия Time Machine на вашем Mac была прервана или многие файлы были изменены с момента последней резервной копии, что привело к большому количеству изменений, завершение процесса резервного копирования может занять некоторое время, особенно если диск резервного копирования не был были подключены в течение длительного периода.
В определенных сценариях можно исключить определенные данные из резервной копии, чтобы уменьшить объем информации, которую необходимо сохранить. Вот как это можно сделать:
- Откройте настройки Time Machine, щелкнув значок Time Machine в меню вверху экрана и нажав «Открыть настройки Time Machine», или перейдите в «Настройки системы» > «Основные» > «Time Machine».
- Нажмите «Параметры».
- В разделе «Исключить из резервных копий» нажмите +.
- Перейдите в свою домашнюю папку (если она не отображается автоматически в правом столбце Finder, нажмите Command + Shift + H, чтобы открыть ее).
- Если здесь есть папки, которые вы бы с радостью исключили из резервной копии, вы можете выбрать их и нажать «Исключить».
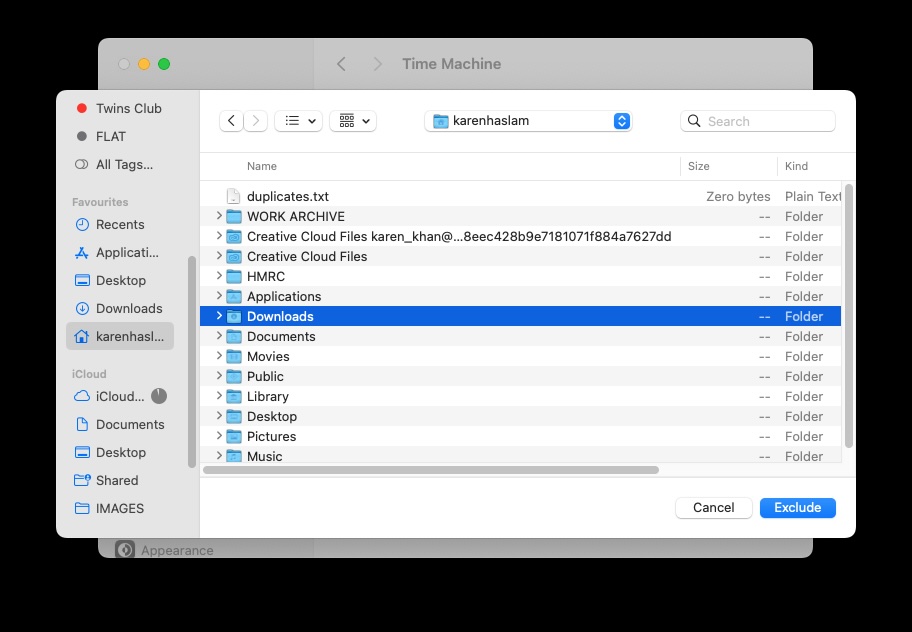
Один из альтернативных методов ускорения процесса резервного копирования включает изменение настроек при резервном копировании по сети на сервер или сетевое устройство хранения данных (NAS). Если возможно, переместите ваш Mac в ту же комнату, что и маршрутизатор, или подключите устройство хранения данных напрямую к вашему Mac, чтобы повысить скорость сети. Альтернативно, соединение Mac и маршрутизатора с помощью кабеля Ethernet также может привести к увеличению скорости передачи данных.
Если вы используете технологию виртуализации на своем Mac для работы с несколькими операционными системами, имейте в виду, что на вашем компьютере могут находиться значительные образы дисков, содержащие данные, связанные с этими дополнительными ОС. Даже если вы изменили лишь несколько файлов в одной из других ОС, Time Machine может создать резервную копию всего образа диска. Чтобы избежать ненужного резервного копирования этих больших файлов, рассмотрите возможность поручить Time Machine исключить их из процесса резервного копирования.
Одним из потенциальных препятствий для процесса резервного копирования является антивирусное программное обеспечение. Рассмотрите возможность исключения диска резервного копирования из проверки на вирусы, чтобы обеспечить бесперебойную работу резервного копирования.
Если прогресс остается медленным, убедитесь, что ваше программное обеспечение актуально, перезагрузите Mac, а в случае резервного копирования по сети также перезагрузите маршрутизатор.
Как создать резервную копию нескольких компьютеров Mac на одном диске Time Machine
Если у вас есть несколько компьютеров Mac, вам не обязательно нужны отдельные внешние диски для резервного копирования с помощью Time Machine. Вместо этого можно использовать один большой внешний диск для хранения резервных копий всех ваших компьютеров Mac. Однако убедитесь, что емкости этого диска достаточно для хранения всех данных с каждого Mac — как правило, сложите текущее использование хранилища на всех ваших Mac и умножьте его на 1,2, чтобы получить приблизительные минимальные требования.
Чтобы легко создать резервную копию Mac с помощью другого Mac и диска Time Machine, просто подключите диск ко второму Mac. Первый Mac автоматически начнет создавать резервные копии своих данных в отдельной папке на подключенном диске.
Если вы предпочитаете избегать постоянного процесса подключения и отключения внешнего диска, рассмотрите возможность установки вместо этого устройства сетевого хранилища (NAS). Кроме того, вы можете использовать личный общий доступ к файлам на своих компьютерах Mac, подключив их через сеть. Имейте в виду, что этот метод может привести к снижению скорости передачи по сравнению с использованием проводного соединения.
Устранение неполадок машины времени
Если у вас возникли проблемы с Time Machine, проверьте ниже, есть ли у нас решение.
Что делать, если Time Machine не может завершить резервное копирование
В некоторых ситуациях Time Machine не сможет выполнить резервное копирование вашего Mac, и в этом случае вы заметите восклицательный знак на значке Time Machine, расположенном в строке меню.
На внешнем жестком диске может не хватить места или он мог быть поврежден при отключении без предварительного безопасного извлечения, что очень важно. Другая возможность заключается в том, что формат диска может быть неправильным.
Чтобы проверить, связана ли проблема с устройством, на котором выполняется резервное копирование, можно попробовать следующее:
Чтобы проверить состояние резервных копий Time Machine, хранящихся на сервере, нажмите и удерживайте клавишу Option или Alt на клавиатуре, одновременно щелкая значок Time Machine в строке меню. После этого выберите «Проверить резервные копии» в раскрывающемся меню. Если проблема обнаружена, вы получите сообщение с соответствующей информацией. Следуйте приведенным инструкциям для решения выявленных проблем.
Прежде чем создавать резервную копию данных на внешнем диске, важно убедиться, что сам диск находится в хорошем рабочем состоянии. Вот как можно выполнить быструю проверку:
Если диск окажется неотформатированным, воспользуйтесь Дисковой утилитой для его переформатирования. Имейте в виду, что переформатирование приведет к потере данных. Чтобы не потерять важную информацию, сначала создайте резервную копию или выберите другой диск.
Что делать, если Машина Времени вышла из строя из-за нехватки места
Если Time Machine не может завершить резервное копирование из-за недостаточного места, вы можете сделать несколько вещей.
Вы можете исключить элементы из резервной копии. Следуй этим шагам:
- Щелкните значок Time Machine в меню и выберите «Настройки Time Machine» (или откройте Time Machine в разделе «Системные настройки»/«Системные настройки»).
- Нажмите «Параметры».
- Нажмите + и найдите все файлы и папки, которые вы хотите исключить из резервной копии. Например, если у вас есть iTunes Match, вы можете отказаться от резервного копирования своей музыкальной библиотеки, поскольку она уже будет зарезервирована в iCloud Apple.
- Альтернативно вы можете удалить старые резервные копии со своего устройства хранения, хотя Time Machine должна делать это сама с течением времени. Откройте накопитель в Finder и найдите файлы резервных копий в папке Backups.backupdb. Найдите несколько старых файлов и удалите их (их также придется удалить из корзины).
У нас есть отдельная статья «Что делать, если резервная копия Time Machine заполнена».
Смотрите также
- Модельный дом (2024) Объяснение концовки – Что происходит с моделями и Зои?
- Продлили ли «Антрацит» на 2 сезон? Вот что мы знаем:
- Обзор виртуальных машин UTM
- Моя любовная путаница! (Тайский) – Краткое содержание и обзор 1-й серии 2-й серии
- Обзор Patagonia Refugio Daypack 26L: отличный универсальный повседневный рюкзак
- Мой дублер – краткий обзор и обзор 1-го сезона 2-й серии
- Обзор Pitaka MagEZ Car Mount Pro 2 Qi2: автомобильное зарядное устройство со встроенными ярлыками NFC
- Объяснение концовки «Посева» (2024) – Какова «цель» Уиндема?
- Хираманди — Краткое содержание, обзор и объяснение эпизода 8
- Что такое нанотекстурное стекло и нужно ли оно мне?
2024-07-18 21:33