![]()
ТопМоб
Сообщения на ваших устройствах, подключенных к iCloud, автоматически синхронизируются друг с другом. Сюда входят сообщения iMessages, а сообщения SMS/MMS и RCS будут синхронизироваться, если вы разрешили к ним доступ со своего iPhone. Вы можете указать, какие устройства будут получать эти сообщения, выбрав Настройки > Сообщения (для iOS версии 17 и более ранних версий) или Настройки > Приложения. > Сообщения (для iOS 18), затем выберите параметр Пересылка текстовых сообщений.
Как исследователь, я бы выразил это так: когда на моем устройстве активируются сообщения iCloud, процессы синхронизации и резервного копирования частично происходят внутри iCloud, тем самым образуя архивную резервную копию. Этот архив можно легко восстановить на любой вновь настраиваемый компьютер, смартфон или планшет, если возникнет такая необходимость.
Часто пользователи обнаруживают, что Сообщения в macOS могут с трудом успевать за потоком разговора: либо это занимает много времени, либо не отображает некоторые или все сообщения, полученные на других устройствах. Кажется, это происходит реже на iPhone и iPad. Вот способ запустить процесс синхронизации.
Перезапуск
Иногда > Перезапустить — это все, что вам нужно, чтобы снова начать синхронизацию.
Используйте Синхронизировать сейчас
Включив Сообщения в iCloud, вы можете перейти в Сообщения > Настройки > iMessage и нажать Синхронизировать сейчас.
Отключите и снова включите сообщения в iCloud.
Чтобы управлять своими сообщениями в настройках iCloud:
1. Перейдите в меню «Сообщения», затем выберите «Настройки», а затем «iMessage».
2. Здесь снимите флажок «Включить сообщения в iCloud». Появится уведомление о том, что все данные сообщений будут загружены на ваш Mac, а синхронизация прекратится.
3. Если вы хотите отключить эту функцию только на своем текущем Mac, нажмите «Отключить это устройство». В случае более серьезных проблем или если вы хотите отключить его на всех устройствах, подключенных к iCloud, выберите «Отключить все».
Чтобы снова включить «Сообщения в iCloud», просто установите флажок «Включить сообщения в iCloud» на своем macOS. На устройствах iOS и iPadOS перейдите в «Настройки» > «Имя вашей учетной записи» > «iCloud» > «Сообщения. strong>», затем включите либо «Использовать на этом iPhone», либо «Использовать на этом iPad».
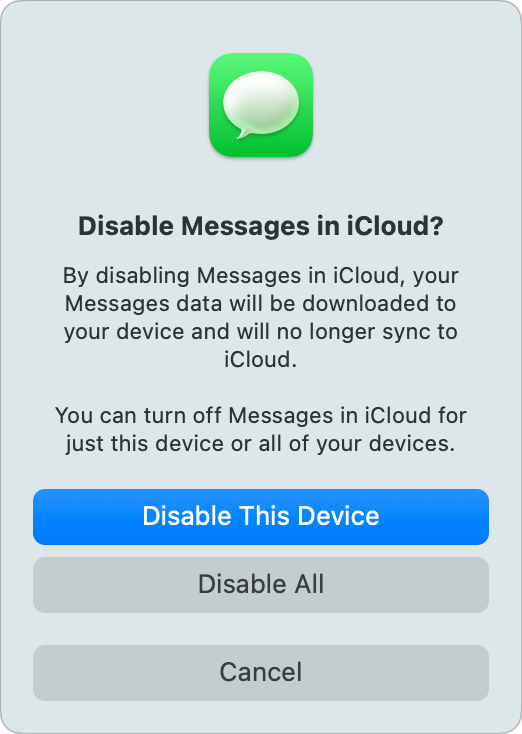
Выйти из сообщений
Вы можете индивидуально управлять своим доступом к Сообщениям (iMessage) и FaceTime через iCloud, выйдя из системы, а затем снова войдя в нее. Для этого перейдите в Сообщения > Настройки > iMessage и нажмите «Выйти». кнопку и подтвердите. После этого войдите в систему, чтобы повторно активировать свою учетную запись.
После установки новой настройки Mac с помощью Migration Assistant все работало безупречно после перезагрузки, однако полную историю моих сообщений нигде не было. Выход из системы и последующий вход в Сообщения привели к длительной процедуре загрузки.
Выйти из iCloud
Оставлять iCloud на вашем Mac может быть нецелесообразно, за исключением исключительных ситуаций, поскольку он пытается создать локальные копии данных. Если вы решите снова войти в систему, повторная синхронизация может занять значительное время и может привести к дублированию записей, а также к другим осложнениям. Однако, если ни одно из предложенных решений не помогло, его все равно стоит рассмотреть.
Прежде чем выйти из системы, убедитесь, что вы создали полную резервную копию всех файлов на локальном устройстве. Если вы используете iCloud для синхронизации библиотеки фотографий и включена оптимизация загрузки (в разделе «Фотографии > Настройки > iCloud»), перед выходом из системы вам будет предложено загрузить все фотографии и видео. Прежде чем продолжить, убедитесь, что у вас достаточно места для хранения, если вы хотите сохранить локальную копию.
После этого перейдите в «Системные настройки», найдите и выберите «Имя учетной записи», затем нажмите «Выйти». macOS запросит подтверждение. Все приложения, которые синхронизируются или связаны с вашей учетной записью iCloud, будут спрашивать вас об обработке локально хранящихся данных, а также данных, доступных только в iCloud. Ответьте на все эти вопросы соответствующим образом. После этого снова войдите в систему.
Эта статья о Mac 911 является ответом на вопрос, заданный читателем TopMob.
Спросите Мак 911
Как аналитик, я собрал обширную коллекцию вопросов, с которыми сталкиваюсь чаще всего, с ответами и соответствующими ресурсами. Не стесняйтесь изучить наш обширный раздел часто задаваемых вопросов, чтобы узнать, рассмотрен ли ваш запрос. Если вы не нашли то, что ищете, мы готовы помочь решить новые проблемы! Просто отправьте нам электронное письмо по адресу mac911@macworld.com, прикрепив при необходимости снимки экрана и указав, предпочитаете ли вы использовать свое полное имя. Обратите внимание, что не на каждый вопрос будет получен ответ, поскольку мы не отвечаем на электронные письма напрямую и не можем предложить персональные советы по устранению неполадок.
Смотрите также
- Модельный ряд Apple Watch 2024 года: ключевые изменения, которые мы ожидаем
- Объяснение концовки «Посева» (2024) – Какова «цель» Уиндема?
- Обзор: доступный 4K-монитор BenQ MA270U создан для MacBook
- Apple готовится к летним Олимпийским играм 2024 года: обновляет карты, телетрансляции, избранные приложения и многое другое
- Как удалить бета-версию macOS Tahoe
- Продлили ли «Антрацит» на 2 сезон? Вот что мы знаем:
- Секс с альпаками еще страннее, чем вы думаете
- Обзор первого сезона «Королевы развода» – смесь судебной драмы и личных испытаний
- Шоу 8 – Краткое содержание и обзор 7-й серии дорамы
- Apple прекращает выпуск бета-версии 2 HomePod 18.1 из-за жалоб на «блокировку»
2025-01-10 12:31