
Похоже, что этот текст представляет собой статью Mac 911 из MacWorld, в которой обсуждаются различные методы остановки или исключения резервного копирования тома с помощью Time Machine в macOS. Автор предлагает несколько вариантов, начиная с использования системного меню или просмотра настроек для пропуска или исключения громкости. Они также предлагают использовать командную строку терминала, чтобы определить, какие программы получают доступ к тому и потенциально предотвращают его резервное копирование. Если ничего не помогает, в статье предлагается выключить Mac или принудительно извлечь физически подключенный внешний том. Автор не советует использовать принудительное извлечение из-за потенциального риска повреждения данных.
В macOS вы хорошо разбираетесь в том, как определить, когда вы открыли документ в Pages или написали электронное письмо. Однако под поверхностью находятся невидимые файлы, которые macOS использует для фоновых процессов, резервного копирования Time Machine, индексации Spotlight и других важных системных функций. Иногда попытка извлечь смонтированный том, например внешний твердотельный накопитель или жесткий диск, может привести к столкновению со скрытыми требованиями macOS.
Вы можете попытаться извлечь том обычным способом следующими способами:
- Выберите его в Finder и нажмите Command-E.
- Выберите его в Finder и выберите Файл > Извлечь.
- Удерживая клавишу Control, щелкните правой кнопкой мыши том в Finder и выберите «Извлечь имя тома».
Как исследователь, я бы рекомендовал проверить следующие параметры, если вы не можете найти том в Finder:
Как преданный пользователь, я очень рад, когда пытаюсь отключить внешний том и получаю подробное сообщение, подобное тому, которое я получил при тестировании извлечения устройства хранения моей основной библиотеки фотографий. Например, это четкое сообщение, которое украсило мой экран: [[Текст сообщения здесь]]
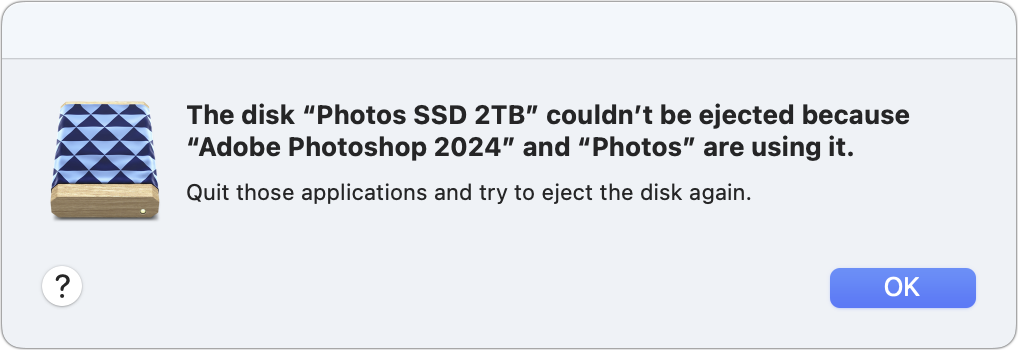
Если вы закроете эти два приложения, я смогу безопасно удалить «Фотографии SSD 2 ТБ» со своего компьютера. Однако если возникла проблема на системном уровне, вы увидите сообщение примерно такого содержания: «Диск [имя] не может быть извлечен, поскольку в данный момент его используют одна или несколько программ. Вы можете попытаться извлечь его еще раз. или сразу же силой вытолкнуть его». В диалоговом окне появятся параметры «Отмена» и «Принудительное извлечение», а также индикатор выполнения, указывающий «Попытка извлечения».
Это не предлагает решения рассматриваемой проблемы. Чтобы определить основную причину проблемы, рассмотрите возможность выполнения следующих шагов: (Что касается вашего примечания, важно уточнить, что когда мы говорим об «извлечении диска» в macOS Finder, мы имеем в виду отмонтирование тома или логического раздела на физическом запоминающее устройство, а не все устройство целиком.)
Закрыть окна Finder
Это довольно необычно, но иногда просто оставление окна Finder открытым с отображаемым содержимым тома или папки может заставить Finder думать, что приложение в данный момент обращается к этому смонтированному элементу. В таких случаях вы можете попробовать закрыть окно Finder, а затем повторить операцию.
Удалить громкость из Spotlight
Иногда Spotlight может взять под свой контроль диск и пометить его как неудаляемый для удаления, несмотря на то, что в настоящее время он не индексирует этот конкретный диск.
Чтобы определить, является ли это причиной, вы можете выполнить следующие действия: перейдите в «Apple» > «Системные настройки», затем выберите «Siri и Spotlight». Прокрутите вниз до нижней части экрана и нажмите «Конфиденциальность Spotlight». Добавьте громкость в окно, перетащив его или щелкнув знак «+» и перейдя к нему, затем нажмите «Готово». Это действие мгновенно исключает индексирование тома.
Если вы можете извлечь том сейчас, это может решить проблему. Но помните: если вы захотите искать объекты на этом диске в будущем, вам придется позже исключить его из политики конфиденциальности Spotlight.
Проверьте, выполняет ли Time Machine резервное копирование
Если в данный момент выполняется резервное копирование Time Machine, возможно, вам не удастся удалить том. Чтобы подтвердить его статус, найдите его в меню Time Machine или перейдите в «Apple > Системные настройки > Общие > Time Machine». Если обнаружен активный сеанс, выберите «Пропустить эту резервную копию» в меню Time Machine или нажмите кнопку «x» рядом с текущим процессом в представлении «Системные настройки». Подождите, пока Time Machine завершит работу, прежде чем снова попытаться извлечь том.
Чтобы удалить том из резервной копии в Time Machine, вы можете настроить параметры следующим образом: перейдите на вкладку «Параметры», нажмите кнопку «Добавить» под разделом «Исключить из резервных копий», когда том смонтирован, затем введите громкость и нажмите «Готово».
Направляйтесь к терминалу
Один из способов дальнейшего изучения использования Терминала — выполнить следующую команду, гарантируя, что вы замените «Имя тома» точным именем вашего тома, включая любые пробелы, прежде чем нажимать клавишу Enter:
<код>lsof | grep ‘/Volumes/Имя тома’
Убедитесь, что косая черта до и после слов «Тома» в вашем коде прямая и непрерывная, за ней следует пробел, а затем имя вашего тома. Например: «/Volumes/MyVolumeName»
Как технический энтузиаст, я бы описал это так: команда lsof дает мне полный список всех файлов, которые в настоящее время используются приложениями и системными процессами. С другой стороны, `grep` с ключевым словом «Volumes’` действует как фильтр, позволяя мне сузить результаты и отображать только файлы, связанные с подключенными дисками.
Сгенерированная информация богата техническими особенностями, что позволяет при тщательном изучении обнаружить потенциально проблемное программное обеспечение или зависшие системные процессы.
Как технический энтузиаст, просматривая содержимое моего внешнего тома библиотеки фотографий, я наткнулся на множество записей. Две из этих записей мне особенно запомнились и гласили следующее:
Я вижу первую строку так: «Файл медиа-анализа Гленна с меткой «mediaanal» и идентификационным номером 38659 находится по адресу /Volumes/Photos SSD 2TB/Photos Library.photoslibrary/database/Photos.sqlite-shm и занимает размер 42399710. байты».
На основании предоставленной информации я мог с разумной уверенностью сделать вывод, что использовались Photos и Adobe Photoshop, хотя Finder прямо не заявлял об этом. Иногда, изучая список активных процессов, можно сделать обоснованное предположение о том, какие приложения за это отвечают. Однако могут быть случаи, когда причина использования конкретного процесса остается неясной. В таких ситуациях может потребоваться более глубокое изучение особенностей каждого процесса, чтобы лучше понять его.
Принудительный выброс
Если у вас есть кнопка «Принудительное извлечение» в диалоговом окне, указанном в начале этой статьи, вы можете нажать ее сейчас. Однако я не большой поклонник этого: использование Force Eject может вызвать проблему, когда открытый файл на извлекаемом томе не обновляется и не закрывается должным образом. Это может повредить нужный вам файл, даже не зная об этом. Я стараюсь сохранить Force Eject на случай, если я знаю, что macOS нелеп и нет проблем, или когда у меня нет времени выбрать наиболее разумный вариант действий, отмеченный далее: выключение или перезапуск.
Неисправность
Если ничего из вышеперечисленного не помогло, то:
- Для физически подключенного внешнего тома выберите > Выключить. Когда ваш Mac полностью выключится, отсоедините SSD или HDD. Нажмите кнопку питания на вашем Mac, чтобы начать работу.
- Для «логического» подключения тома, например образа диска или сетевого тома, выберите > Перезагрузить. При перезапуске том должен быть отключен по умолчанию. Если нет, немедленно выберите его и используйте опцию извлечения, указанную выше, которая теперь должна работать.
Эта статья о Mac 911 является ответом на вопрос, заданный читателем TopMob Клиффом.
Спросите Мак 911
Как технический энтузиаст, я бы перефразировал это так: я собрал некоторые из наиболее распространенных вопросов, с которыми я сталкиваюсь, вместе с ответами и соответствующими статьями в одном удобном месте — нашем суперчасто задаваемом вопросе. Если там нет ответа на ваш вопрос, поделитесь со мной своей уникальной технической дилеммой по адресу mac911@macworld.com. Прикрепите необходимые скриншоты и сообщите мне, хотите ли вы раскрыть свое полное имя. Не на каждый запрос будет получен ответ, но я сделаю все возможное, чтобы справиться с новыми задачами!
Смотрите также
- Татуировщик из Освенцима – краткий обзор и обзор 1-го сезона 3-й серии
- Татуировщик из Освенцима – краткий обзор и обзор 1 сезона 1 серии
- Лучшие тайские свадьбы BL и GL
- Секс с альпаками еще страннее, чем вы думаете
- Кайдзю № 8 – Краткое содержание и обзор 1-го сезона 6-й серии
- macOS Sequoia против Sonoma: что нового в Sequoia?
- Побег семерых – краткий обзор, обзор 16 серии 2 сезона и объяснение концовки
- Рецензия на фильм «От нуля до героя» (2024) – бессовестно бессмысленная, но приятная романтическая комедия
- За пределами рая – Краткое содержание и обзор 2-й серии 4-й серии
- Обзор второго сезона «Кровь Зевса» – продолжение драматической и занимательной истории из греческих мифов.
2024-05-31 12:39