
Как опытный пользователь Mac с более чем десятилетним опытом работы за плечами, я столкнулся с изрядной долей сбоев программного обеспечения и нестабильности системы. Иногда единственное решение — начать заново с чистой установки macOS. В этом руководстве я покажу вам процесс очистки данных вашего Mac, создания загрузочного установщика и выполнения чистой установки.
В этом посте мы покажем вам процесс новой установки macOS на ваш компьютер. Вот некоторые ситуации, которые могут потребовать чистой установки:
- Возможно, вы захотите переустановить операционную систему, чтобы исправить проблемы с вашим Mac — чистая установка может быть хорошим вариантом, если ваш Mac работает медленно или иным образом плохо себя ведет.
- Выполнение чистой установки позволяет вам удалить старые файлы, которые могли накапливаться годами, прежде чем устанавливать операционную систему на только что отформатированный диск.
- Чистую установку также следует выполнить перед продажей или передачей Mac. Это позволяет вам удалить все ваши данные с вашего Mac и вернуть их к заводским настройкам для следующего человека.
- Чистая установка — это также то, к чему прибегают многие пользователи компьютеров, когда пытаются избавиться от вируса (хотя существует много споров о том, есть ли вирусы на Mac).
Какой бы ни была ваша причина, чистая установка macOS может решить множество проблем.
Основываясь на моем обширном опыте работы с компьютерами Mac, я видел, как технологии развиваются с течением времени. Раньше чистая установка часто была решением различных проблем. Однако недавние достижения могут сделать этот шаг ненужным. Давайте разберемся, почему вам, возможно, не придется выполнять чистую установку на вашем Mac.
использование macOS Recovery для загрузки и установки операционной системы непосредственно через Интернет. (Мы предоставляем отдельное руководство для этого процесса.)
Если вы используете macOS Monterey или более позднюю версию на Mac серии M или Intel Mac с чипом T2, вам будет проще, чем когда-либо, стереть данные на вашем Mac. Вот как:
Должен ли я выполнить чистую установку на своем Mac?
Раньше переустановка операционной системы была эффективным методом решения определенных проблем Mac, но в настоящее время этот подход теряет актуальность.
Начиная с macOS Big Sur, представленной в 2020 году, операционная система Apple для компьютеров Mac размещается на отдельном томе, доступном только для чтения и криптографически защищенном. Этот безопасный том, называемый запечатанным системным томом, защищен чипом T2 в новых компьютерах Intel Mac или Secure Enclave чипа Apple M-серии (Apple Silicon).
В иерархическом порядке каждый компонент системы имеет свою уникальную подпись. Изменение любого данного компонента, следовательно, сделает уплотнение верхнего уровня устаревшим. Для повышения безопасности эти компьютеры Mac инициируют процессы загрузки из фиксированного снимка системы, а не непосредственно из основного системного тома. Этот снимок является неизменяемым, то есть его нельзя изменить даже самой операционной системой.
Как исследователь, изучающий macOS, я могу вам сказать, что, в отличие от других операционных систем, macOS не допускает внесения изменений с помощью установленного пользователем программного обеспечения из-за встроенных мер безопасности. Следовательно, если во время перезапуска возникнет какая-либо проблема, например, повреждение компонента SSD, влияющее на целостность системы, процесс запуска обнаружит это, поскольку печать системы теперь недействительна. В таких случаях вам придется переустановить macOS.
Если ваш Mac запускается без проблем, это означает, что в системе нет никаких проблем. Другими словами, если ваш Mac функционирует нормально (о чем свидетельствует его нормальная работа), то он соответствует требованиям Apple и считается находящимся в хорошем рабочем состоянии.
Если вы столкнулись с проблемами при использовании macOS на компьютерах Mac, оснащенных чипами T2 или Apple Silicon, попытка самостоятельной установки системы не рекомендуется.
Если вы стремитесь начать все сначала, без остатков предыдущих систем, этот момент теперь не имеет значения, поскольку во время установки никакие данные не передаются. Вместо этого каждый компонент после установки проходит тщательную проверку с последующей подписью, и в конечном итоге система в целом опечатывается. Пломба служит гарантией того, что все в порядке и не было занесено ничего нежелательного.
Один компонент системного программного обеспечения не расположен в системном разделе, доступном только для чтения, тогда как все остальные приложения, установленные пользователями, например Safari, существуют в томе пользовательских данных. Следовательно, Apple может предоставлять отдельные обновления для Safari и WebKit, что позволяет вам избежать необходимости заново устанавливать всю систему при каждом выпуске обновления.
Если вы используете Safari и другие приложения, рассмотрите возможность очистки папки «Библиотека», поскольку в ней могут храниться остатки программного обеспечения, которое вы больше не используете.
Если я замечу чрезмерный беспорядок на Mac, возможно, стоит подумать об очистке диска. Однако помните, что этот процесс сопряжен с риском, поскольку существует вероятность непреднамеренного удаления важных данных. На первый взгляд чистая установка может показаться заманчивой, но иногда она может создать больше сложностей, чем решить.
Как опытный аналитик, я бы порекомендовал использовать такое приложение, как CleanMyMac X от MacPaw, для оптимизации вашей системы macOS. При цене 39,95 долларов США/34,95 фунтов стерлингов в год с возможностью бесплатной пробной версии это один из лучших вариантов на рынке, позволяющий обеспечить бесперебойную работу вашего Mac. Альтернативно вы можете рассмотреть другие эффективные решения.
Если вас устраивают потенциальные риски и вы решили стереть данные с Mac и установить новую копию macOS перед передачей, продолжайте читать. (Это особенно рекомендуется при продаже или передаче вашего Mac.)
Три способа чистой установки macOS
Как мы объясняли выше, существует несколько способов стереть данные с вашего Mac и переустановить macOS:
- Сделайте копию установщика macOS на USB-накопителе, отформатируйте диск, а затем установите macOS на свой Mac из установщика.
- Используйте macOS Recovery, чтобы переустановить macOS через Интернет.
- Используйте параметр «Стереть все содержимое и настройки» в «Системных настройках» (доступно, если вы используете macOS Monterey и более поздние версии на Mac M1 или более поздней версии или Intel Mac с чипом T2).
Существует три различных подхода, каждый из которых подходит для конкретных версий macOS, которые будут подробно обсуждаться далее.
Установка более старой версии macOS на Mac создает дополнительную проблему. Например, вам может потребоваться работа с macOS Ventura, Monterey, Big Sur, Catalina, High Sierra, Sierra, El Capitan, Mojave или Yosemite или даже со старой версией OS X. Если ваша цель — использовать предыдущую версию macOS, я бы рекомендовал ознакомиться с нашей специальной статьей: «Пошаговое руководство по загрузке и установке старых версий macOS на ваш Mac».

Прежде чем начать: сделайте резервную копию вашего Mac
Прежде чем начинать какой-либо новый процесс, важно убедиться, что ваши данные защищены. Мы настоятельно рекомендуем сначала создать резервную копию вашего Mac. Инструкции по этому поводу можно найти здесь: Как сделать резервную копию Mac. Имейте в виду, что на вашем Mac могут быть файлы, которые, по вашему мнению, хранятся в облаке, но на самом деле находятся только на вашем компьютере. Наша команда уже сталкивалась с такой ситуацией.
Как исследователь, изучающий решения для резервного копирования данных для пользователей Mac, я обнаружил, что если вы предпочитаете не восстанавливать все старые системные настройки и предпочтения при выполнении резервного копирования с помощью Time Machine, вам может быть более подходящим синхронизировать только ваши документы. и папки рабочего стола с iCloud. Поступив так, вы сможете избежать выполнения полного резервного копирования и потенциальной потери настроенных настроек и установленных приложений. Однако убедитесь, что все необходимые файлы хранятся в облаке, и помните о возможности потери данных, связанной с таким подходом. Кроме того, рассмотрите возможность изучения альтернативных решений для резервного копирования Mac, которые могут лучше соответствовать вашим конкретным потребностям в резервном копировании.
Вариант 1. Удалите все содержимое и настройки (macOS Monterey и более поздние версии)
До появления macOS Monterey настройка загрузочного USB-накопителя или использование режима восстановления для очистки диска были единственными вариантами начала чистой установки. Но теперь Apple упрощает этот процесс, позволяя вам без труда получить заводскую установку.
В macOS Monterey, представленной в 2021 году, появилась новая функция под названием «Стереть все содержимое и настройки». Эта опция позволяет пользователям быстро восстановить свой Mac в исходное состояние, удалив все данные и настройки, без необходимости проходить сложный процесс стирания и форматирования дисков.
Параметр «Стереть все содержимое и настройки» был доступен не на всех компьютерах Mac, на которых работает Monterey. Вместо этого эту функцию могли использовать только компьютеры Mac с чипом M1 или более новыми моделями или компьютеры Mac с Intel, оснащенные чипом T2.
Эти компьютеры Intel Mac оснащены чипом безопасности T2:
- Макбук Эйр 2018 года выпуска.
- Макбук Про 2018 года выпуска.
- Мак мини 2018 года.
- iMac 27 дюймов 2020 года выпуска
- iMac Про
- Мак Про с 2019 года
В macOS Ventura и более поздних версиях
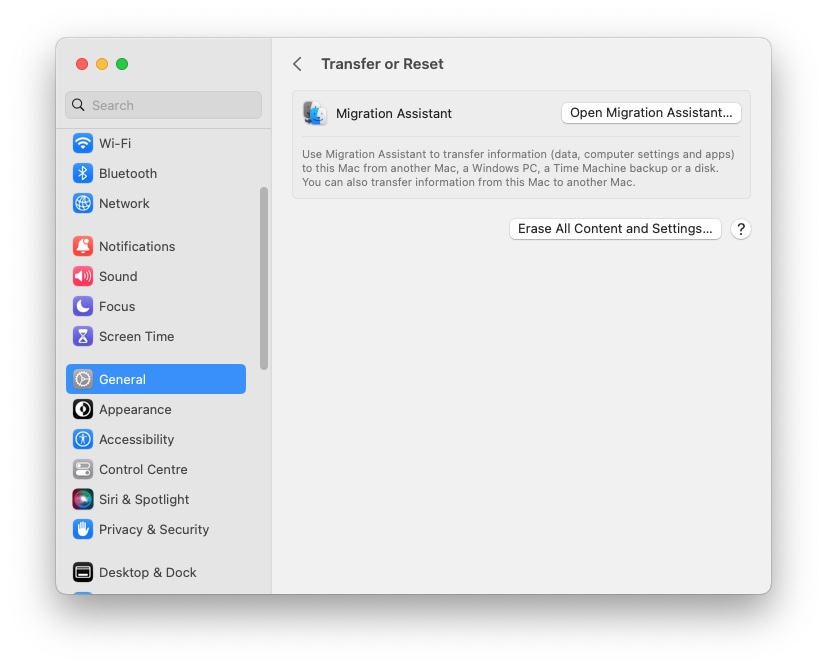
Чтобы учесть переход Ventura с системных настроек на системные настройки, давайте рассмотрим, как получить доступ к настройкам и изменить их в обоих интерфейсах.
Вот как найти «Стереть все содержимое и настройки» в macOS Ventura или более поздней версии.
- Откройте настройки системы.
- Нажмите «Общие».
- Нажмите «Перенести» или «Сбросить».
- Выберите «Стереть все содержимое и настройки».
В macOS Monterey

В macOS Monterey функция «Стереть все содержимое и настройки» стала более доступной.
- Откройте Системные настройки.
- Нажмите «Системные настройки» в строке меню вверху экрана.
- Нажмите «Стереть все содержимое и настройки».
Найдя опцию «Стереть все содержимое и настройки» на вашем Mac, вот как можно приступить к полной очистке:
- Выберите «Стереть все содержимое и настройки».
- Введите ваш пароль.
- Прежде чем начать удаление, вам будет предложено сделать резервную копию с помощью Time Machine, но вы можете пропустить этот шаг.
- В окне будет показано, что будет удалено, включая Apple ID, Touch ID, аксессуары и настройки Find My.
- Наконец, вам нужно будет выйти из вашего Mac и всех связанных с ним служб, используя свой Apple ID.
- Прежде чем ваш Mac будет стерт, вы получите последнее предупреждение, так что, если у вас есть сомнения, по крайней мере, вы можете остановиться на этом этапе!
- Нажав вторую кнопку «Стереть все содержимое и настройки», ваш Mac перезагрузится. В конце концов, во время перезагрузки вы увидите черный экран.
- После перезагрузки вашего Mac вы можете выполнить действия, чтобы настроить его как новый, или оставить его на этом этапе, чтобы его настроил следующий владелец. Просто сначала выключите Mac.
Вариант 2. Выполните чистую установку через Recovery.

Вот упрощенная версия процедуры переустановки macOS через Recovery.
Способ входа в режим восстановления зависит от вашего Mac.
Если вы хотите войти в режим восстановления на Mac M1 или более поздней версии, выполните следующие действия:
- Нажмите и удерживайте кнопку питания при запуске Mac.
- Продолжайте нажимать и удерживать кнопку, пока не появится окно параметров запуска со значком «Параметры».
- Выберите Параметры.
- Нажмите Продолжить.
Чтобы войти в Recovery на Intel Mac, нажмите Command+R.
- После запуска восстановления вы увидите окно «Утилиты macOS» с опциями «Восстановить из резервной копии Time Machine», «Переустановить macOS [версия], Safari (или получить онлайн-справку в более старых версиях)» и «Дисковая утилита». Если вы хотите стереть Mac перед переустановкой, выберите «Дисковая утилита».
- С помощью Дисковой утилиты выполните действия по удалению данных с Mac, как описано в нашем руководстве «Как переустановить macOS».
- После того, как вы очистили диск, нажмите «Дисковая утилита» > «Выйти из Дисковой утилиты». Или просто Command + Q.
- Теперь выберите «Переустановить macOS» из вариантов.
- Подождите, пока macOS переустановится. Ожидайте, что это займет некоторое время.
Вариант 3. Выполните чистую установку macOS с помощью загрузочного USB-накопителя.

Эффективный способ выразить это ясным и естественным языком: если у вас есть установочные файлы macOS и вы предпочитаете не тратить часы на ожидание их загрузки в режиме восстановления, рассмотрите возможность использования вместо этого загрузочного USB-накопителя.
- Требуемые инструменты: съемный USB-накопитель емкостью 15 ГБ или больше для хранения установочного файла выбранной нами версии macOS. (Мы собираемся удалить его, поэтому убедитесь, что он не содержит никаких ценных данных.) Права администратора для Mac. Резервная копия на случай, если что-то пойдет не так.
1.
Отформатируйте внешний диск
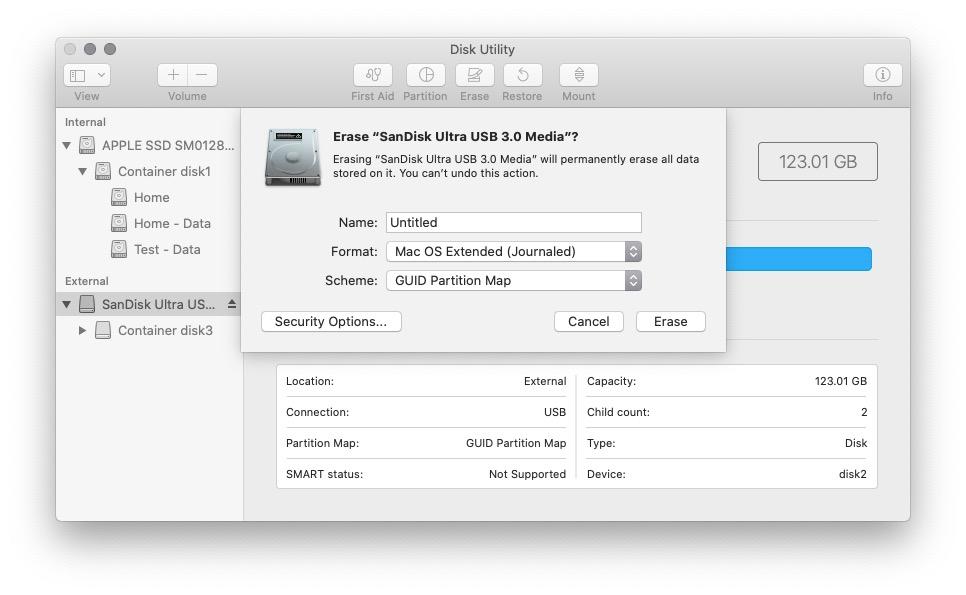
Как дотошный исследователь, я бы порекомендовал следующие шаги: Прежде чем заново загружать установочный файл для предпочитаемой нами версии MacOS, давайте подготовим наш USB-накопитель. Во-первых, нам нужно стереть все существующие данные на диске, переформатировав его. Это гарантирует, что USB-накопитель будет чистым листом, готовым принять только что загруженный файл установщика macOS.
Вот как правильно отформатировать USB-накопитель:
- Подключите USB-накопитель.
- Откройте «Приложения» > «Утилиты».
- Откройте Дисковую утилиту.
- Выберите диск и нажмите «Стереть». (Имя диска должно быть «Без названия», чтобы команды терминала, приведенные ниже, работали, поэтому переименуйте его при необходимости.)
- В качестве типа формата выберите Mac OS Extended (Journaled).
- Выберите «Карта разделов GUID» в параметрах «Схема» (если вы этого не видите, вы находитесь в неправильном представлении — вам нужно выбрать внешний диск, а не контейнер под ним).
- Нажмите «Стереть».
- Дисковая утилита создаст раздел и настроит диск (это может занять некоторое время).
- Нажмите Готово.
2.
Получите установочный файл macOS
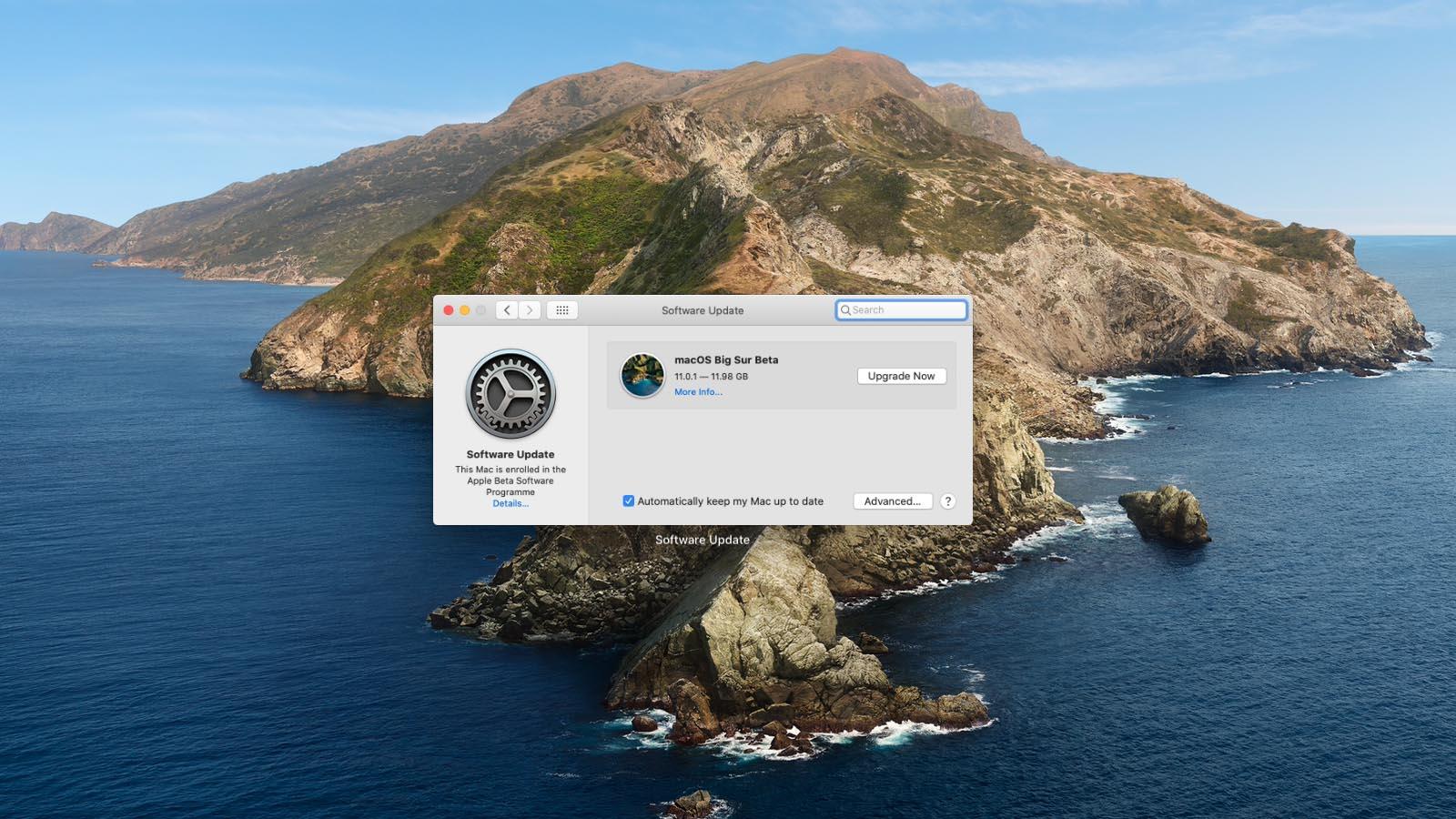
Если вы устанавливаете новейшую версию macOS или даже выполняете новую установку, следующие шаги довольно просты, хотя способ получения установщика может отличаться.
Как загрузить установщик через Обновление ПО
Если вы в настоящее время используете Ventura и хотите, скажем, выполнить новую установку macOS Sonoma, вы можете получить установочный пакет через настройки системы.
- Откройте настройки системы.
- Выберите «Общий».
- Выберите «Обновление программного обеспечения».
- Загрузите установочные файлы macOS Sonoma (не устанавливайте!)
Как загрузить установщик из Mac App Store
Другой вариант — посетить Mac App Store и вместо этого выполнить поиск по запросу «Sonoma». Найдя его, нажмите кнопку «Получить», чтобы загрузить приложение, не устанавливая его немедленно.
Если вы используете Ventura и нуждаетесь в переустановке, скачайте установщик Ventura из Mac App Store, расположенного здесь. Для более старых версий macOS воспользуйтесь ссылками ниже. Однако имейте в виду, что ваш Mac должен быть совместим с выбранной версией macOS. Проверьте возможности вашего Mac, обратившись к следующему разделу: Какую версию macOS поддерживает мой Mac?
- Монтерей находится в Mac App Store здесь.
- Big Sur находится в Mac App Store здесь.
- Catalina находится в Mac App Store здесь.
- Вы можете получить macOS Mojave по этой ссылке.
- Загрузите High Sierra здесь.
- Sierra доступна для прямой загрузки.
- Скачать El Capitan можно по этой ссылке.
- Йосемити доступен здесь.
Как преданный пользователь Mac, я бы порекомендовал альтернативный способ загрузки ссылок из Mac App Store, которые могут не работать в вашем текущем браузере. Если вы столкнулись с этой проблемой, просто закройте Mac App Store и вместо этого скопируйте предоставленные ссылки в Safari. Для получения дополнительной помощи в получении старых версий Mac OS ознакомьтесь с полезным руководством «Как получить старые версии Mac OS», доступным в Интернете.
Найдя нужную версию macOS в Mac App Store, следуйте этим инструкциям:
- Нажмите «Загрузить» или «Получить» (в зависимости от версии Mac App Store, которую вы используете).
- На этом этапе вы можете получить предупреждающее сообщение о том, что эта версия macOS «уже установлена на этом компьютере». Хотите продолжить? Нажмите «Продолжить».
- Введите свой Apple ID и пароль.
- Установочные файлы начнут загружаться.
Если вы загружаете установочный файл, размер которого превышает несколько гигабайт, будьте готовы к длительному процессу загрузки. Например, для установки macOS Big Sur потребовалось около 12,6 ГБ данных.
Пока не устанавливайте!
Важно обратить пристальное внимание на шаги, следующие за получением установочного файла. Я бы подчеркнул, каких действий следует избегать, вместо того, чтобы явно указывать, что делать:
- Когда загрузка установщика macOS завершится, он запустится автоматически, но мы пока не хотим его использовать, поэтому не нажимайте, чтобы начать установку!
- Нажмите Command + Q, чтобы выйти из установщика.
- Найдите файл установщика (он будет расположен в папке «Приложения» или вы можете найти его с помощью Spotlight (команда + пробел и начните вводить Sonoma, Ventura, Monterey, Catalina или Big Sur).
3.
Создайте загрузочный USB-диск
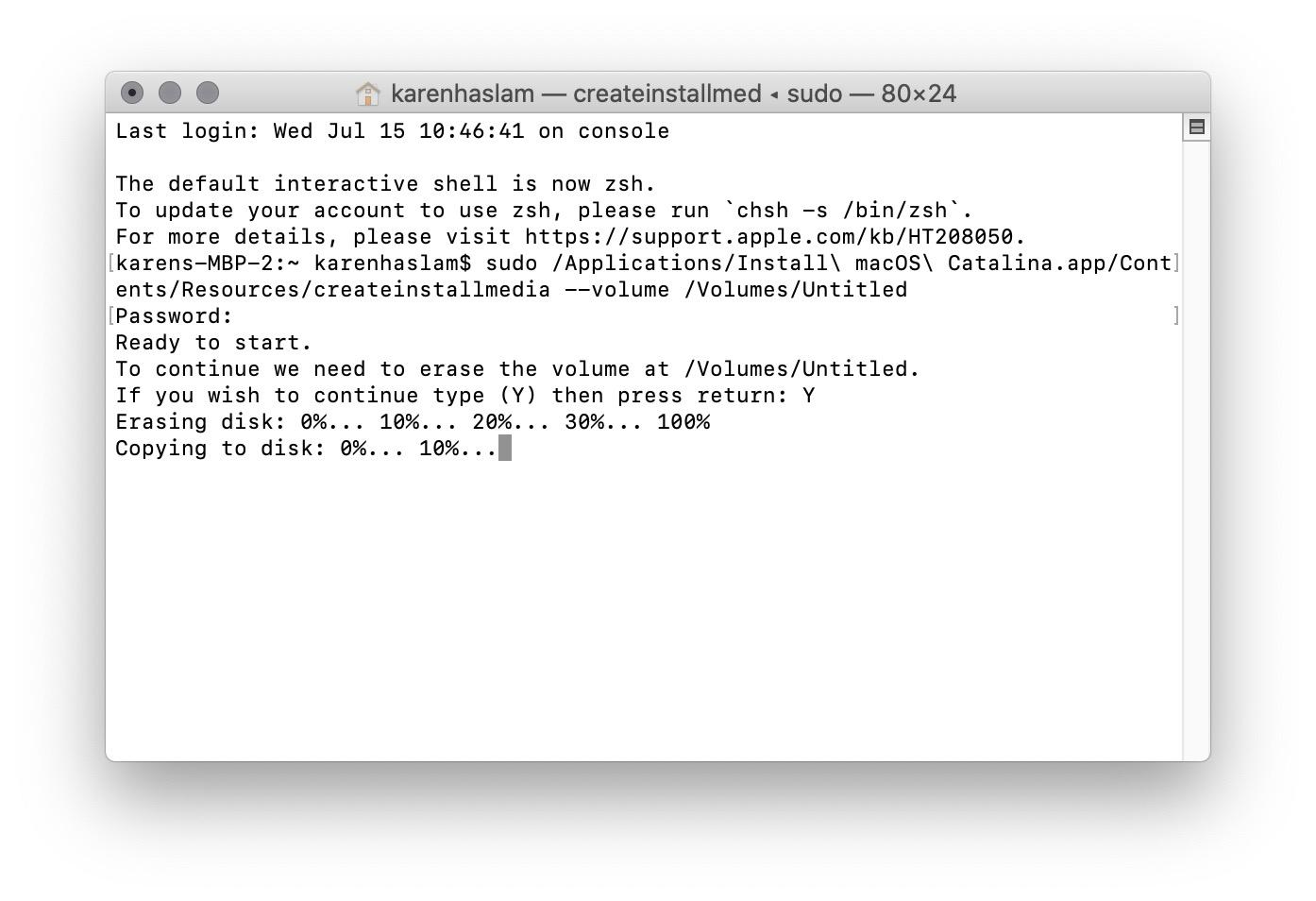
Как исследователь, я бы порекомендовал следующее: чтобы подготовить USB-накопитель к установке новой копии macOS на компьютер Mac, вам сначала необходимо сделать его загрузочным. Этот процесс необходим перед переформатированием целевого Mac.
Я расскажу вам об основах создания загрузочного установочного диска macOS, хотя подробное руководство по этому процессу есть в другой статье.
Чтобы создать загрузочный диск на вашем Mac, вместо этого используйте приложение «Терминал». Вы можете получить к нему доступ, одновременно нажав клавиши «Command + Пробел», затем введите и введите «Терминал» в поиске Spotlight.
Чтобы использовать USB-накопитель, отформатированный ранее на вашем Mac, сначала подключите его к компьютеру. Если его имя в настоящее время «Без названия», не стесняйтесь переименовывать его по мере необходимости, чтобы облегчить идентификацию во время предстоящих команд терминала.
С момента выпуска Mavericks в 2013 году создание загрузочного установщика стало простым процессом благодаря появлению команды терминала «createinstallmedia». Вот как его применить:
- Откройте приложение «Терминал» на своем Mac (найдите его, выполнив поиск, используя Command + пробел и набрав «Терминал»).
- Теперь скопируйте и вставьте следующий текст в Терминал (этот текст предназначен для Ventura — в эту статью мы включили текст, необходимый для других версий macOS). Когда вы вырезаете и вставляете следующий текст в Терминал, убедитесь, что он поддерживает — как мы слышали о людях, вставляющих — и конвертирующих его в —)
sudo /Applications/Install\ macOS\ Ventura.app/Contents /Resources/createinstallmedia –volume /Volumes/MyVolume (где MyVolume — это имя используемого вами внешнего диска — оно может быть без названия). - Нажмите «Возврат».
- Введите свой пароль (вы не увидите пароль).
- Нажмите «Возврат» еще раз.
- Терминал предупредит, что собирается стереть диск. Если вы хотите продолжить, нажмите Y, а затем Return. Процесс может занять некоторое время, вы увидите сообщение «Очистка диска: 0%… 10%… 20%… 30%…100%…
- Следующий терминал потратит несколько минут на копирование установочного файла на ваш диск. В окне Терминала появится сообщение «Копирование файлов установщика на диск… Копирование завершено» и так далее. Опять же, это может занять некоторое время — нашему Mac понадобилось много времени, чтобы перейти от 0% до 10%…
- Когда загрузочный диск будет готов, вы увидите слово Готово. Это может занять некоторое время.
Сохранив установщик на внешний диск, вы теперь можете использовать его для установки копий macOS на различные компьютеры Mac. Это особенно удобно, если вы управляете многочисленными системами в качестве администратора.
Если вы попали сюда с намерением стереть данные с вашего Mac и выполнить новую установку, продолжайте…
4.
Протрите свой Mac
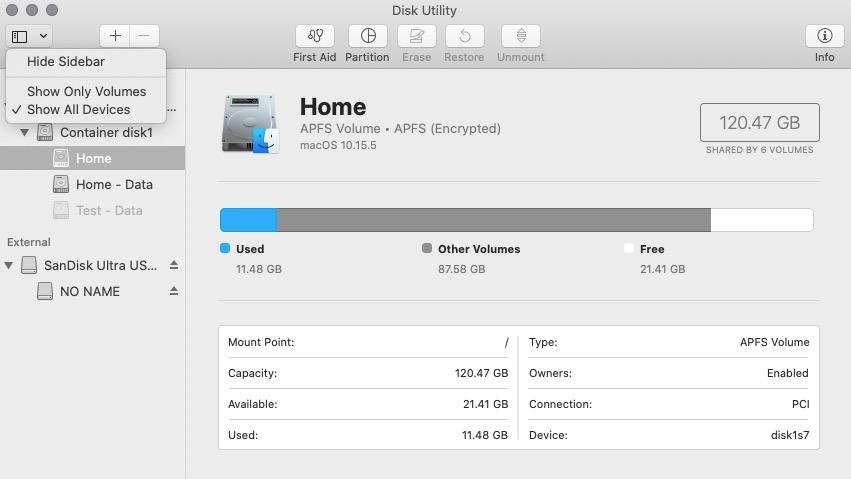
Пришло время настроить установку macOS с установочного диска на ваш Mac. Чтобы начать работу с чистого листа и стереть все данные на вашем Mac, вам следует отформатировать его загрузочный диск перед процессом установки.
Если вы используете относительно новый Mac с операционной системой Monterey, рекомендуется стереть все содержимое и настройки, чтобы подготовить устройство к новой установке. С другой стороны, если ваш Mac старше и использует более старую версию macOS, вместо этого вам следует использовать Дисковую утилиту для удаления ваших данных.
Как перезагрузить и стереть Mac.
Macintosh HD: данные хранятся отдельно от установки macOS.
- Либо нажмите кнопку –, либо перейдите в меню и выберите «Правка» > «Удалить том APFS».
- Вы увидите сообщение, предупреждающее, что это приведет к безвозвратному удалению ваших данных. Нажмите «Удалить». Не выбирайте «Удалить группу томов».
- Подождите, пока том будет удален.
Затем вы можете перейти к удалению тома Macintosh HD, как указано выше.
Если вы еще не установили macOS Catalina, Big Sur или любую более новую версию, выполните следующие действия для новой установки:
- Подключите загрузочный диск.
- Запустите или перезагрузите Mac, удерживая нажатой клавишу Option (также известную как Alt). Вы попадете в Менеджер запуска.
- Выберите установку выбранной вами версии macOS с внешнего диска.
- Выберите Дисковую утилиту.
- Выберите загрузочный диск вашего Mac, возможно, он называется Macintosh HD или Home.
- Нажмите «Стереть».
- Подождите, пока загрузочный диск будет отформатирован.
- Вернитесь в главное меню «Утилиты» и выберите «Установить macOS».
- Выберите загрузочный диск в качестве места для установки macOS.
После завершения процесса установки у вас есть возможность либо восстановить приложения и настройки с помощью резервной копии, либо при необходимости загрузить их повторно.
5.
Установить macOS
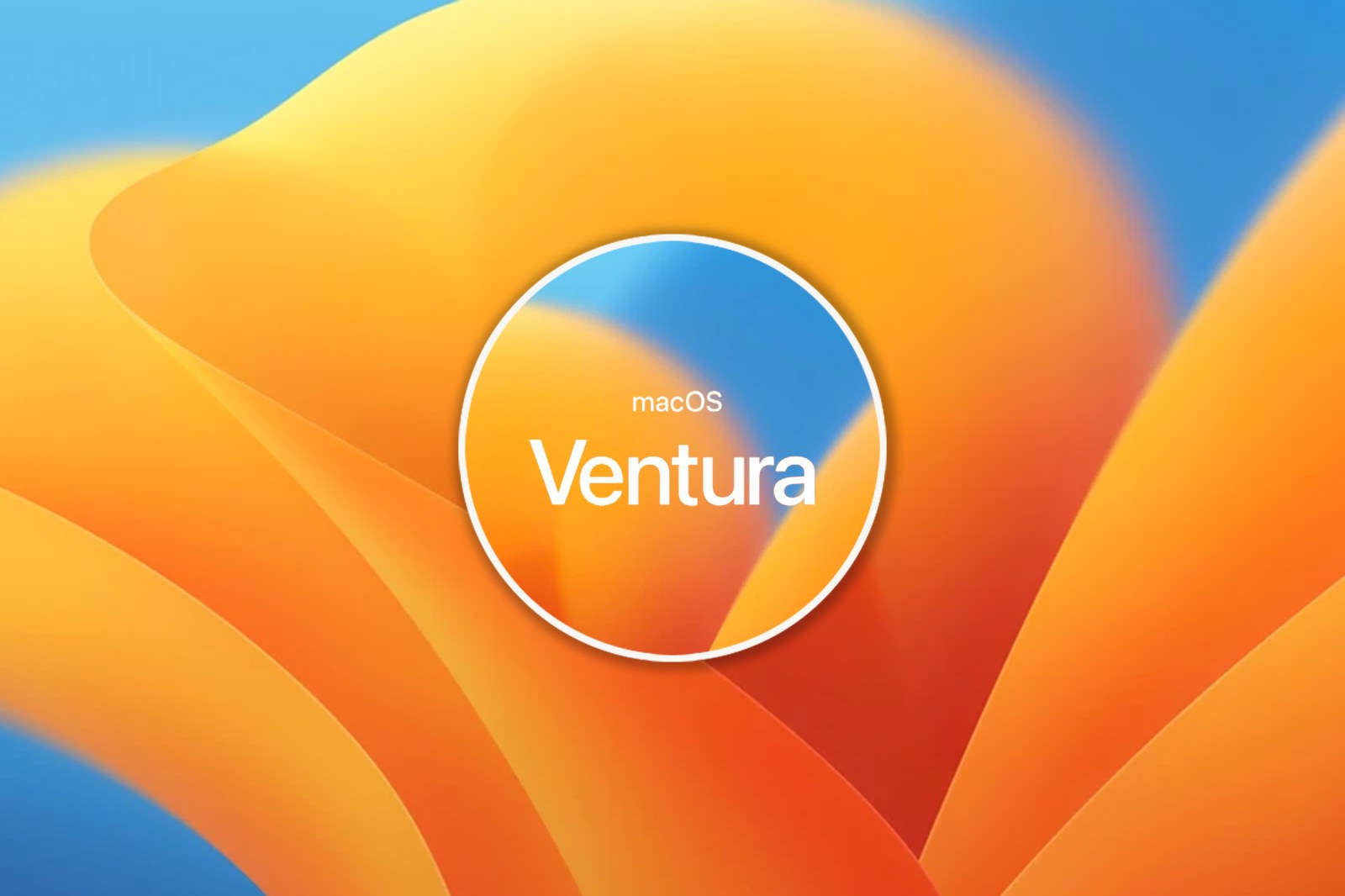
Теперь вы можете использовать загрузочный установщик для чистой установки macOS на удаленный Mac.
Установка операционной системы из загрузочного установщика осуществляется по несколько разной процедуре в зависимости от того, использует ли ваш Mac чип M1 или M2 (Apple Silicon) или процессор Intel. Давайте рассмотрим оба сценария.
В любом случае, чтобы установить нужную версию macOS, важно, чтобы ваш Mac был подключен к Интернету. Кроме того, убедитесь, что ваш Mac поддерживает указанную версию macOS. Например, вы не можете установить более старую macOS, чем Big Sur, на Mac серии M.
Как установить macOS из загрузочного установщика
Если у вас есть Mac серии M, выполните следующие действия, чтобы установить macOS с помощью загрузочного установщика:
- Подключите загрузочный установщик
- Выключите свой Mac.
- Нажмите кнопку питания, чтобы включить Mac, но удерживайте ее нажатой, пока не увидите окно параметров запуска, включая загрузочный том.
- Выберите загрузочный том установщика.
- Нажмите Продолжить.
- Установщик macOS должен открыться — если он все-таки будет следовать инструкциям на экране, чтобы выполнить чистую установку.
Если у вас Mac на базе процессора Intel, вот как установить macOS из загрузочного установщика:
- Подключите загрузочный установщик
- Выключите свой Mac.
- Нажмите и удерживайте Option/Alt во время загрузки Mac — продолжайте нажимать клавишу, пока не увидите экран, показывающий загрузочный том.
- Выберите загрузочный том установщика.
- Нажмите Продолжить.
- В появившемся окне «Утилиты» выберите «Установить macOS».
- Нажмите Продолжить.
- Теперь следуйте инструкциям на экране, чтобы выполнить чистую установку.
Смотрите также
- Татуировщик из Освенцима – краткий обзор и обзор 1-го сезона 3-й серии
- Татуировщик из Освенцима – краткий обзор и обзор 1 сезона 1 серии
- Объяснение концовки «Посева» (2024) – Какова «цель» Уиндема?
- Секс с альпаками еще страннее, чем вы думаете
- Продлили ли «Антрацит» на 2 сезон? Вот что мы знаем:
- Эппл объясняет, почему персонализированные функции Сири все еще не запущены.
- Рецензия на фильм «От нуля до героя» (2024) – бессовестно бессмысленная, но приятная романтическая комедия
- Молодой Шелдон – Сезон 7 Эпизод 8 «Монитор для лодыжек и большой пластиковый дом для мусора» Краткое содержание и обзор
- Вы просто оставите эти тела там, «Звездные войны»?
- Обзор: складная зарядная станция X40Q Qi2 3-в-1 от Kuxiu идеально подходит для портативности
2024-07-16 18:03