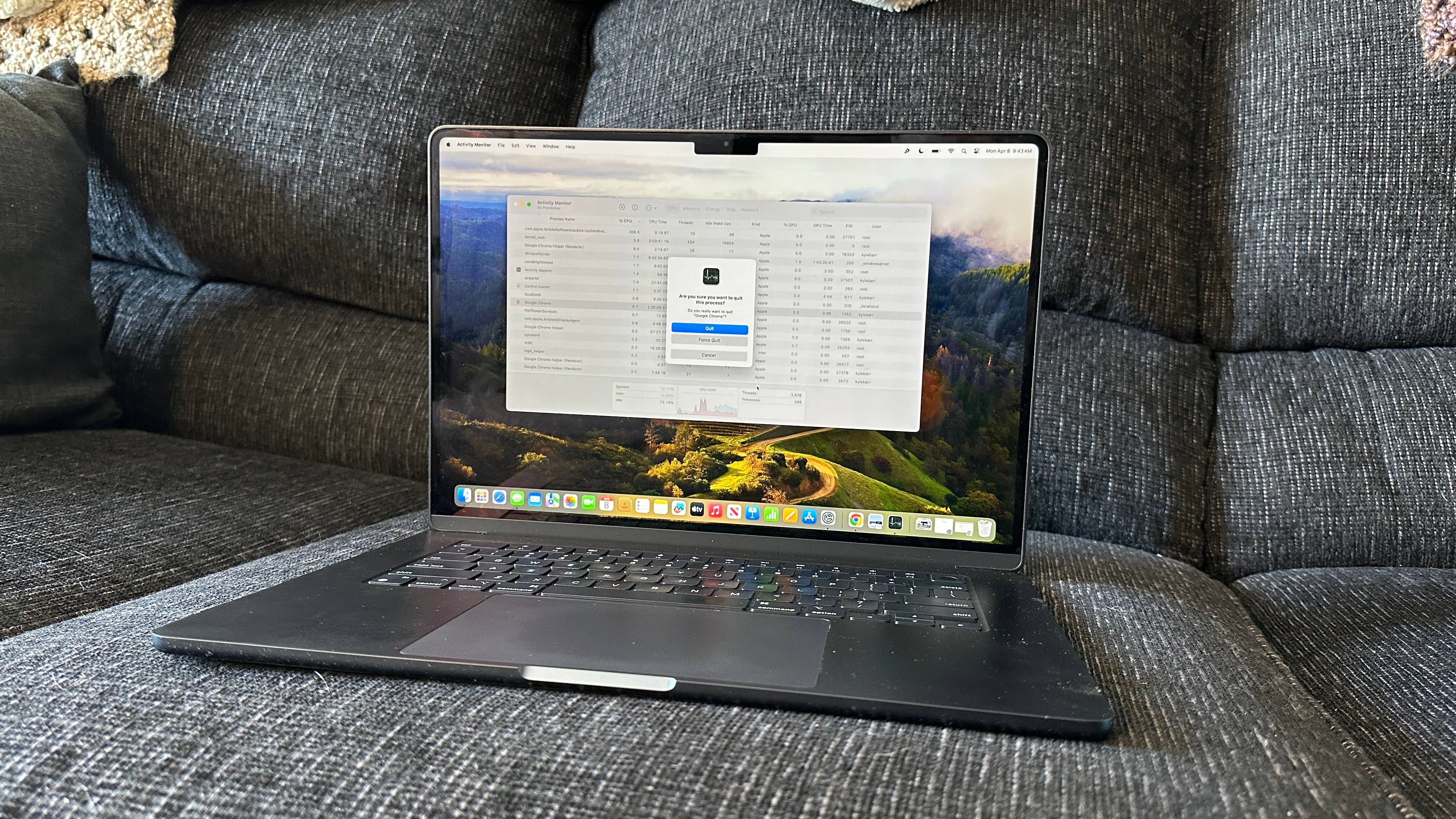
Возникли проблемы с не отвечающим приложением на вашем Mac или MacBook? Не волнуйтесь, это случается со всеми нами. Рабочий процесс нарушается, и приложение перестает отвечать на запросы, почти как засоренная труба. Чтобы решить эту ситуацию, сначала попробуйте выйти из приложения, используя опцию «Выход» в меню или нажав Command + Q. Однако, если выход не помогает, вы можете принудительно закрыть приложение, выполнив несколько простых шагов:
Во-первых, мы должны знать разницу между Выходом и Принудительным выходом. Выход из приложения — это обычный процесс закрытия приложения. Перед закрытием он должен сохранить все необходимые данные. Он также уведомит вас, если другое приложение зависит от его работы, чтобы вы случайно не отключили другие приложения. Принудительное завершение немедленно завершает работу приложения, что может привести к потере данных, если вы заранее не сохранили свою работу.
Самый простой способ закрыть приложение на Mac — щелкнуть правой кнопкой мыши его значок, расположенный в нижней части Dock. Для пользователей MacBook и Apple Magic Mouse щелкните двумя пальцами значок нужного приложения. Затем выберите появившуюся опцию «Выйти». Если Mac распознает приложение как не отвечающее, вместо этого вы также можете столкнуться с альтернативой «Принудительное завершение».
Если приложение не закрывается, несмотря на ваши попытки, в качестве альтернативы вы можете использовать встроенную функцию принудительного выхода. Нажмите Command + Option + Esc, и появится диалоговое окно с надписью «Принудительное завершение приложений». Выберите нужное приложение и нажмите «Принудительно завершить». Другой способ получить доступ к этой функции — нажать на логотип Apple в верхнем левом углу, а затем выбрать «Принудительно завершить» в раскрывающемся меню.
Если ни одно из этих решений не кажется эффективным, другая возможность — изучить Монитор активности вашего Mac. Чтобы получить к нему доступ, откройте панель запуска (расположенную в нижней части экрана с сеткой из девяти разноцветных значков в три ряда). Введите «Монитор активности» в строке поиска вверху. Значок выглядит как простой экран компьютера с графиком, напоминающим сердцебиение. Этот инструмент позволяет вам отслеживать, сколько вычислительной мощности используют различные приложения на вашем Mac. Определив проблемное приложение, нажмите на него и найдите восьмиугольную кнопку «X» вверху. Нажав на нее, вы сможете выбрать: выйти из приложения или принудительно закрыть приложение. Попытайтесь принудительно завершить работу, чтобы посмотреть, удастся ли в конечном итоге остановить работу приложения.
Если все остальное не помогло, попробуйте перезагрузить Mac в качестве потенциального решения. Перейдите к логотипу Apple в верхнем левом углу экрана и выберите «Завершить работу», чтобы выключить компьютер, или «Перезагрузить», чтобы получить возможность решить проблему.
Как использовать монитор активности, чтобы узнать, какие приложения замедляют работу вашего Mac
Монитор активности также является хорошим инструментом, позволяющим узнать, какие приложения доставляют вред вашему Mac. На главном экране вы должны увидеть процент использования вашего процессора и графического процессора, который приложение использует в любое время. Например, ваш браузер может потреблять больше ресурсов ЦП, если у вас открыто несколько вкладок, которые могут перегрузить ваш ЦП. Вкладки вверху также включают Память, чтобы показать, сколько оперативной памяти и батареи использует каждое приложение, или Энергия, которая показывает, использует ли какое-либо приложение больше памяти. аккумулятор, чем другие.
К проблемным приложениям относятся те, которые потребляют значительные ресурсы ЦП или памяти без активного выполнения задач. Однако на Mac работают важные фоновые процессы, которые не обязательно являются приложениями. Например, Google Chrome может быть указан как одно приложение, но на самом деле оно включает в себя несколько других процессов, таких как «Помощник Google Chrome».
Если ваше приложение потребляет слишком много трафика, рассмотрите возможность проверки наличия доступных обновлений. Кроме того, убедитесь, что на вашем Mac установлена последняя версия программного обеспечения. Для этого откройте Настройки, и слева должно появиться уведомление об обновлении, если оно доступно. Нажмите на него, затем нажмите кнопку Обновить, чтобы загрузить и установить новую версию.
Нужна помощь?
- Как сделать снимок экрана на MacBook
- Как копировать и вставлять на Mac, а также другие полезные ярлыки
- Как очистить экран MacBook
- Как записать запись экрана на Mac и MacBook
- Как перезагрузить ваш MacBook
- Как поддерживать ваш ноутбук или настольный компьютер в хорошем состоянии
Смотрите также
- Объяснение концовки «Посева» (2024) – Какова «цель» Уиндема?
- ФБР – резюме и обзор 6 сезона 7 серии «За завесой»
- Татуировщик из Освенцима – краткий обзор и обзор 1-го сезона 3-й серии
- Продлен ли «Несломленный голос» (Арелис Энао) на третий сезон? Вот что мы знаем:
- Рецензия на фильм «Вы все умрете» (2024) – Сможет ли кто-нибудь выбраться из этого фильма живым?
- Вот как Apple представила улучшение электронных посадочных билетов на iPhone в новой версии iOS.
- Ускоритель видео AI для Mac – Простое Улучшение до Истинного 4K
- macOS 26 Tahoe исправляет серьёзную неприятность пользователей Google Chrome
- 17 причин подождать выхода iPhone 17
- Знаете ли вы, что можно изменить раскладку клавиатуры на Apple TV? Вот как это сделать.
2024-04-08 17:15