![]()
В этом тексте приведены инструкции о том, как проверить доступное дисковое пространство на Mac с помощью различных методов: Finder, «Об этом Mac», «Дисковая утилита» и «Терминал». Вот краткое описание каждого метода:
В наши дни огромных жестких дисков и облачных хранилищ некоторым из нас легко стать менее бдительными в отношении мониторинга нашего дискового пространства. Тем не менее, даже самым большим дискам со временем не хватит места.
Если вы не знаете, как проверить использование дискового пространства на Mac, вот где посмотреть в первую очередь.
Как исследователь, я бы рекомендовал использовать такие приложения, как CleanMyMac и DaisyDisk, для долгосрочного обслуживания Mac. Эти приложения обеспечивают четкую визуализацию вашего жесткого диска и позволяют удалять ненужные файлы, занимающие слишком много места. Кроме того, они предлагают бесплатные пробные версии, что делает их выгодным выбором перед совершением покупки. Ранее я писал об этих эффективных очистителях Mac в своем подробном обзоре.
Также ознакомьтесь с нашим руководством о том, как очистить дисковое пространство на Mac.
Варианты 1 и 2: из Finder
Один простой способ проверить доступное свободное место на диске с помощью Finder заключается в следующем:
В Finder macOS нажатие клавиши пробела после выбора элемента позволяет просмотреть или быстро просмотреть его содержимое, не открывая его формально. Например, если вы выберете текстовый документ и нажмете пробел, вам будет представлен предварительный просмотр содержимого документа.
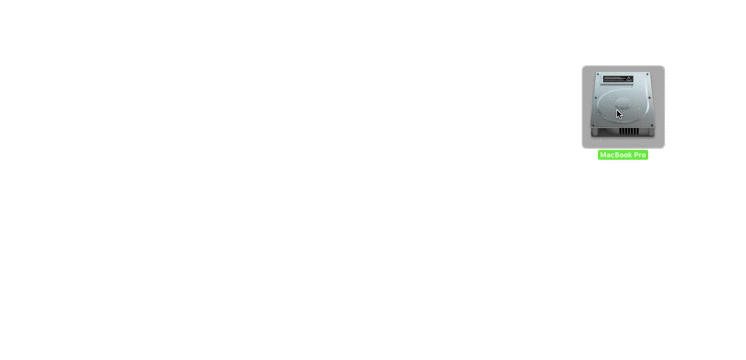
Вы можете использовать предварительный просмотр, чтобы проверить емкость вашего устройства хранения данных. Вот как.
1. Выберите устройство хранения на рабочем столе. (Чтобы ваше устройство хранения данных появилось на рабочем столе, перейдите в Finder и выберите Finder > «Настройки», нажмите Общие и измените настройку Показать эти элементы. на рабочем столе.) Или откройте окно Finder, посмотрите в левом столбце под заголовком Устройства и выберите устройство хранения.
Как аналитик, я бы рекомендовал нажать клавишу пробела по следующей причине: тем самым вы вызовете открытие окна в вашей системе. Это окно предназначено для предоставления вам важной информации о текущей емкости и оставшемся доступном пространстве на вашем устройстве хранения данных.
Чтобы закрыть окно, вы можете еще раз нажать клавишу пробела, использовать сочетание клавиш Command-W или щелкнуть символ «x», расположенный в верхнем левом углу, чтобы закрыть его.
Чтобы отслеживать доступное дисковое пространство в окне Finder, включите строку состояния в нижней части окна для постоянного отображения.
Если вы еще не открыли окно Finder, вы можете сделать это, щелкнув значок Finder в Dock или выбрав «Новое окно Finder» в меню «Файл».
Два варианта:
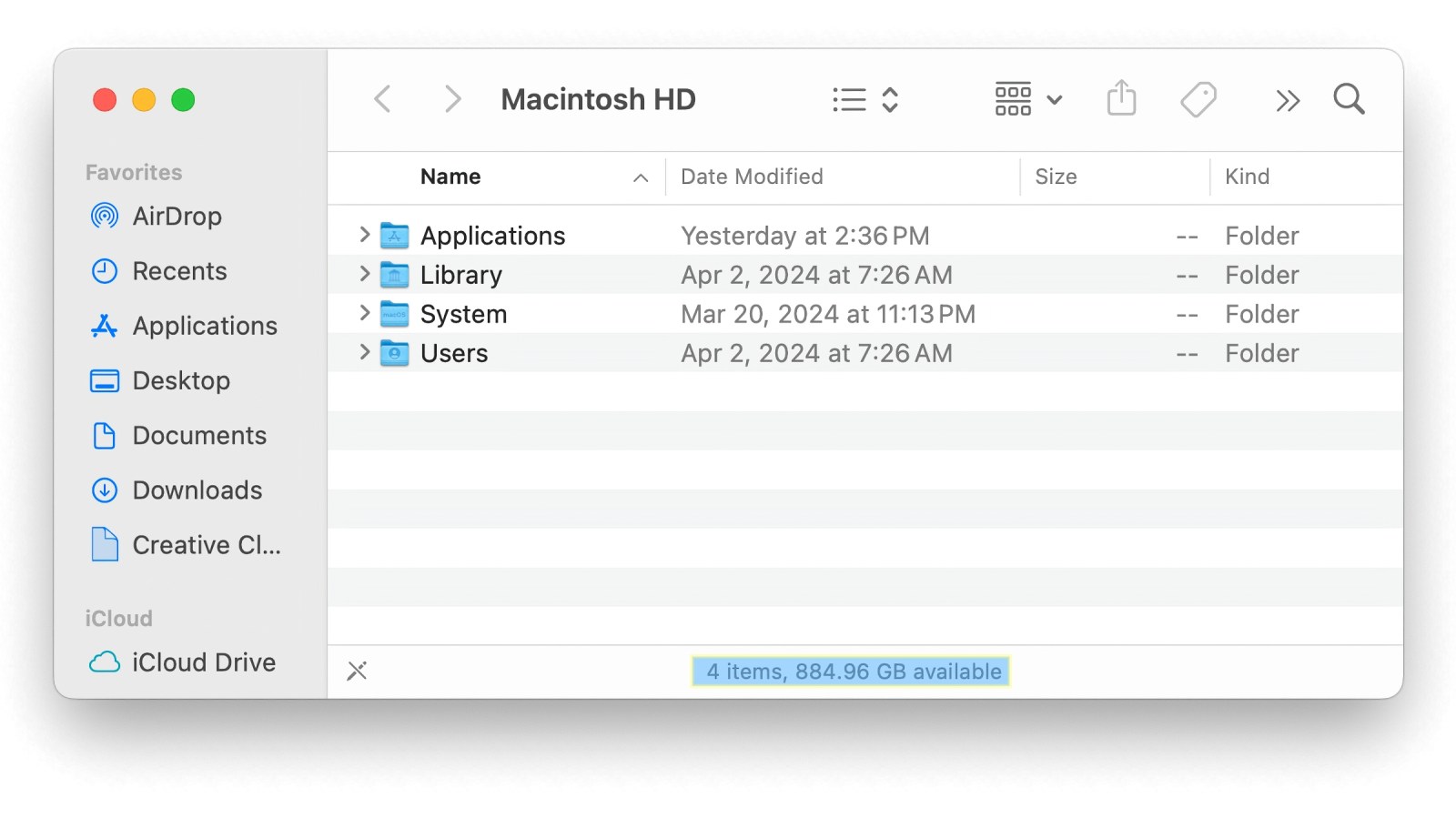
Вариант 3: Получить информацию
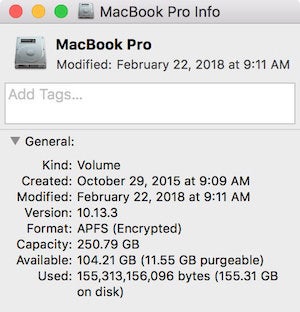
1. Найдите свой жесткий диск в Finder и выберите его. Если он отображается на боковой панели окна Finder или на рабочем столе (по умолчанию это не так — перейдите в Finder > Настройки, чтобы изменить это), щелкните значок жесткого диска в любом из этих мест. Если значок жесткого диска там не отображается, выберите Перейти > Компьютер, затем щелкните значок жесткого диска в разделе «Устройства».
2. Откройте меню Файл и выберите Получить информацию или нажмите Comand-I на клавиатуре.
В окне «Информация» отображается емкость, доступное и использованное пространство, а также другая информация.
Вариант 4: Об этом Mac
В более поздних выпусках macOS легко проверить использование диска через окно «Об этом Mac». Для пользователей macOS Sonoma вот как:
- Откройте меню Apple, затем выберите Об этом Mac.
- Нажмите кнопку Подробнее. Вы перейдете в раздел Общие > О системе в настройках системы.
- В главном разделе окна прокрутите вниз и найдите раздел «Хранилище». Здесь вы увидите, сколько свободного места доступно. Там будет написано что-то вроде: «XXX.XX ГБ из 994,66 ГБ».
- Нажмите кнопку «Настройки хранилища», и вы увидите подробную информацию о том, какие файлы занимают место на вашем диске. См. ниже.
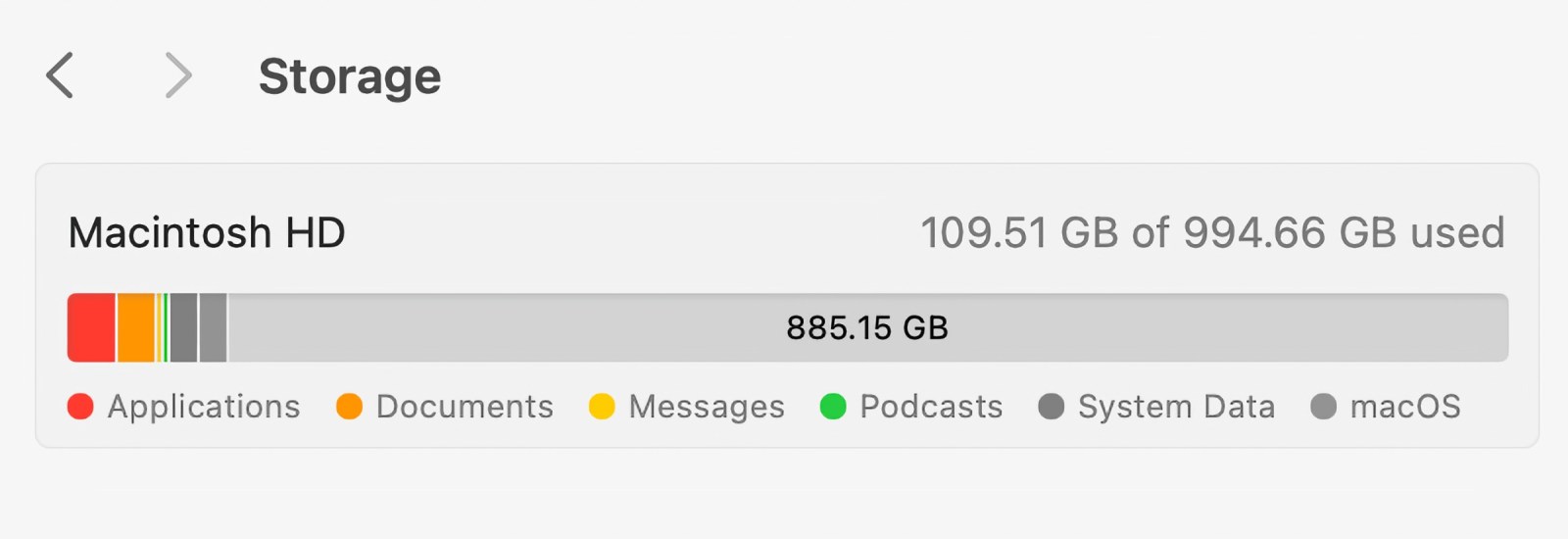
Вариант 5: из Дисковой утилиты
Как аналитик, я бы порекомендовал вам изучить доступное дисковое пространство вашего Mac с помощью приложения «Дисковая утилита». Чтобы получить к нему доступ, запустите поиск Spotlight, щелкнув значок лупы, расположенный в правом верхнем углу экрана. Затем введите «Дисковая утилита» в появившемся поле поиска и нажмите клавишу «Return», как только вы найдете ее в результатах поиска. Альтернативно вы можете найти Дисковую утилиту в разделе «Приложения > Утилиты».
Вот как проверить емкость вашего хранилища.
- Имя вашего диска Mac появится в левом столбце. Нажмите на самый верхний список диска вашего Mac.
- В главном окне появляется список различной статистики. Метка «Свободно» сообщает вам, сколько свободного места доступно на всем диске.
- Если вы разбили свой диск на разделы, вы можете увидеть, сколько свободного места имеется в каждом разделе. Нажмите стрелку рядом с именем вашего драйвера в левом столбце, и она должна развернуться, чтобы отобразить ваши разделы.
- Нажмите на раздел, и в главном окне вы увидите его информацию, включая свободное место.
Используя Дисковую утилиту на вашем Mac, вы можете легко проверить доступное пространство для любого подключенного диска, включая USB-накопители и внешние жесткие диски, прямо из этого интерфейса.
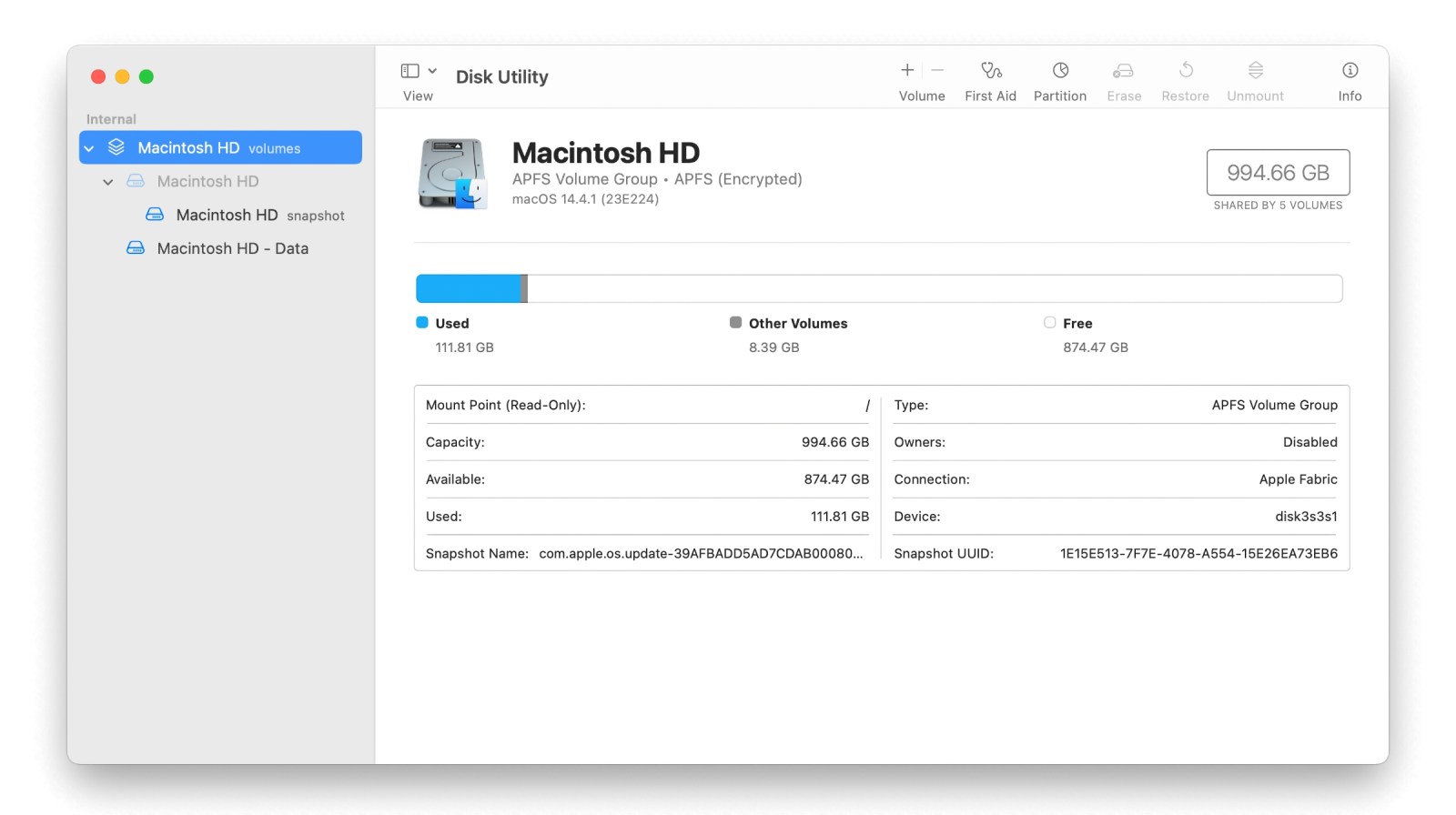
Вариант 6; Используйте терминал
Как технический энтузиаст, я был бы рад поделиться с вами эффективным способом проверки свободного места на диске вашего Mac с помощью интерфейса командной строки. Вместо того, чтобы говорить: «Можно использовать интерфейс командной строки Mac», я бы сказал: «Мы можем получить доступ к ценной информации о нашем Mac, включая свободное место на диске, используя интерфейс командной строки». Чтобы найти приложение «Терминал», я бы посоветовал: «Перейдите в папку Приложения в подпапке Утилиты, где вы найдете приложение «Терминал». После запуска терминала введите в командной строке «df -h» и нажмите клавишу Return. Эта команда отобразит удобный для пользователя вывод информации о разделах диска, включая свободное место, в удобочитаемом формате.
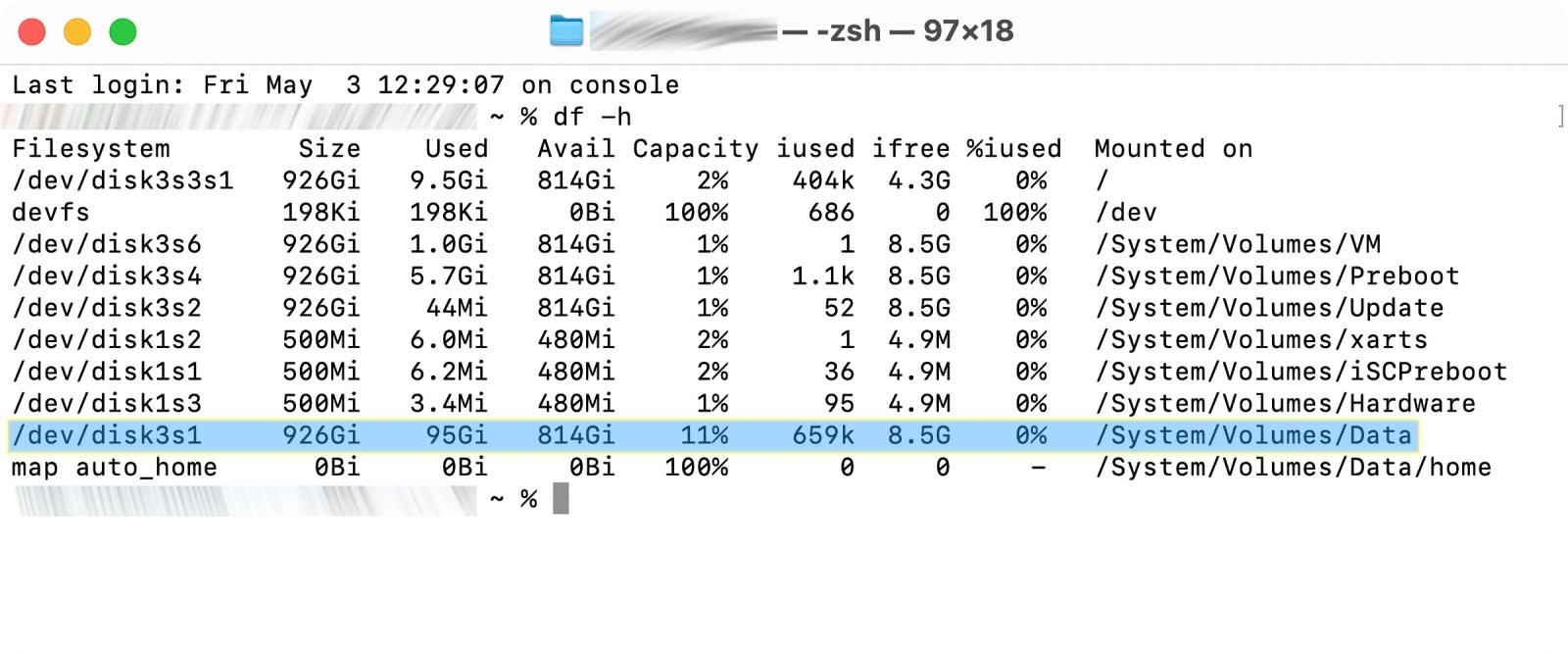
Появится список точек данных для вашего диска. Найдите список /System/Volumes/Data ; в столбце Доступно вы увидите, сколько свободного места имеется на вашем диске. Эта информация предоставляется в гибибайтах, и вы можете преобразовать ее в гигабайты, умножив на 1,073741824. На скриншоте выше 814 гибибайт равны 874 ГБ.
Если вам требуется дополнительное место для новой загрузки на вашем Mac, я буду рад помочь вам, предоставив несколько советов о том, как освободить место на диске. В этой статье мы рассмотрим методы очистки системного и другого хранилища, а также использование функции «Оптимизированное хранилище» в macOS для эффективного управления вашим хранилищем.
Смотрите также
- Объяснение концовки «Посева» (2024) – Какова «цель» Уиндема?
- Модельный дом (2024) Объяснение концовки – Что происходит с моделями и Зои?
- Продлили ли «Антрацит» на 2 сезон? Вот что мы знаем:
- Рецензия на фильм «От нуля до героя» (2024) – бессовестно бессмысленная, но приятная романтическая комедия
- Обзор iMac M4: возможно, это лучший iMac на свете
- Игра в пирамиды (2024), обзор 1 сезона – школьный триллер, который обязательно нужно посмотреть
- Что такое нанотекстурное стекло и нужно ли оно мне?
- Моя любовная путаница! (Тайский) – Краткое содержание и обзор 1-й серии 2-й серии
- Ничто не дебютирует с телефоном CMF 1 с модульной конструкцией по цене от 199 долларов
- Обзор Bowers & Wilkins Pi8: наушники с великолепным звучанием и поддержкой aptX
2024-05-12 11:39