
Некоторым PDF-файлы могут показаться устаревшими, но они по-прежнему широко используются для заполнения официальных форм онлайн, подачи заявок и обработки различных типов документации. Взаимодействие с ними может оказаться неприятным для некоторых людей, из-за чего некоторые люди предпочитают распечатывать формы, заполнять формы вручную, а затем сканировать и отправлять по электронной почте заполненный документ.
Как аналитик, я бы рекомендовал избегать описанного вами сложного метода. Вместо этого воспользуйтесь удобными инструментами разметки на вашем iPhone для открытия и редактирования PDF-файлов. Чтобы получить доступ к этим функциям, просто откройте PDF-файл на своем устройстве и найдите значок пера или значок с ручкой и полем с тремя точками. Там вы найдете различные инструменты рисования и возможность добавлять текст, выбирая блок.
Как исследователь, я буду рад провести вас через процесс использования встроенных инструментов Apple и порекомендовать некоторые сторонние приложения для редактирования PDF-файлов на вашем iPhone. Начнем с предложений Apple:
Создайте или откройте PDF-файл на своем iPhone
Как энтузиаст PDF, я буду рад помочь вам в процессе редактирования PDF-файла на вашем iPhone. Прежде всего, вам нужно найти файл и получить к нему доступ. Если он был отправлен вам по электронной почте, просто нажмите на вложение PDF в электронном письме, чтобы открыть его непосредственно в приложении «Файлы» или другом совместимом средстве просмотра PDF-файлов. Вуаля! Теперь вы готовы редактировать PDF-файл как профессионал.
Другой вариант — вместо этого PDF-файл может быть доступен на веб-сайте. Просто нажмите ссылку PDF, чтобы получить к нему доступ, внесите необходимые изменения и после завершения сохраните его. Отредактированный PDF-файл затем можно будет найти в приложении «Файлы» на вашем iPhone, выполнив поиск в разделе «Последние».
Или вам может даже потребоваться сохранить страницу в формате PDF самостоятельно, и в этом случае выполните следующие действия:
- Откройте веб-страницу или документ, который хотите преобразовать в PDF.
- Выберите опцию «Поделиться» (поле со стрелкой внизу экрана).
- На появившейся странице общего доступа проведите пальцем по значкам приложений и выберите значок «Книги».
- PDF-файл будет создан и сохранен как PDF-файл в Apple Books.
Альтернативные способы создания PDF-файла на iPhone можно найти здесь: Как создать PDF-файл на iPhone.
Получив PDF-файл на своем iPhone, выберите его, и вы готовы прочитать или отредактировать его содержимое.
Хотите помочь со сканированием PDF-файла для заполнения? Вот как сканировать документы на iPhone.
Добавление подписи в PDF-файл на iPhone
Как исследователь, изучающий методы редактирования документов, я часто сталкиваюсь с необходимостью добавления подписей к файлам PDF. Независимо от того, подписываете ли вы контрактное соглашение или любой другой документ, требующий подтверждения соответствия, возможность добавить подпись имеет важное значение. К счастью, с iPhone этот процесс оказывается довольно простым.
Откройте PDF-файл и нажмите кнопку «Редактировать» (она выглядит как круг с ручкой внутри).

Теперь перейдите к значку «+» и выберите во всплывающем меню Добавить подпись или Подпись.
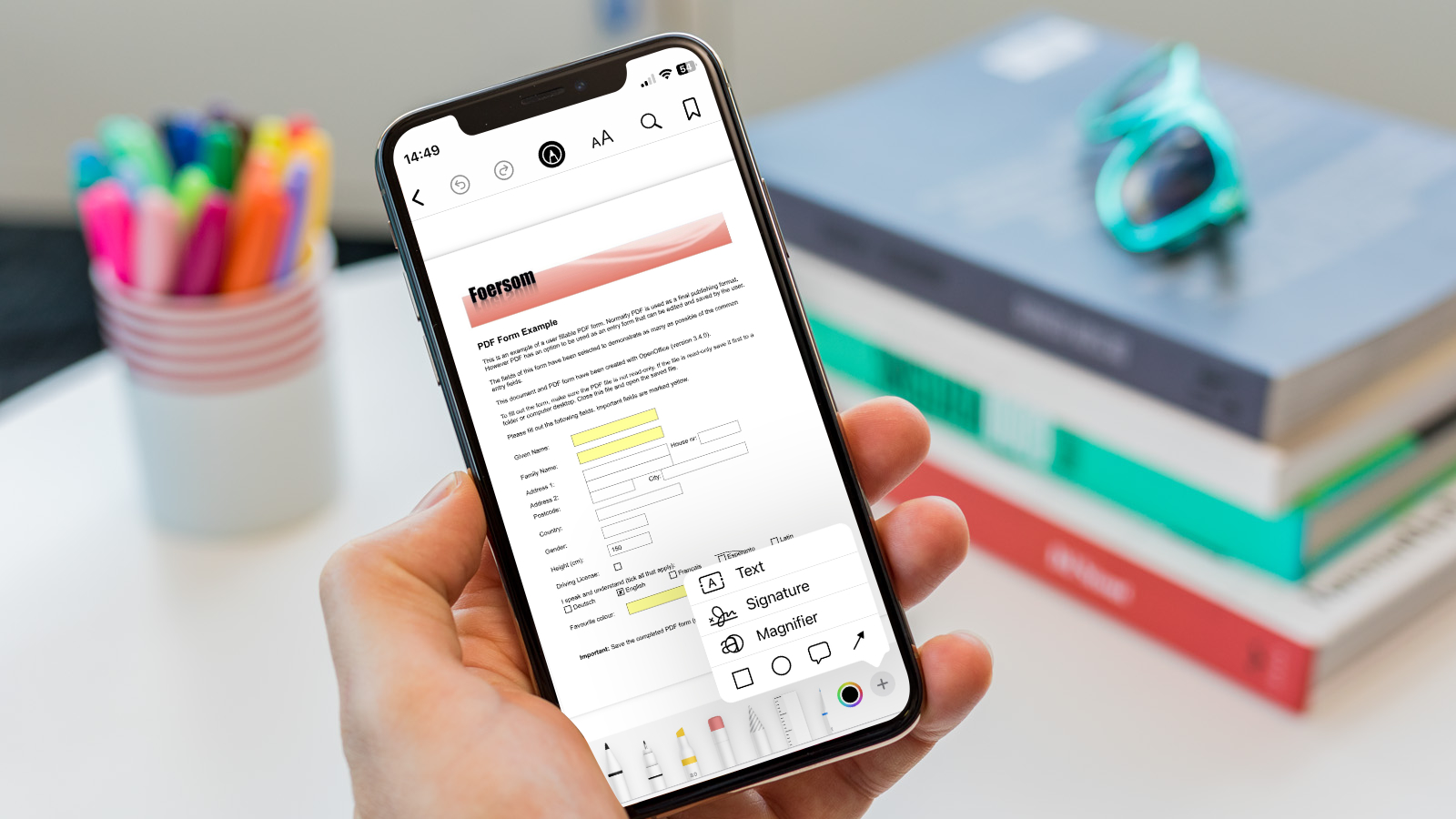
Если вы раньше использовали подписи, вам будет предоставлен выбор между различными сделанными вами подписями. Но если вы делаете это впервые или хотите создать новую, просто выберите вариант «Добавить/удалить подпись».
Как заядлый пользователь iPhone, я могу предложить следующее: используя мой любимый цифровой инструмент – будь то кончик пальца или проверенный стилус – я создаю уникальную отметку на экране. Удовлетворившись своим творением, я просто нажимаю кнопку «Готово», чтобы завершить процесс.
В поле подписи документа теперь есть место для вашей подписи. Вы можете легко переместить его в нужное место, перетащив его и отрегулировав его размер по мере необходимости, чтобы добавить свою подпись.

Когда вы закончите, коснитесь любого места, кроме поля, чтобы оставить подпись на месте.
Добавить текст в PDF на iPhone
В качестве помощника я бы посоветовал следующее: если вы встретите в PDF-файле текстовое поле, требующее заполнения, ваш iPhone предложит удобное решение. Повторите шаги, упомянутые ранее: нажмите на значок пера, затем нажмите знак «+», но на этот раз выберите «Текст» вместо «Подпись».
При заполнении формы появится поле для ввода текста. Не стесняйтесь перетаскивать его в нужное место, изменять размер по мере необходимости, а затем просто дважды нажмите на сегмент «Текст», чтобы вставить нужные слова.

Как наблюдатель, я бы сказал: нажатие на символ АА внизу вызывает текстовое меню, в котором вы можете выбрать желаемый шрифт и размер текста. После завершения просто коснитесь любого места за пределами меню, чтобы подтвердить свой выбор и оставить текст в форме.
Если PDF-файл содержит редактируемые поля, вы можете точно ввести текст, используя функции заполнения. Этот метод гарантирует, что ваши записи идеально совпадают с отведенными местами.
Как энтузиаст технологий, я рад сообщить, что некоторые формы, которые вы встречаете в Интернете, могут быть заполнены автоматически. Когда появится эта опция, просто нажмите «Форма автозаполнения» и наблюдайте, как поля выбираются для заполнения. Для вашего удобства редактируемые поля будут выделены синим цветом. Кроме того, в зависимости от того, настроена ли эта функция на вашем iPhone, вы даже можете получить предложения о том, что вводить в каждое поле, например ваше имя или адрес.
Если вы не заметили всплывающее окно с предложением автозаполнения для вашей формы, просто нажмите на значок, представленный ручкой и тремя точками внутри контейнера, чтобы вручную отредактировать поля в PDF-файле.
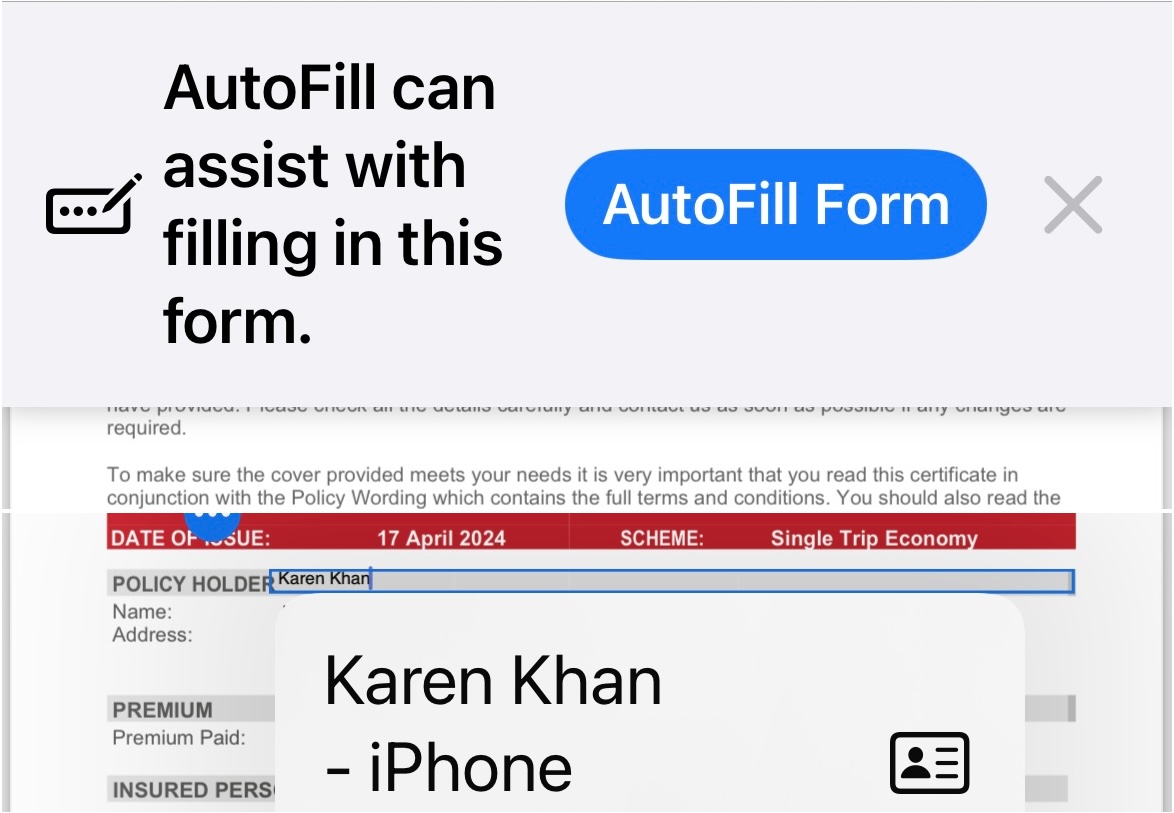
Аннотирование PDF-файла на iPhone
В определенных ситуациях вам может быть полезно выделить определенные части PDF-документа. Это может быть особенно полезно при совместной работе над проектом с кем-то еще. В таких случаях вы можете использовать встроенные инструменты аннотаций на вашем iPhone для выполнения этой задачи.
Откройте PDF-файл и нажмите на него. Панель инструментов станет видимой в нижней части экрана.
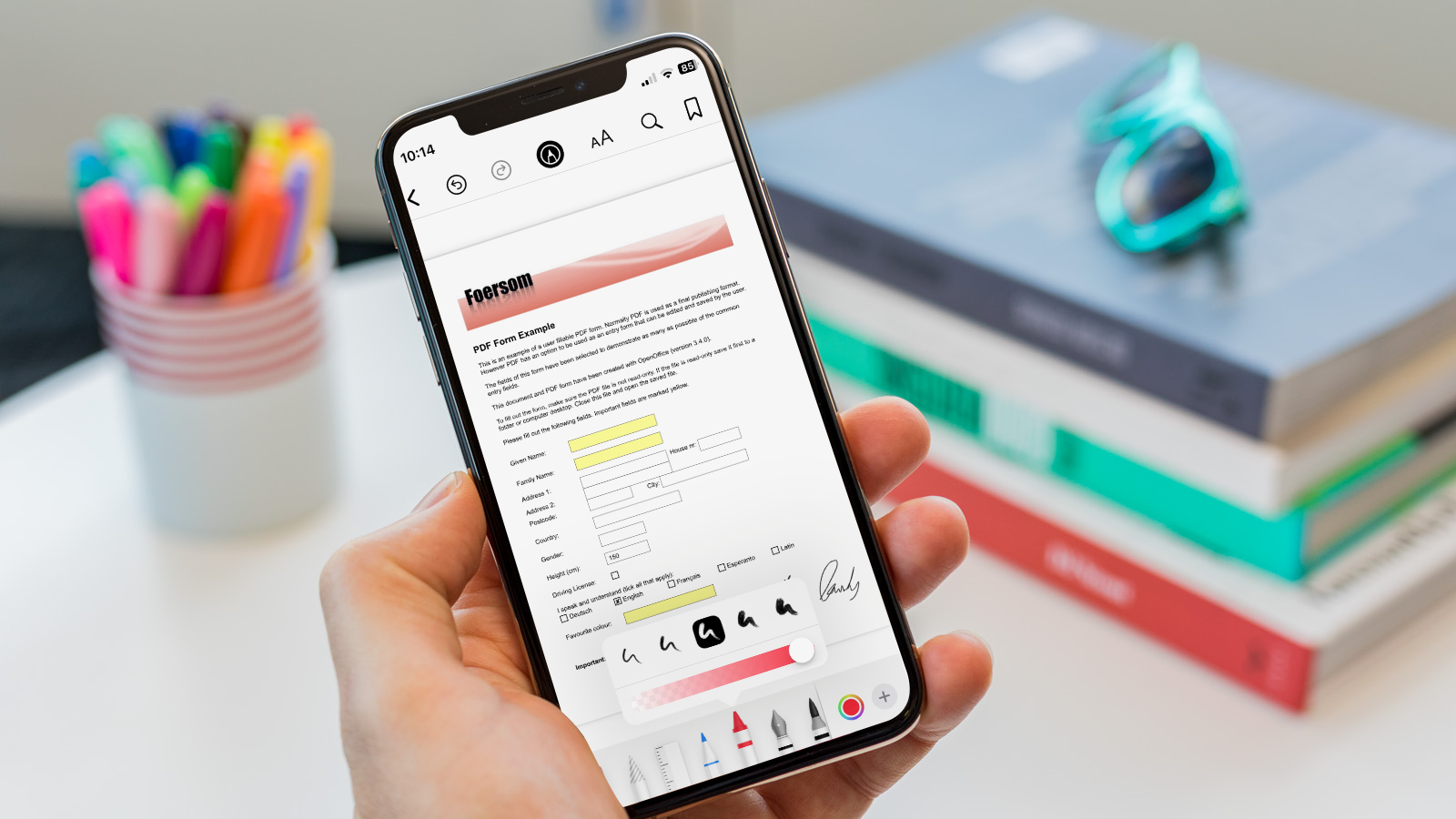
После этого у вас есть возможность выбрать маркер, нажав на него. Чтобы изменить толщину линии, нажмите на нее еще раз, и появится меню, отображающее различные параметры толщины. Кроме того, уровень непрозрачности можно регулировать с помощью ползунка ниже, что позволяет создавать прозрачные или непрозрачные обводки.
Справа от кнопки «+» находится круглый индикатор, показывающий текущий цвет выделения. Нажав на этот кружок, вы можете получить доступ к палитре и вместо этого выбрать желаемый оттенок.
Я, как аналитик, могу помимо хайлайтера предложить различные инструменты для добавления аннотаций по своему усмотрению. К этим инструментам относятся, среди прочего, ручка, маркер и ластик.
Если вы допустили ошибку на каком-либо этапе, просто щелкните значок «Отменить» в форме стрелки, указывающей назад, чтобы удалить самую последнюю аннотацию.
«Вы нашли это — простой способ бесплатного аннотирования PDF-файлов прямо на вашем iPhone. Если вы предпочитаете для этой задачи более крупный экран, вместо этого изучите наше руководство по редактированию PDF-файлов на Mac».
Лучшие приложения для iPhone для редактирования PDF-файлов
Как специалист по редактированию PDF-файлов, я бы рекомендовал изучить следующие приложения для iPhone для более расширенного редактирования PDF-файлов. Примечательно, что эти инструменты обеспечивают кроссплатформенную совместимость, то есть у них также есть версии для компьютеров Mac. Интересно, что у меня была возможность оценить каждый из этих вариантов в нашем всестороннем обзоре лучших редакторов PDF для Mac.
- Readdle PDF Эксперт. Создавайте, редактируйте и комментируйте PDF-файлы. Объедините PDF-файлы вместе. От 9,99 долларов США/9,99 фунтов стерлингов. Загрузите его в iOS App Store здесь.
- Эбби ФайнРидер. Сканируйте PDF-файлы, извлекайте текст и редактируйте PDF-файлы. От 2,99 долларов США/2,99 фунтов стерлингов. Загрузите его в iOS App Store здесь.
- Знак Adobe Acrobat. Бесплатное приложение для заполнения и подписания PDF-файлов. Загрузите его в iOS App Store здесь.
- Wondershare PDFelement. Редактируйте, читайте, подписывайте и комментируйте PDF-файлы. От 6,99 фунтов стерлингов за редактор и сканер PDF. Загрузите его в iOS App Store здесь.
- Foxit Reader. Просматривайте, редактируйте и подписывайте PDF-файлы. От 10,49 фунтов стерлингов в год. Загрузите его в iOS App Store здесь.
Смотрите также
- Модельный дом (2024) Объяснение концовки – Что происходит с моделями и Зои?
- Продлили ли «Антрацит» на 2 сезон? Вот что мы знаем:
- Моя любовная путаница! (Тайский) – Краткое содержание и обзор 1-й серии 2-й серии
- Обзор виртуальных машин UTM
- Моя любовная путаница! (Тайский) – Краткое содержание и обзор 1-й серии 1-го сезона
- Обзор камеры Aqara Hub G5 Pro: камера безопасности, совместимая с системой умного дома Apple Home
- Apple лидирует в мировом росте продаж ПК с увеличением поставок на 21%
- Компания Apple присоединяется к китайской программе субсидий в попытке компенсировать падающие продажи.
- Мой дублер – краткий обзор и обзор 1-го сезона 2-й серии
- Обзор IceWhale Technology ZimaCube Pro: быстрое сетевое хранилище 10 ГБ с локальной особенностью
2024-05-21 18:10