
Возможно, вы нашли эту статью после того, как столкнулись с неприятной ситуацией, когда ваш Mac работал со сбоями без резервной копии, или, возможно, вы слышали о том, что кто-то попал в эту досадную ситуацию, и вы полны решимости не допустить, чтобы это случилось с вами.
Возможно, вы случайно перезаписали документ в Microsoft Word, чего не хотели, по ошибке потеряли какое-то важное содержимое или непреднамеренно сохранили более старую версию вместо последней. Восстановление несохраненных или удаленных документов Word может оказаться весьма затруднительным. Если бы только у вас была резервная копия, позволяющая восстановить более раннюю версию.
Если вы ищете оптимальный метод резервного копирования вашего Mac, мы здесь, чтобы помочь вам в этом процессе. Мы рассмотрим различные типы доступных резервных копий Mac: локальные резервные копии с использованием проводных или беспроводных подключений, резервные копии в реальном времени или в реальном времени, удаленные резервные копии и онлайн-резервные копии.
Давайте рассмотрим лучшие методы резервного копирования Mac: мы рассмотрим резервное копирование в iCloud или на другие онлайн-платформы, такие как Dropbox; использовать локальные решения для резервного копирования, такие как Time Machine (ознакомьтесь с нашим подробным руководством по использованию Time Machine здесь); и изучите службы удаленного резервного копирования, которые обеспечивают восстановление данных в случае потери вашего компьютера и локальной резервной копии.
Если жесткий диск вашего Mac был поврежден и вы потеряли все свои данные, прочтите эту статью, чтобы узнать, как восстановить информацию с поврежденного диска.
У нас есть отдельное руководство по лучшему программному обеспечению для резервного копирования.
Почему вам нужно сделать резервную копию вашего Mac
Разумеется, у многих из вас уже есть запасной план для вашего Mac. Однако давайте кратко напомним всем об основных причинах регулярного резервного копирования вашего Mac:
- Потому что вы (или кто-то другой) можете пролить напиток на свой MacBook.
- Потому что ваш диск может выйти из строя, и восстановить данные с твердотельных накопителей может быть особенно сложно.
- Потому что вы можете потерять свой Mac или кто-то может украсть ваш Mac.
- Вредоносное ПО для Mac встречается редко, но если вы пострадаете, резервная копия позволит вам восстановить данные, которые были до заражения.
- Вам следует создать резервную копию вашего Mac перед установкой основного обновления macOS на случай, если что-то перестанет работать, и вы сможете вернуться к старой версии ОС.
- Вы сможете получить доступ к старым документам и версиям документов, созданным до внесения изменений.
- Вы можете подумать, что на вашем Mac нет ничего, что нужно было бы резервировать — возможно, вы все синхронизируете в iCloud — но мы гарантируем, что вы что-то упустите, если сотрете свой Mac и ожидаете, что все вернется в исходное состояние.
- Это значительно упрощает настройку нового Mac. Если вы покупаете новый Mac, вы можете легко восстановить на него все свои данные и продолжать работу, как если бы это был тот же Mac.
- Это означает, что вы можете получить доступ к своим данным с помощью другого Mac, если у вас есть резервная копия.
- Некоторые вещи, например фотографии, невозможно заменить или воссоздать, поэтому позаботьтесь о их безопасном хранении.

Лучший способ сделать резервную копию Mac или MacBook
Какой из многочисленных методов резервного копирования Mac вы бы порекомендовали как наиболее эффективный?
Простой и доступный вариант — использовать Time Machine, бесплатное программное обеспечение Apple для резервного копирования, для резервного копирования данных. Основными расходами будет покупка внешнего накопителя, который сейчас можно приобрести примерно за 40 фунтов стерлингов/30 долларов США за 1 ТБ хранилища. Наши рекомендации по выбору лучших жестких дисков вы можете найти в этой статье.
Использование Time Machine на Mac для резервного копирования — хороший выбор, но является ли он наиболее эффективным? Стоит рассмотреть альтернативу: резервная копия не хранится в том же месте, что и ваш Mac. В случае стихийных бедствий, таких как пожар или наводнение, как ваш Mac, так и его резервная копия могут оказаться под угрозой.
Помимо Time Machine, у вас есть несколько вариантов, которые стоит рассмотреть. Вместо этого давайте рассмотрим первоклассные решения для резервного копирования, такие как Acronis, ChronoSync, Carbon Copy Cloner, Carbonite и SuperDuper.

Ниже мы рассмотрим некоторые варианты, но наш совет: не полагайтесь только на один из следующих!
Вариант 1. Используйте машину времени.
Apple оснащает macOS удобным инструментом резервного копирования под названием Time Machine. Для начала просто подключите внешний жесткий диск или твердотельный накопитель. После подключения Time Machine позаботится обо всем остальном, автоматически создав резервную копию данных вашего Mac. Подробные инструкции по использованию Time Machine для резервного копирования см. в нашем подробном руководстве.
С Time Machine резервные копии вашего Mac не будут просто дубликатами. Вместо этого он создает систему хронологического резервного копирования. Это означает, что он сохраняет ежечасные копии за последние 24 часа, ежедневные резервные копии за предыдущий месяц и еженедельные резервные копии за каждый прошедший месяц. Следовательно, при необходимости у вас есть возможность получить более раннюю версию любого документа.
Наличие резервной копии с контролем версий является преимуществом, поскольку она не только защищает ваш Mac от сбоев системы, но также защищает вас от случайной потери данных, вызванной ошибками пользователя, такими как перезапись файлов. Одним из приложений, способных создавать версионные резервные копии, является ChronoSync, цена которого составляет 49,99 долларов США/36 фунтов стерлингов от Econ Technologies.
Преимуществом использования Time Machine является его полная совместимость с macOS. Имея резервную копию Time Machine, вы можете легко перемещать все свои данные, настройки и приложения между разными компьютерами Mac. Удобный интерфейс делает процесс простым и понятным.
Основным недостатком Time Machine является то, что вам нужно не забыть подключить жесткий диск, иначе ничего не будет скопировано. Вы можете настроить Time Machine на диске NAS для беспроводного резервного копирования, но это может быть немного медленнее. Вам также понадобится много свободного места, поскольку резервные копии Time Machine занимают больше места, чем все данные на вашем Mac, из-за этих инкрементальных резервных копий. Мы рекомендуем использовать диск, объем которого как минимум в четыре раза больше, чем на вашем Mac. Посмотрите наш обзор лучших жестких дисков, у нас также есть коллекция лучших твердотельных накопителей для Mac.

Как сделать резервную копию вашего Mac с помощью Time Machine
Вы можете легко создать резервную копию своих данных с помощью Time Machine, выполнив следующие простые шаги:
- Подключите жесткий диск или SSD (в качестве альтернативы вы можете использовать NAS-накопитель).
- На вашем Mac должно появиться предупреждение с вопросом, хотите ли вы использовать диск с Time Machine. Нажмите «Использовать как диск для резервного копирования».
- Если вы не видите предупреждение, убедитесь, что диск отформатирован правильно — он должен быть Mac OS Extended (журналируемый), если он не прочитан.
- Если вы по-прежнему не видите предупреждение, откройте «Системные настройки» > «Основные» > «Time Machine» и выберите «Резервный диск». (Системные настройки > Time Machine для более старых версий macOS).
- Выберите устройство хранения и нажмите «Использовать диск».

Мы расскажем, как удалить резервные копии Time Machine Mac, в отдельной статье.
Вариант 2. Используйте iCloud.
Используя iCloud, вы можете легко сохранять резервные копии для своих iPhone и iPad. Если вы приобретете новый iPhone, вы сможете восстановить на нем все предыдущие настройки и данные, используя сохраненную резервную копию в iCloud.
Если вы ожидали использовать iCloud от Apple вместо внешнего жесткого диска для резервного копирования вашего Mac, с сожалением сообщаю вам, что в настоящее время это невозможно. Вопреки распространенному мнению, вы не можете хранить полную резервную копию вашего Mac в iCloud, а Time Machine с ним несовместима. Однако важно отметить, что iCloud по-прежнему можно использовать для резервного копирования определенных файлов на вашем Mac.
iCloud автоматически синхронизирует определенные файлы с вашего Mac, но эта функция не служит резервным копированием. Если вы удалите или измените файл, более старую версию для восстановления не будет. Вместо этого рассматривайте это как процесс синхронизации. Преимущество синхронизации ваших файлов с iCloud заключается в том, что вы можете получить к ним доступ на любом устройстве Apple или даже с ПК, войдя в свою учетную запись через iCloud.com.
Используя этот метод, вы можете сохранять файлы с рабочего стола и папки «Документы» в облако для синхронизации. Кроме того, такие приложения, как Pages и Numbers, автоматически сохраняют все вновь созданные документы в облаке. Ваши сообщения электронной почты и текстовые сообщения также можно сохранять и получать к ним доступ из облака.
Чтобы использовать хранилище iCloud от Apple, вам придется вносить ежемесячную плату по следующим ценам:
- США: 99c (50 ГБ), 2,99 доллара США (200 ГБ), 9,99 доллара США (2 ТБ), 29,99 доллара США (6 ТБ), 59,99 доллара США (12 ТБ).
- Великобритания: 99 пенсов (50 ГБ), 2,99 фунтов стерлингов (200 ГБ), 8,99 фунтов стерлингов (2 ТБ), 26,99 фунтов стерлингов (6 ТБ), 54,99 фунтов стерлингов (12 ТБ)
- Канада: 1,29 доллара США (50 ГБ), 3,99 доллара США (200 ГБ), 12,99 доллара США (2 ТБ), 39,99 доллара США (6 ТБ), 79,99 доллара США (12 ТБ).
- Австралия: 1,49 доллара США (50 ГБ), 4,49 доллара США (200 ГБ), 14,99 доллара США (2 ТБ), 44,99 доллара США (6 ТБ), 89,99 доллара США (12 ТБ).
- Евро: 99 центов (50 ГБ), 2,99 евро (200 ГБ), 9,99 евро (2 ТБ), 29,99 евро (6 ТБ), 59,99 евро (12 ТБ).
Другой вариант: у вас есть возможность добавлять свои фотографии в библиотеку фотографий iCloud для синхронизации, а если у вас есть обширная коллекция музыки на вашем Mac, вы можете хранить все свои мелодии в iCloud через iTunes Match (за годовую плату в размере 24,99 долларов США). /21,99 фунта стерлингов) или, если вы уже являетесь подписчиком Apple Music (стоимостью 9,99 фунтов стерлингов/9,99 долларов США в месяц), используйте музыкальную библиотеку iCloud для доступа к своей музыке из любого места. Для более четкого понимания различий между iTunes Match и Apple Music обратитесь к нашему подробному объяснению.
Как упоминалось ранее, вы можете автоматически синхронизировать определенные элементы. Однако, если вы хотите сохранить определенные данные с вашего Mac в iCloud, просто скопируйте нужную папку на свой iCloud Drive вместо ее синхронизации.
Как синхронизировать ваш Mac с iCloud
Вот как синхронизировать ваш Mac с помощью iCloud.
- Откройте «Настройки системы» и щелкните раздел Apple ID. (Старые компьютеры Mac: Системные настройки > iCloud).
- Нажмите на iCloud.
- Войдите в iCloud, если вы еще этого не сделали.
- Перейдите в раздел «Приложения, использующие iCloud» и убедитесь, что выбрано все, что вы хотите синхронизировать.
- Вы также можете синхронизировать папки «Рабочий стол» и «Документы». Чтобы найти эту опцию, нажмите iCloud Drive и убедитесь, что выбраны «Папки рабочего стола и документов».

Как сделать резервную копию вашего Mac в iCloud
Он не будет автоматически передаваться, как синхронизированные данные, но рассмотрите возможность периодического копирования любой несинхронизированной информации в iCloud вручную. Вот простой способ сделать это:
- Откройте Finder
- Нажмите на папку iCloud Drive на панели слева.
- Откройте второе окно Finder и найдите любую папку, файлы или данные, связанные с приложением, которое не находится в облаке.
- Теперь вы можете скопировать эти данные на свой iCloud Drive.
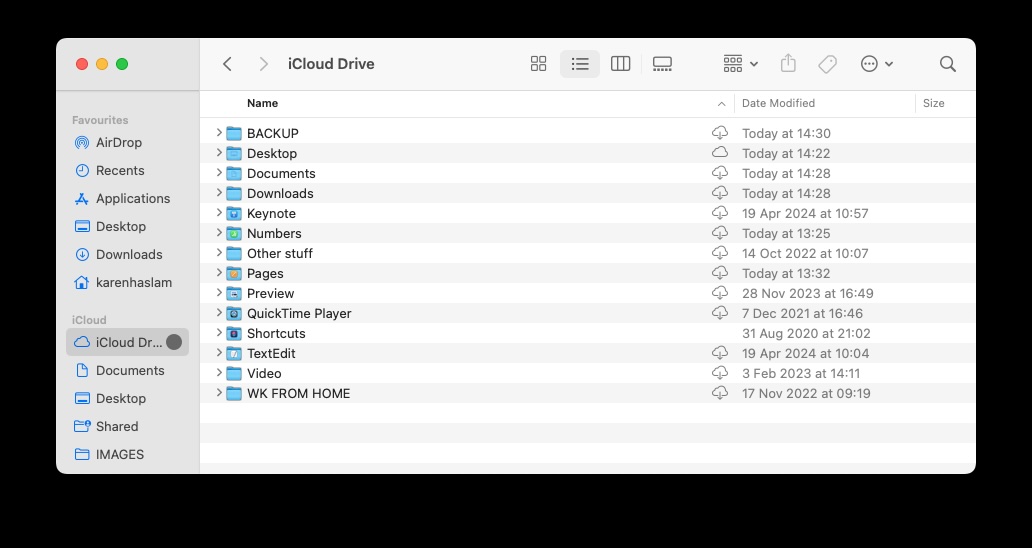
Отныне вы можете не только получить свои данные с помощью любого устройства Apple или через Интернет на устройстве стороннего производителя, но также восстановить их в случае, если на вашем Mac возникнут проблемы. Эта функция также удобна для настройки внешнего резервного копирования.
Только не забывайте регулярно обновлять эту «резервную копию».
Вариант 3. Используйте другое решение для резервного копирования в облако.
Если вы ищете возможности iCloud для синхронизации и обмена файлами, рассмотрите возможность попробовать Dropbox, Google Drive, Microsoft OneDrive или любое количество других платформ облачного хранения. Эти услуги широко используются и могут служить жизнеспособной альтернативой.
«Эти методы в основном используются для обмена файлами между коллегами и друзьями или для совместной работы над общими файлами вместо защиты всех ваших данных. Подобно iCloud, вы можете подписаться на тарифные планы, чтобы хранить всю вашу информацию в облаке, но в отличие от iCloud, вам будет непросто получить полную копию вашего Mac, если он будет потерян или украден».
Как создать резервную копию на Dropbox, One Drive или Google Drive
Если вам нужно сохранить некоторые файлы с дополнительной функцией безопасности и доступности, рассмотрите возможность использования Dropbox, One Drive или Google Drive. Эти услуги позволяют вам получать файлы с любого устройства и служат доступным решением для резервного копирования за пределами офиса.
- В случае Dropbox зарегистрируйте учетную запись Dropbox здесь, загрузите программное обеспечение и установите его. (Или войдите в свою существующую учетную запись, если вы уже зарегистрированы).
- После установки программного обеспечения на ваш Mac откройте Dropbox, это фактически приведет вас к веб-интерфейсу, где вы также сможете скопировать свои файлы.
- Нажмите «Загрузить файлы» или «Загрузить папку» справа, найдите папку, которую хотите загрузить, и нажмите «Выбрать». Подождите, пока папка загрузится.
- Вы также можете легко перетащить файлы и папки в Dropbox через Finder. Когда DropBox установлен на вашем Mac, вы увидите вкладку Dropbox в разделе «Избранное» в Finder. Просто перетащите что-нибудь в эту папку, и резервная копия будет сохранена в Dropbox и доступна на любом другом компьютере или устройстве iOS, на котором установлен Dropbox.

Процесс аналогичен для других служб облачного хранения.
Вариант 4. Используйте резервную копию за пределами площадки.
Облачные сервисы в первую очередь предназначены для синхронизации и обмена файлами, а не для хранения всех ваших данных. Однако, если вы ищете решение для онлайн-резервного копирования для вашего Mac, рассмотрите такие варианты, как Carbonite или CrashPlan. Carbonite взимает ежемесячную плату в размере 4,75 долларов США или годовую плату в размере 56,99 долларов США с 30-дневной бесплатной пробной версией. Аналогичным образом, CrashPlan предлагает ежемесячную ставку в размере 2,99 долларов США и годовую плату в размере 35,88 долларов США, а также 14-дневную бесплатную пробную версию.

Одним из преимуществ использования облачной службы резервного копирования для вашего Mac является то, что резервная копия хранится за пределами офиса. Следовательно, если катастрофа, такая как пожар или наводнение, уничтожит ваш Mac и его резервную копию Time Machine, у вас все равно будет доступная копия всех ваших данных в безопасном и надежном месте. Эти средства гарантируют защиту ваших данных даже во время отключений электроэнергии или подобных инцидентов, хотя они не могут гарантировать безопасность во время катастрофических событий.
Если на вашем Mac возникнут проблемы, он потеряется или будет украден, вы сможете получить все свои данные из этой облачной резервной копии, если у вас есть подключение к Интернету.
Альтернативный подход, который следует рассмотреть, — использовать службу, которая предоставляет вам физический диск для резервного копирования ваших данных, который вы можете заполнить, а затем вернуть в безопасное хранилище. Этот метод позволяет избежать длительных процессов первоначального резервного копирования и восстановления, связанных с онлайн-методами. Кроме того, это может помочь предотвратить превышение ограничений на загрузку или загрузку в вашем тарифном плане широкополосного доступа, что потенциально сэкономит вам дополнительные сборы.
Как создать резервную копию вашего Mac в онлайн-сервисе резервного копирования
Как и другие варианты Time Machine, которые мы рассмотрели ранее, метод резервного копирования вашего Mac в онлайн-сервис будет зависеть от того, какой из них вы выберете. В общем, вот упрощенное объяснение того, чего вы можете ожидать:
- Зарегистрируйте учетную запись в сервисе — возможно, вам придется подписаться на подписку, а не вносить авансовый платеж, как это часто бывает в наши дни.
- Установите программное обеспечение, предоставленное поставщиком, и запустите процесс установки.
- Возможно, процесс резервного копирования начнется немедленно. Это может занять очень много времени. Скорость резервного копирования в основном определяется вашим широкополосным соединением, но в настройках приложений могут быть доступны настройки, которые позволят вам ускорить процесс.
- Еще один способ ускорить работу — исключить некоторые элементы из резервной копии, поэтому просмотрите, что копируется, и отмените выбор тех, которые вам не нужны.
В случае потери данных важно иметь под рукой свой идентификатор и пароль для восстановления. Убедитесь, что вы надежно храните эти учетные данные за пределами Mac, для которого выполняется резервное копирование.
Вариант 5. Клонируйте жесткий диск.
Как и в случае с Time Machine, вы можете положиться на свой резервный диск (создав клон) для восстановления вашего Mac в случае сбоя и доступа к более старым версиям файлов, таких как документы или фотографии, которые были удалены. Однако имейте в виду, что вам нужно не забыть подключить диск, чтобы состоялся процесс резервного копирования.
Клон отличается от резервной копии Time Machine, поскольку из него можно запустить клон, что позволяет вставить его в другой Mac и запустить этот Mac без необходимости предварительного восстановления собственного компьютера. Эта функция может оказаться полезной в качестве временного решения. И наоборот, резервную копию Time Machine нельзя использовать таким образом.
Начиная с Catalina и продолжая выпуском компьютеров Mac M1, Apple изменила способ управления загрузочным объемом. Раньше восстановление Mac из клона было простым процессом. Однако теперь Apple делит том на две части: одну для данных, которые можно записывать, а другую для системного тома, который доступен только для чтения. Этот системный том содержит все основные компоненты, настройки и функции macOS. Важно отметить, что теперь он запечатан, а это означает, что попытка загрузки с внешнего диска сделает этот том недействительным.
Некоторые создатели программного обеспечения для резервного копирования нашли альтернативы для решения этой проблемы, но, к сожалению, эти методы не так надежны, как раньше для восстановления Mac из резервной копии. Эта нестабильность возникает в первую очередь потому, что Apple может снова что-то изменить, в результате чего ваш загрузочный клон станет неэффективным. Следовательно, восстановление вашего Mac из клона уже не является самым эффективным методом в случае потери данных.
Несмотря на большой объем данных, их все равно можно скопировать. Это можно сделать с помощью Дисковой утилиты, чтобы создать образ диска тома данных или сохранить копию на внешнем диске для резервного копирования. Вот некоторые решения для резервного копирования Mac, которые мы рассмотрим индивидуально:
Carbon Copy Cloner (доступен за 49,99 долларов США/41,85 фунтов стерлингов с 30-дневной пробной версией) теперь предлагает больше, чем просто создание загрузочных резервных копий. С помощью этого инструмента у вас есть возможность планировать резервное копирование или запускать его с помощью определенных событий, таких как подключение внешнего диска. Как и в случае с Time Machine, эти резервные копии носят инкрементальный характер.
Использование ChronoSync за 49,99 долларов США: это программное обеспечение позволяет создавать клоны и резервные копии тома данных вашего Mac. Кроме того, он предлагает функцию постоянной синхронизации папок между дисками или компьютерами.
SuperDuper (27,95 долларов США/27,50 фунтов стерлингов) позволяет создавать загрузочные копии и разумно обновлять резервные копии Time Machine. Новейшая версия этого программного обеспечения теперь поддерживает создание загрузочных клонов на компьютерах Mac Big Sur и Monterey и оптимизирована для кремниевых систем Apple.
Как клонировать ваш Mac
В зависимости от используемого вами программного обеспечения для резервного копирования, модели вашего Mac и версии macOS процесс клонирования может различаться. В некоторых случаях клонирование может быть невозможным. Если клонирование возможно для вашего Mac, вот упрощенное объяснение того, что вы можете ожидать:
- Подключите внешнее хранилище.
- Возможно, вам придется отформатировать или переформатировать диск, прежде чем вы сможете его использовать. В этом случае откройте Дисковую утилиту и, выбрав внешний диск, нажмите «Стереть», выберите macOS Extended (Journaled) из параметров формата и снова нажмите «Стереть».
- Откройте программу для клонирования.
- Вполне вероятно, что программное обеспечение предоставит вам возможность «Копировать» содержимое внутренней памяти вашего Mac на внешний диск. Вам следует обратить внимание на то, что вы можете копировать — например, убедитесь, что вы скопировали все файлы, потому что в противном случае ваш клон может оказаться не загрузочным.
- Прежде чем копирование начнется, вам может потребоваться ввести свой пароль и подтвердить, что вы готовы стереть что-либо на внешнем диске.
- Ожидайте, что процесс клонирования займет некоторое время, как только он будет завершен, нажмите «ОК».

Смотрите также
- Татуировщик из Освенцима – краткий обзор и обзор 1-го сезона 3-й серии
- Татуировщик из Освенцима – краткий обзор и обзор 1 сезона 1 серии
- Лучшие тайские свадьбы BL и GL
- Объяснение концовки «Посева» (2024) – Какова «цель» Уиндема?
- Секс с альпаками еще страннее, чем вы думаете
- Эппл объясняет, почему персонализированные функции Сири все еще не запущены.
- Молодой Шелдон – Сезон 7 Эпизод 6 «Баптисты, католики и попытка утопления» Краткое содержание и обзор
- Рецензия на фильм «От нуля до героя» (2024) – бессовестно бессмысленная, но приятная романтическая комедия
- Молодой Шелдон – Сезон 7 Эпизод 8 «Монитор для лодыжек и большой пластиковый дом для мусора» Краткое содержание и обзор
- Рецензия на фильм «Безжалостный» (2024) – до боли предсказуемый триллер
2024-04-23 19:41