
ТопМоб
Если мысль о длительной поездке в машине или о том, чтобы лечь спать без доступа в Интернет, вызывает у вас мурашки по спине, не волнуйтесь! Доступен жизнеспособный вариант: дублируйте те любимые видео YouTube, которые обожают ваши дети (или вы сами), для просмотра в автономном режиме.
У вас есть два варианта получить копию нужного видео на свой Mac или вы можете использовать для той же цели многочисленные сторонние приложения.
Простой метод — использовать предустановленные функции записи экрана Apple для документирования любого видео, воспроизводимого на вашем Mac. Имейте в виду, что вам нужно будет воспроизвести все видео, гарантируя, что будут записаны и видео, и звук, но самое приятное то, что это не будет стоить ни копейки! Вот как это сделать шаг за шагом:
1. Откройте QuickTime Player, который можно найти в папке «Программы» или с помощью поиска Spotlight.
2. Нажмите «Файл» в строке меню вверху экрана.
3. В раскрывающемся списке выберите «Новая запись экрана».
4. Прежде чем начать запись, нажмите маленькую стрелку вниз рядом с кнопкой «Запись». Это позволит вам убедиться, что ваш микрофон выбран, если вы хотите записать звук.
5. Нажмите кнопку «Запись», а затем воспроизведите видео на своем Mac. Запись экрана автоматически начнет захватывать как видео, так и сопровождающий его звук.
6. Закончив запись, просто нажмите кнопку «Стоп», которая появляется в строке меню, или нажмите Command + Control + Esc на клавиатуре.
7. Сохраните записанное видео, нажав «Файл» > «Сохранить», затем выберите место для сохранения файла на своем Mac.
Вместо этого рассмотрите возможность выбора YouTube Premium. Этот сервис позволяет вам загружать видео на ваш Mac, а также на iPhone или iPad. Кроме того, он предлагает просмотр без рекламы. После загрузки вы можете наслаждаться воспроизведением видео без подключения к Интернету.
Кроме того, вы найдете как бесплатные, так и платные приложения, способные выполнять аналогичные задачи, но с большей сложностью. Мы также предоставим несколько предложений по этим инструментам. Будьте осторожны, если появится сообщение с предложением установить Flash для просмотра видео; это может быть мошенничество или даже вредоносное ПО в худшем случае!
Вот простая и понятная перефразировка данного текста:
Мы покажем вам, как загрузить видео с YouTube прямо на ваш Mac, а также дадим рекомендации, как это сделать специально для устройств iPhone и iPad.
ПОВЫШЕНИЕ
Скачивайте видео с YouTube бесплатно – EaseUS Video Downloader
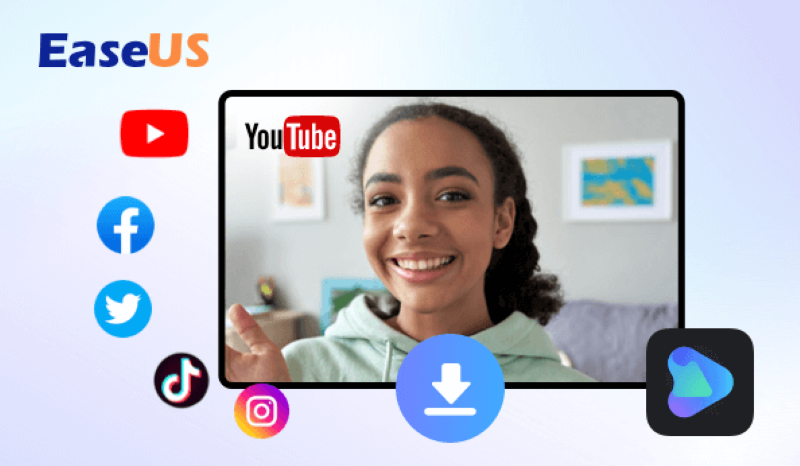
EaseUS Video Downloader — это универсальное программное обеспечение, позволяющее бесплатно загружать видео 4K на устройства Mac, Windows и Android. Чтобы использовать его, все, что вам нужно сделать, это скопировать URL-адрес видео и нажать кнопку загрузки. Этот инструмент может помочь вам сохранить видео, плейлисты, прямые трансляции и каналы YouTube в различных форматах, таких как mp4, mp3 и WMV, с разрешением Ultra HD. Кроме того, он поддерживает загрузку видео и прямых трансляций из Facebook, Twitter, TikTok и Instagram.
Теперь скидка 25 % на эксклюзивный код: MACWORLD25
Вступая в этот путь, крайне важно признать важность уважения авторских прав. Чтобы внести ясность с моей точки зрения, воздержитесь от загрузки чужого видео и последующей загрузки его на свой личный канал YouTube, использования его в рекламных целях или любого другого несанкционированного использования. Важно помнить, что такие действия нарушают условия обслуживания YouTube. Платформа прямо заявляет, что «Загрузка Контента разрешена только в том случае, если YouTube предоставил ссылку на скачивание или аналогичную ссылку.
Как скачать видео с YouTube на Mac бесплатно
Благодаря встроенному программному обеспечению, которое поставляется на Mac с момента появления Mojave в 2018 году, вам не нужно загружать какие-либо дополнительные приложения для бесплатной записи видео на YouTube. В macOS теперь есть встроенная функция записи экрана, которая позволяет записывать как визуальный контент, так и звук, воспроизводимый на экране.
Если ваш Mac не оснащен встроенным микрофоном (например, Mac mini), вам потребуется внешний микрофон для записи звука. Имейте в виду, что ваш микрофон может улавливать дополнительные звуки, не видимые в видео, например звук набора текста с клавиатуры. В результате было бы полезно покинуть комнату во время записи, чтобы минимизировать фоновый шум.
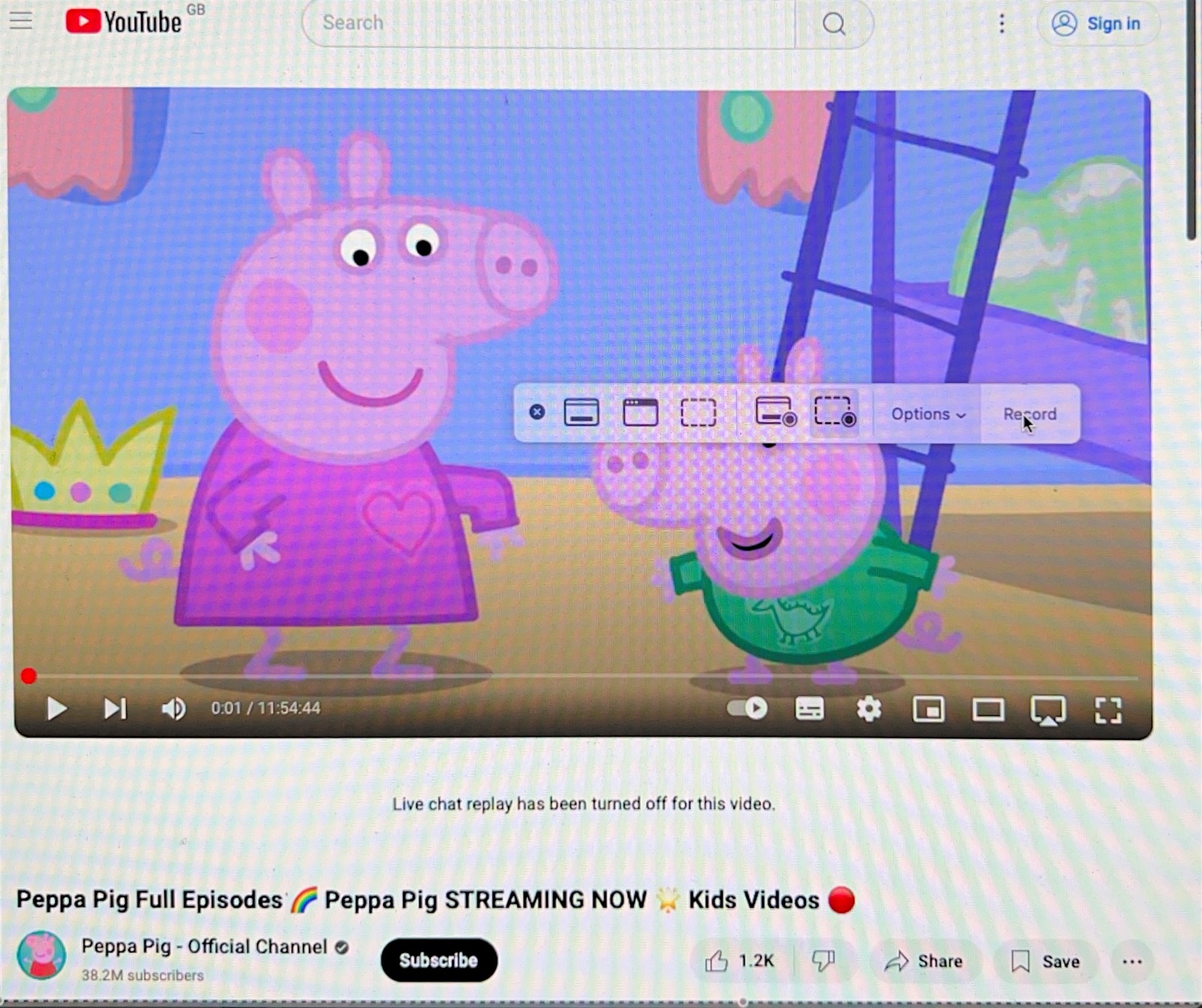
Вот что нужно сделать, если вы хотите бесплатно записать видео YouTube на своем Mac:
- Откройте YouTube на своем Mac. Найдите нужное видео. Нажмите на опцию «Полноэкранный режим» в правом нижнем углу.
- Нажмите Command + Shift + 5.
- Нажмите «Запись», затем выберите «Запись всего экрана». (Если вы не выбрали «Полноэкранный режим» выше, выберите «Записать выбранную часть», перетащите перекрестие, чтобы выбрать место, где видео находится на вашем экране).
- Нажмите «Параметры» и убедитесь, что ваш микрофон выбран.
- Нажмите «Запись».
- Теперь начните воспроизведение видео — убедитесь, что у вас включена громкость.
- Подождите, пока видео закончится, а затем остановите его. Чтобы остановить запись экрана, нажмите кнопку «Стоп» в меню вверху экрана или в поле, как показано на изображении ниже.
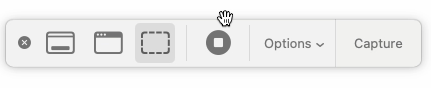
Вот более простой способ выразить это: бесплатная запись видео YouTube прямо на Mac возможна, но есть некоторые вещи, о которых следует помнить. Во-первых, все видео должно воспроизводиться без перерывов, а фоновый шум должен быть сведен к минимуму. Если на вашем Mac нет микрофона, вы не сможете записывать звук. Кроме того, короткие видеоролики могут занимать значительный объем памяти на вашем Mac. Однако, если вы не хотите иметь дело с этими осложнениями, у нас есть альтернативные методы, которые вы можете рассмотреть.
Как скачать видео с YouTube на Mac с помощью YouTube Premium
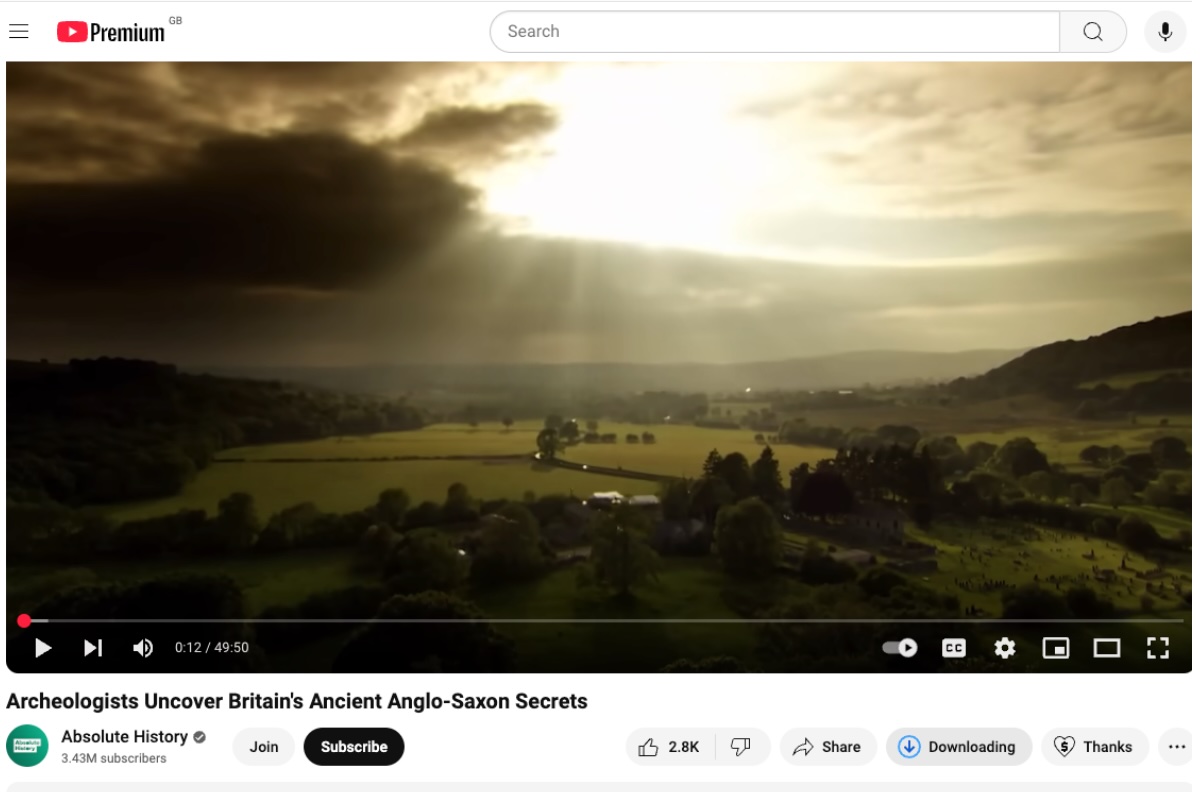
Есть еще один, более официальный способ загрузки видео с YouTube: YouTube Premium.
У вас есть возможность протестировать этот метод с помощью бесплатного пробного периода продолжительностью два месяца вместо одного. После окончания пробного периода с вас будет снята плата в размере 13,99 долларов США (USD) или 12,99 фунтов стерлингов (GBP), но вы можете отменить подписку до ее продления, посетив страницу управления членством.
Загрузить видео с YouTube очень просто, если у вас есть YouTube Premium.
- Найдите нужное видео на YouTube.
- Под ним вы увидите значок «Загрузить». Нажмите на это, и оно изменится на «Загрузка».
- После загрузки он появится в ваших загрузках.
Загруженные вами файлы могут оставаться доступными, пока ваше устройство поддерживает активное подключение к Интернету в течение как минимум одного дня в течение 30-дневного периода. Если вашему устройству снова не удастся подключиться к Интернету, вы больше не сможете смотреть видео по истечении 29 дней.
У вас есть возможность настроить разрешение загрузок. Первоначально для них будет установлено стандартное разрешение 480p, но вы можете выбрать параметры более высокого качества, например 720p или Full HD 1080p. Имейте в виду, что файлы более высокого качества будут занимать больше места на вашем Mac.
Лучшие приложения для загрузки видео с YouTube
Существуют некоторые методы, которые позволяют вам напрямую загружать видео с YouTube, а не записывать экран вашего Mac во время воспроизведения видео. Это может быть удобнее, если вы не хотите тратить час на просмотр «Свинки Пеппы». Кроме того, эти методы часто создают файлы меньшего размера по сравнению с записями экрана.
Дауни
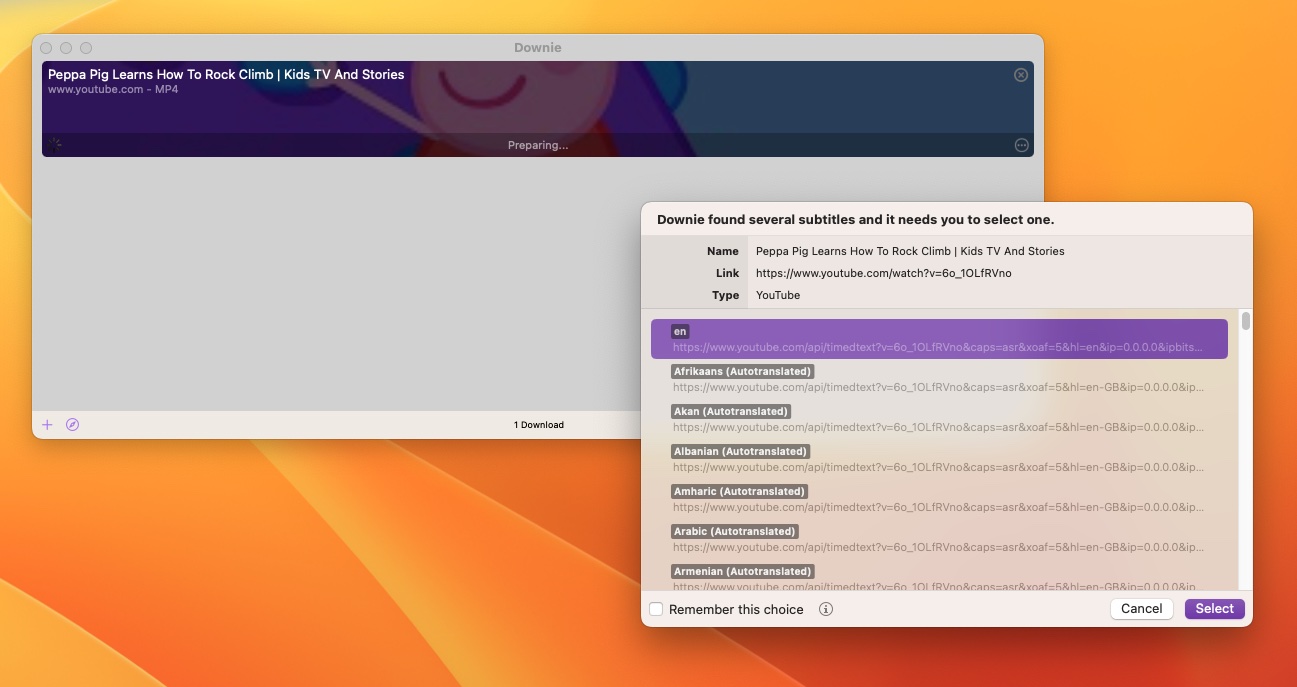
20 долларов США, 14-дневная пробная версия или 9,99 долларов США в месяц в рамках Setapp
Скачать Downie
Как исследователь, я недавно наткнулся на интересный инструмент под названием Downie, разработанный Чарли Монро. Он стоит около 20 долларов и предлагает уникальную функциональность: возможность загружать и хранить видео с многочисленных онлайн-платформ, число которых исчисляется тысячами.
После запуска приложения у вас есть возможность настроить несколько параметров, таких как:
1. Автоматически скачивайте видео в высоком качестве.
2. Установите формат MP4 для всех загружаемых файлов.
3. Примените постобработку к загруженному контенту.
Downie можно использовать как расширение браузера, совместимое с Firefox, Safari и Chrome. Кроме того, вы можете легко загружать видео, просто перетащив ссылку из браузера в Dock или окно загрузки Downie. Кроме того, он позволяет выбрать подходящие субтитры для видео.
Загрузка 30-минутного видео заняла всего несколько секунд, в результате чего конечный продукт впечатляющего качества занял всего 77 МБ памяти на нашем Mac.
Включает бесплатную 14-дневную пробную версию.
Загрузчик видео EaseUS
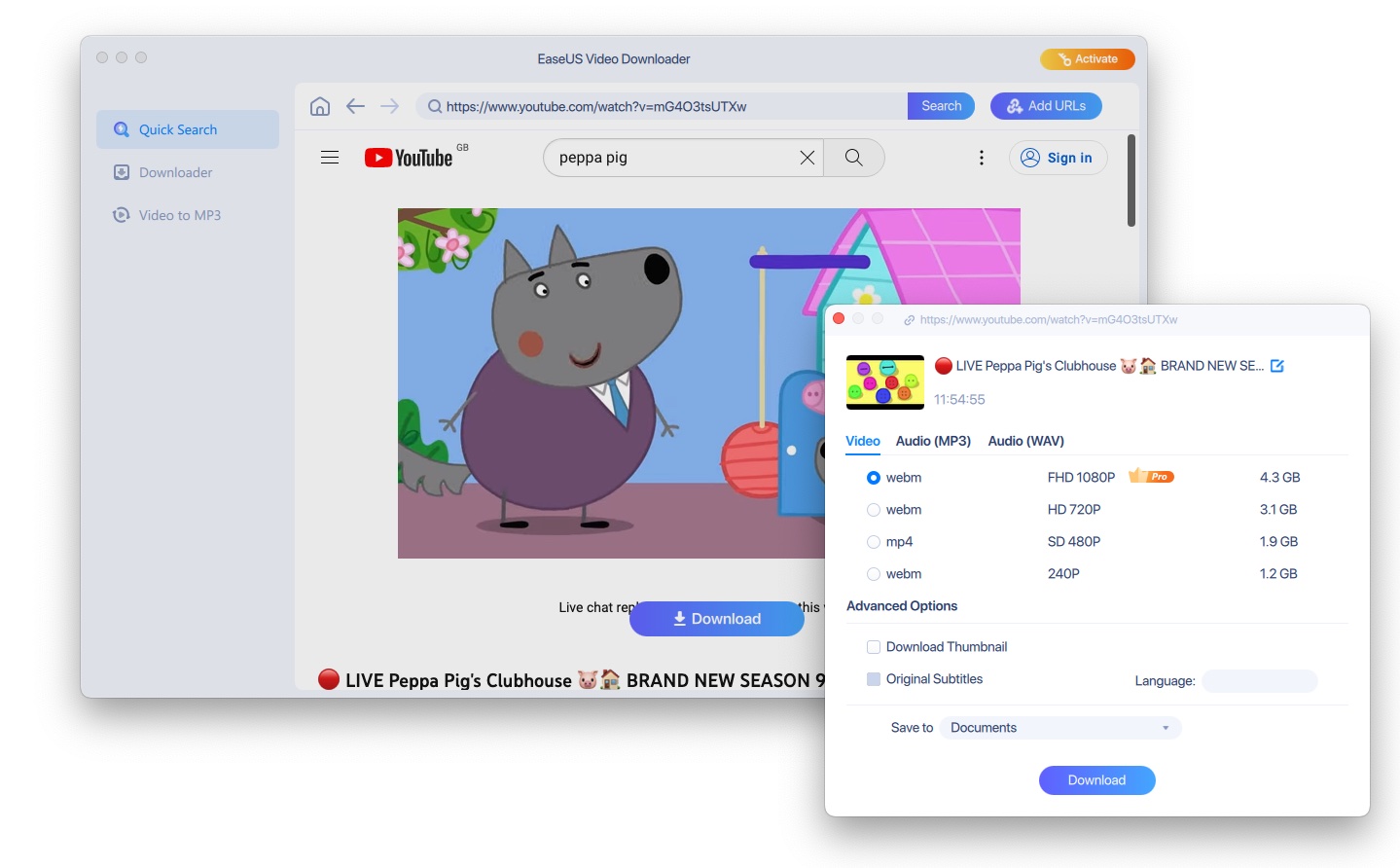
- 19,99 долларов США в месяц (сейчас 12,99 долларов США), бесплатная пробная версия.
- Скачать EaseUS
Использовать загрузчик видео EaseUS невероятно просто. После установки вы можете получить доступ к контенту с различных известных платформ обмена видео, таких как YouTube и других. Нам удалось загрузить множество видеороликов, хотя некоторые оказались неуловимыми.
Было предложено четыре варианта выбора, чтобы помочь пользователям понять размер файла перед загрузкой, а также было возможно просто загрузить аудио в формате MP3.
Программа предоставила оценку продолжительности загрузки и отметила оставшиеся секунды. Одновременно мы слышали, как видео воспроизводится в фоновом режиме, но не могли его просмотреть. По завершении загрузки видео сохранялось в нашей папке «Документы» для последующего просмотра.
Бесплатная пробная версия позволяет загрузить два объекта.
Панель инструментов Parallels

- 19,99 долларов США/15,99 фунтов стерлингов в год, 7-дневная пробная версия
- Скачать Parallels Toolbox
Поскольку использование надежной компании снижает риск получения некачественного или даже вредоносного программного обеспечения для вашего Mac (некачественного программного обеспечения или вредоносного ПО), давайте рассмотрим Parallels ToolBox (см. наш обзор).
Компания Parallels, наше любимое программное обеспечение для запуска Windows на Mac, разработала несколько удобных инструментов, предназначенных для оптимизации выполнения различных задач на вашем Mac. Создание этого пакета, известного как ToolBox, является результатом их обширного опыта работы с клиентами, помогающего пользователям, использующим Parallels на Mac. Поскольку многочисленные клиенты часто обращались за помощью по различным задачам, Parallels осознала необходимость в удобных для пользователя инструментах и поэтому представила Parallels Toolbox.
- После загрузки и установки Parallels Toolbox вы увидите значок панели инструментов в меню вверху экрана. Нажмите на это.
- Вы увидите ряд инструментов, включая режим полета, свободную память, «Не беспокоить», «Создать GIF» и «Загрузить видео». Нажмите «Загрузить видео».
- Toolbox сообщит вам, что вам необходимо включить расширение Safari для загрузки видео. Нажмите Включить.
- Теперь на вашем экране откроется окно «Загрузить видео». Просто скопируйте и вставьте URL-адрес из видео YouTube и вставьте его в поле или перетащите его. Стрелка укажет, что видео загружается, и появится всплывающее окно с подробной информацией, например. Скачиваем «Свинка Пеппа.mp4» и можете наблюдать, как происходит загрузка. Нам потребовалось около 10 минут, чтобы загрузить 88 МБ, но учтите, что скорость будет зависеть от вашего соединения.

- После завершения загрузки вы найдете видеофайл в папке «Загрузки» (что может быть не сразу очевидно).
Файл будет сохранен как фильм MPEG-4. Он откроется и будет воспроизводиться в QuickTime на вашем Mac.
Самый простой способ перенести видео с вашего Mac на iPad или iPhone — загрузить видео в iCloud, обеспечив доступ через приложение «Файлы». Оттуда вы можете скачать видео и посмотреть его в удобное для вас время. Для получения более подробных рекомендаций по сохранению видео YouTube на iPhone или iPad у нас есть дополнительная информация.
Смотрите также
- Объяснение концовки «Посева» (2024) – Какова «цель» Уиндема?
- Продлили ли «Антрацит» на 2 сезон? Вот что мы знаем:
- Рецензия на фильм «От нуля до героя» (2024) – бессовестно бессмысленная, но приятная романтическая комедия
- Обзор Bowers & Wilkins Pi8: наушники с великолепным звучанием и поддержкой aptX
- Татуировщик из Освенцима – краткий обзор и обзор 1-го сезона 3-й серии
- Продлен ли «Несломленный голос» (Арелис Энао) на третий сезон? Вот что мы знаем:
- 5 фунтов давления (2024) Объяснение концовки – Адам мертв в конце фильма?
- Практический опыт работы с новым iPad Mini 7
- Обзор OnlyOffice для Mac: Бесплатная альтернатива Microsoft 365, которую вы искали
- Утечка имени macOS Tahoe перед событием Apple на конференции WWDC (Apple Worldwide Developers Conference) состоится через неделю.
2025-01-13 20:02