
Иногда необходимо преобразовать физический документ в цифровой файл. Например, от вас может потребоваться предоставить квитанцию, регистрацию или аналогичное подтверждение в онлайн-заявке. Альтернативно вы можете хранить важные документы в облаке для быстрого доступа и защиты от потери или повреждения. Файлы этого типа обычно сохраняются в формате PDF.
Раньше для того, чтобы сфотографировать документ и превратить его в PDF, требовалось использование специального оборудования или стороннего приложения для iPhone. Однако в этом больше нет необходимости, поскольку Apple включила полезный сканер документов прямо в приложения «Заметки» и «Файлы» на iPhone. Эта функция впечатляюще справляется со сбором большинства документов и преобразованием их в PDF-файлы. Учитывая его скрытность, легко не заметить его существование.
Вы можете легко сканировать документы с помощью iPhone, и это руководство проведет вас через этот процесс. Кроме того, мы покажем вам, как преобразовать отсканированное изображение в PDF-файл и использовать автозаполнение форм в приложении PDF на вашем iPhone.
Кроме того, мы предоставляем коллекцию первоклассных бесплатных редакторов PDF для пользователей Mac, а также пошаговое руководство по редактированию PDF-файлов на Mac. Для тех, кто заинтригован, вы также можете узнать, как создать PDF-файл с помощью iPhone.
- Время выполнения: 5 минут
- Требуемые инструменты: iPhone с iOS 11 или новее.
- Стоимость: 0
1.
Как отсканировать документ на iPhone с помощью Заметок
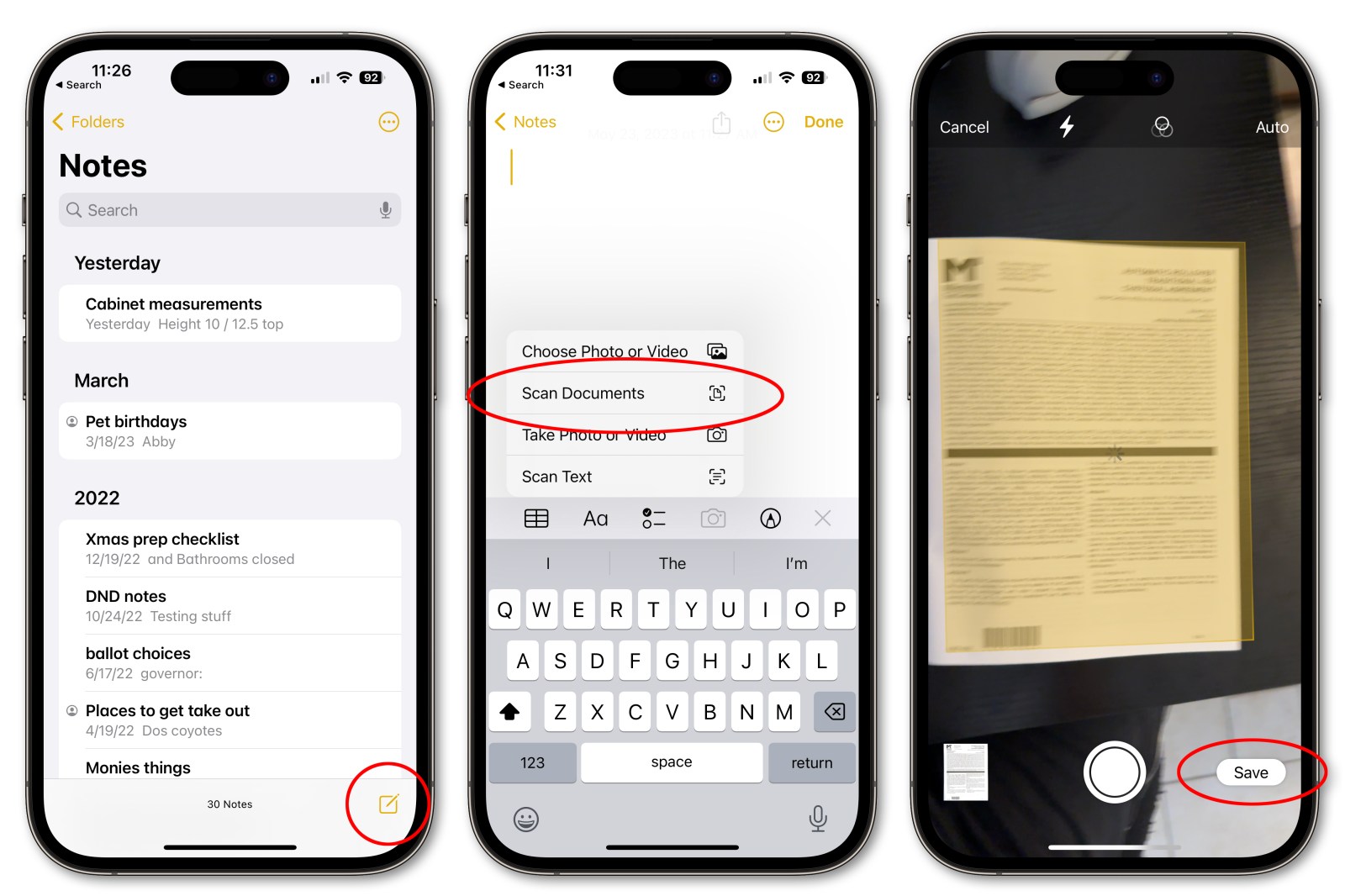
- Откройте приложение «Заметки».
- Создайте новую заметку или выберите существующую.
- Нажмите кнопку камеры и выберите Сканировать документы.
- Держите iPhone над документом, пока он не будет выделен. Постарайтесь сделать его максимально ровным и квадратным.
- Либо держите iPhone (или iPad) неподвижно, пока сканирование не будет выполнено автоматически, либо нажмите кнопку спуска затвора.
- В зависимости от того, довольны вы или нет, выберите Повторить или Продолжить сканирование.
- Недовольны сканированием? Существует два режима: если вы используете «Авто» (слово «Авто» появляется в правом верхнем углу), Notes захватывает страницу всякий раз, когда обнаруживает документ. В большинстве случаев результаты довольно точны, но если они недостаточно хороши, вы можете переключиться на ручной режим, нажав «Авто» в правом верхнем углу, а затем перетаскивать углы, чтобы настроить сканирование, пока вы не будете довольны. Будет применено трапецеидальное искажение. (Трапецеидальное искажение — это эффект прямоугольника, который кажется другой формы, когда он не запечатлен или не проецируется, как с помощью диапроектора, абсолютно прямо.)
- Если результат сканирования вас устраивает, нажмите Продолжить сканирование.
- Продолжайте сканирование, пока не будут сохранены все страницы, или нажмите Сохранить.
- Notes попытается извлечь некоторый текст в верхней части документа и использовать его в качестве заголовка.
2.
Как превратить скан в PDF на iPhone
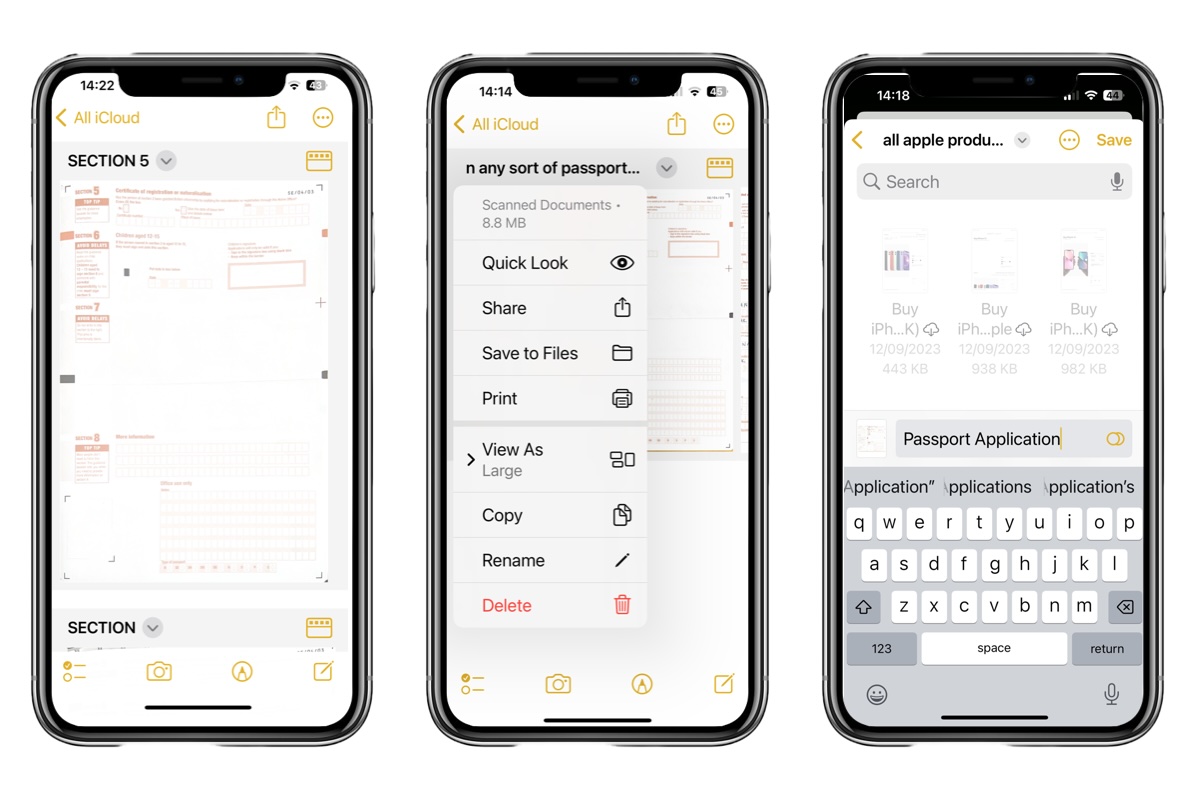
Описанный выше метод позволяет сканировать документ в «Заметки», что полезно, если вы хотите хранить свои сканы в «Заметках». Но что, если вы предпочитаете сохранить его в формате PDF?
К счастью, если вы сохраните скан, он автоматически сохранится в формате PDF.
- Откройте заметку, содержащую отсканированный документ.
- Рядом с отсканированным документом нажмите на стрелку.
- Выберите Сохранить в файлы.
- Выберите папку в разделе «Файлы», в которой следует сохранить отсканированный файл PDF.
- Дайте файлу имя (и теги, если хотите) в нижней части экрана.
Это сохранит скан в формате PDF.
3.
Как отсканировать PDF на iPhone
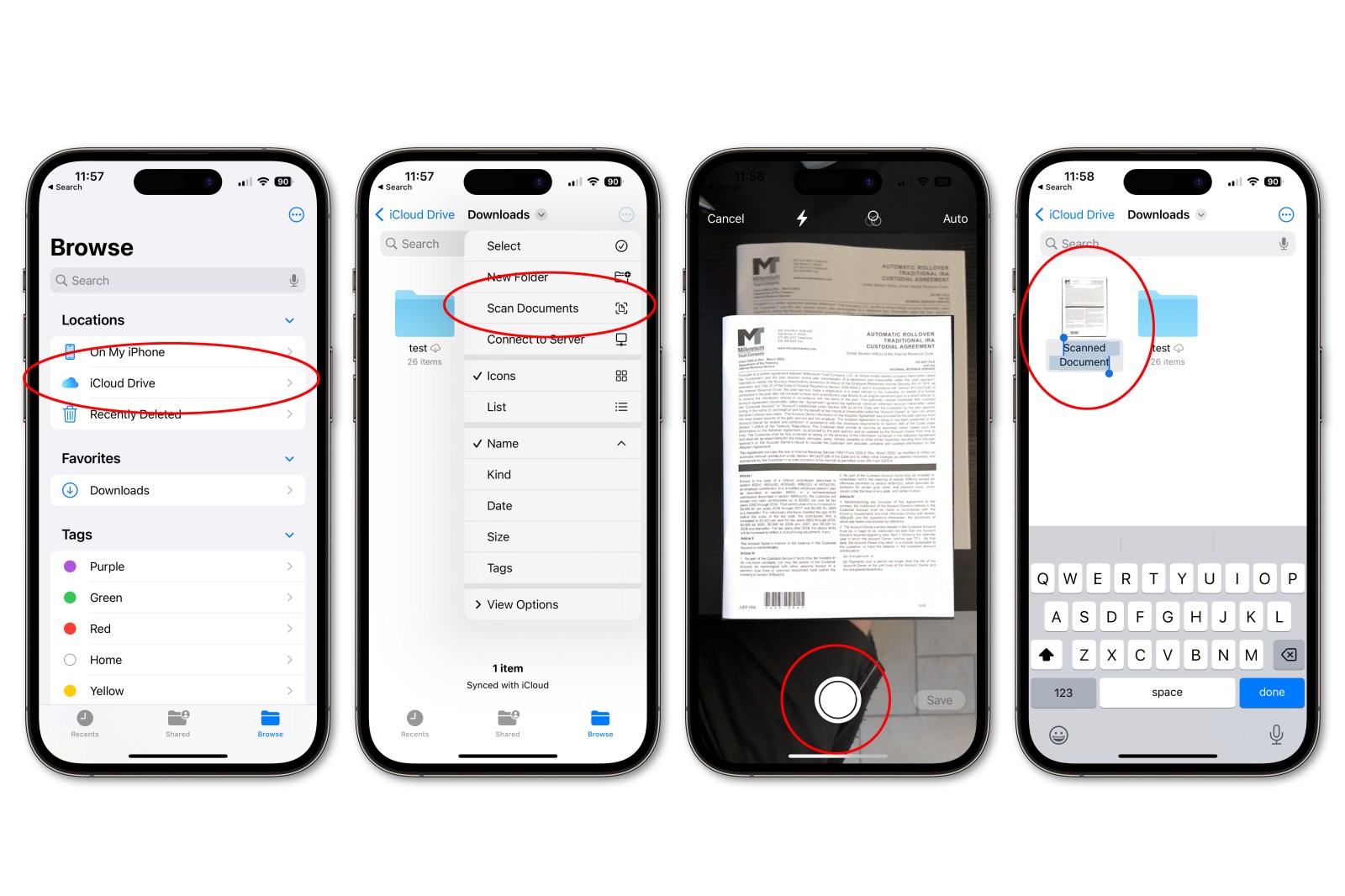
Вместо сохранения отсканированного файла в «Заметках» рассмотрите возможность сканирования непосредственно в «Файлы» для автоматического сохранения в формате PDF.
- Откройте файлы на вашем iPhone (или iPad).
- Выберите место для сохранения скана.
- Нажмите кнопку «Еще» (…) в правом верхнем углу и выберите Сканировать документы.
- Выровняйте документ и коснитесь спуска затвора или удерживайте iPhone неподвижно, чтобы автоматически сделать снимок. Если вы используете затвор, вы можете перетаскивать углы для регулировки.
- Когда вы будете довольны, нажмите Продолжить сканирование.
- При необходимости добавьте дополнительные сканы и нажмите Сохранить, когда закончите.
- Скан будет сохранен в выбранном вами месте в формате PDF и, скорее всего, будет назван «Отсканированный документ». Имя будет выделено, и вы сможете легко его изменить.
4.
Как заполнить PDF на iPhone
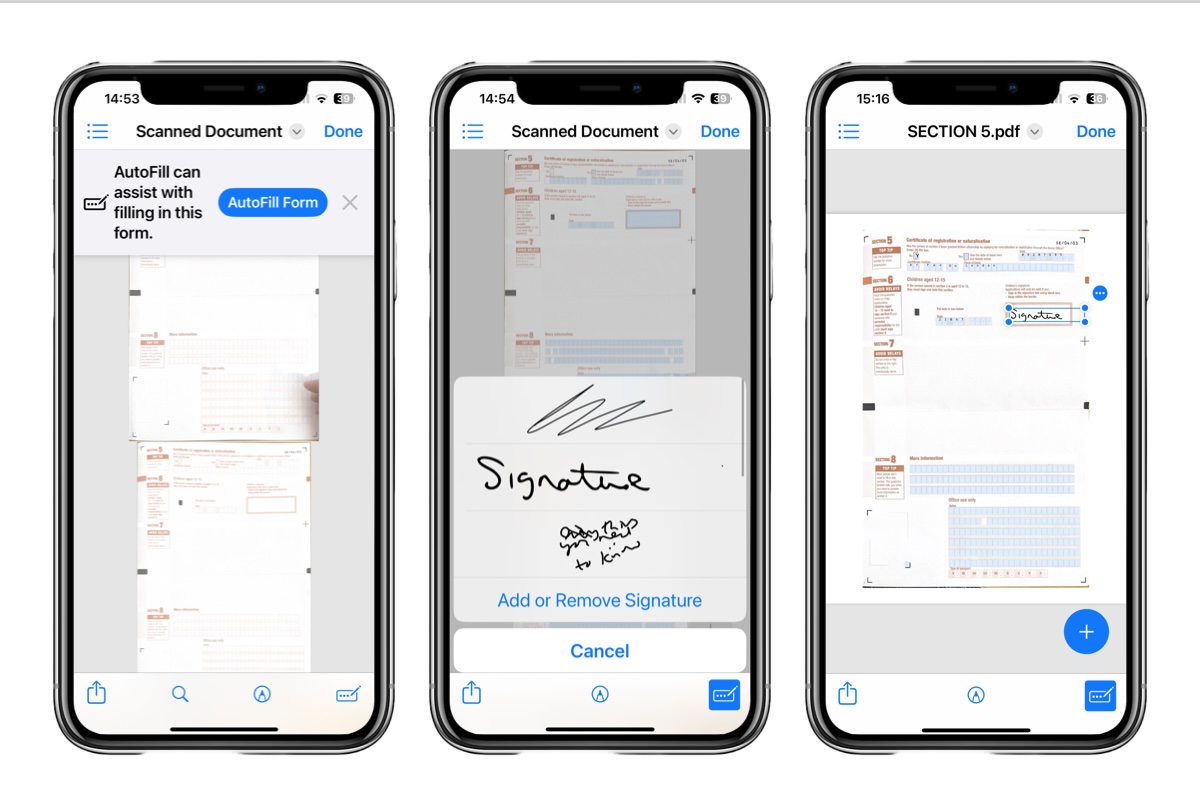
После сканирования PDF-файла на iPhone вы можете легко заполнить форму. Удивительно, но ваш iPhone способен автоматически заполнять определенные поля с помощью функции автозаполнения.
- После сканирования PDF-файла вам будет предложено заполнить форму автозаполнения. Эта функция iOS 17 означает, что такие данные, как ваше имя, адрес и другая информация, могут быть заполнены автоматически (при условии, что вы ранее добавили ее в свою карточку контакта. Узнайте, как автоматически заполнять пароли). , имена и адреса.
- Затем вы можете заполнить детали, нажимая на поля. Чтобы добавить текст, нажмите на значок карандаша в правом нижнем углу.
- Когда вы нажмете на поле подписи, программа распознает, что подпись требуется, и вы сможете легко добавить подпись, если она у вас сохранена, или добавить или удалить подпись.
Возможно, вам будет проще заполнить PDF-файл на Mac, прочитайте: Как редактировать PDF-файл на Mac.
Смотрите также
- Моя любовная путаница! (Тайский) – Краткое содержание и обзор 1-й серии 1-го сезона
- Молодой Шелдон – Сезон 7 Эпизод 6 «Баптисты, католики и попытка утопления» Краткое содержание и обзор
- Хищник и Черная Пантера столкнутся в новом мини-сериале Marvel
- Секс с альпаками еще страннее, чем вы думаете
- ФБР – резюме и обзор 6 сезона 7 серии «За завесой»
- Девушка Миллера (2024) Объяснение концовки – Что происходит между Каиром и Миллером?
- Прототип AirPower доказывает, что Apple Watch действительно работают с зарядными устройствами Qi
- Объяснение концовки «Посева» (2024) – Какова «цель» Уиндема?
- Сёгун – Сезон 1 Эпизод 8 «Бездна жизни» Краткое содержание и обзор
- В приложение Blackmagic Camera 2.0 добавлено управление несколькими iPhone и версия для iPad
2024-04-24 18:08