
Как опытный пользователь Mac с многолетним опытом работы за плечами, я должен сказать, что преобразование документов в PDF-файлы еще никогда не было таким простым! Встроенная функция macOS меняет правила игры, и мне нужно, чтобы на одно приложение меньше загромождали мой жесткий диск.
Если вы обнаружите на своем Mac файл, который необходимо преобразовать в формат PDF, вы будете рады узнать, что это легкая задача! Примечательно, что нет необходимости загружать дополнительное программное обеспечение, поскольку сама macOS предлагает эту функцию. Если вы хотите отправить документ Word, не позволяя получателю изменять его содержимое, то преобразование его в PDF займет всего несколько минут, если вы выполните эти простые шаги.
Как сделать документ PDF на Mac
Привет, коллега-энтузиаст технологий! Если у вас есть файл, который вы хотите преобразовать в изящный PDF-файл, macOS вас поддержит. Вот простой способ сделать это:
1.
Откройте файл на своем Mac.
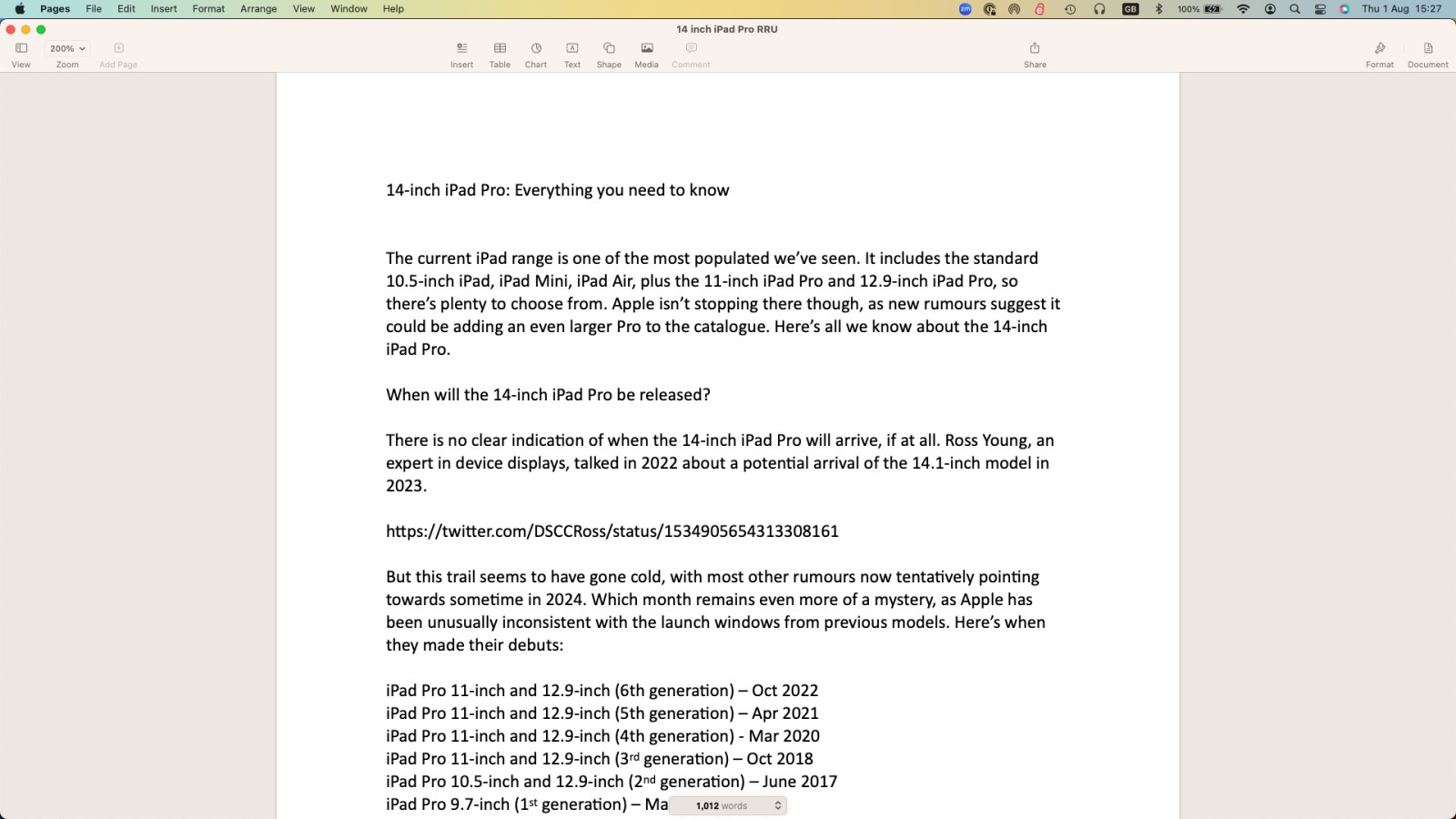
Чтобы преобразовать файл в формат PDF, я рекомендую иметь доступ к документу на рабочем столе. Независимо от того, открыт ли он в Microsoft Word, Apple Pages, Safari, Preview или любом другом приложении, вы можете продолжить процесс преобразования оттуда.
2.
Откройте строку меню
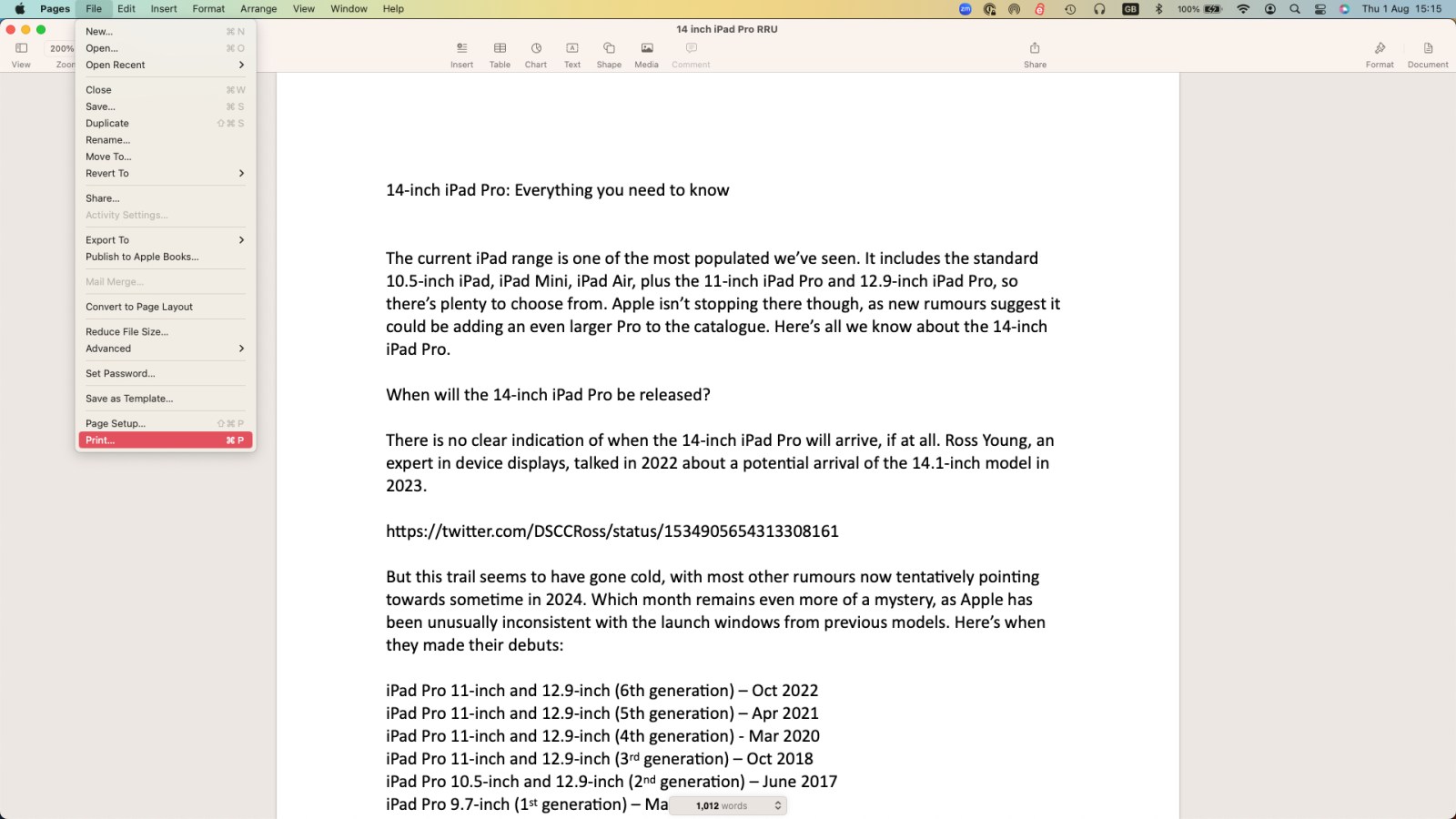
В строке меню выберите Файл > Печать или нажмите Command + P.
3.
Нажмите на стрелку раскрывающегося списка рядом с PDF.
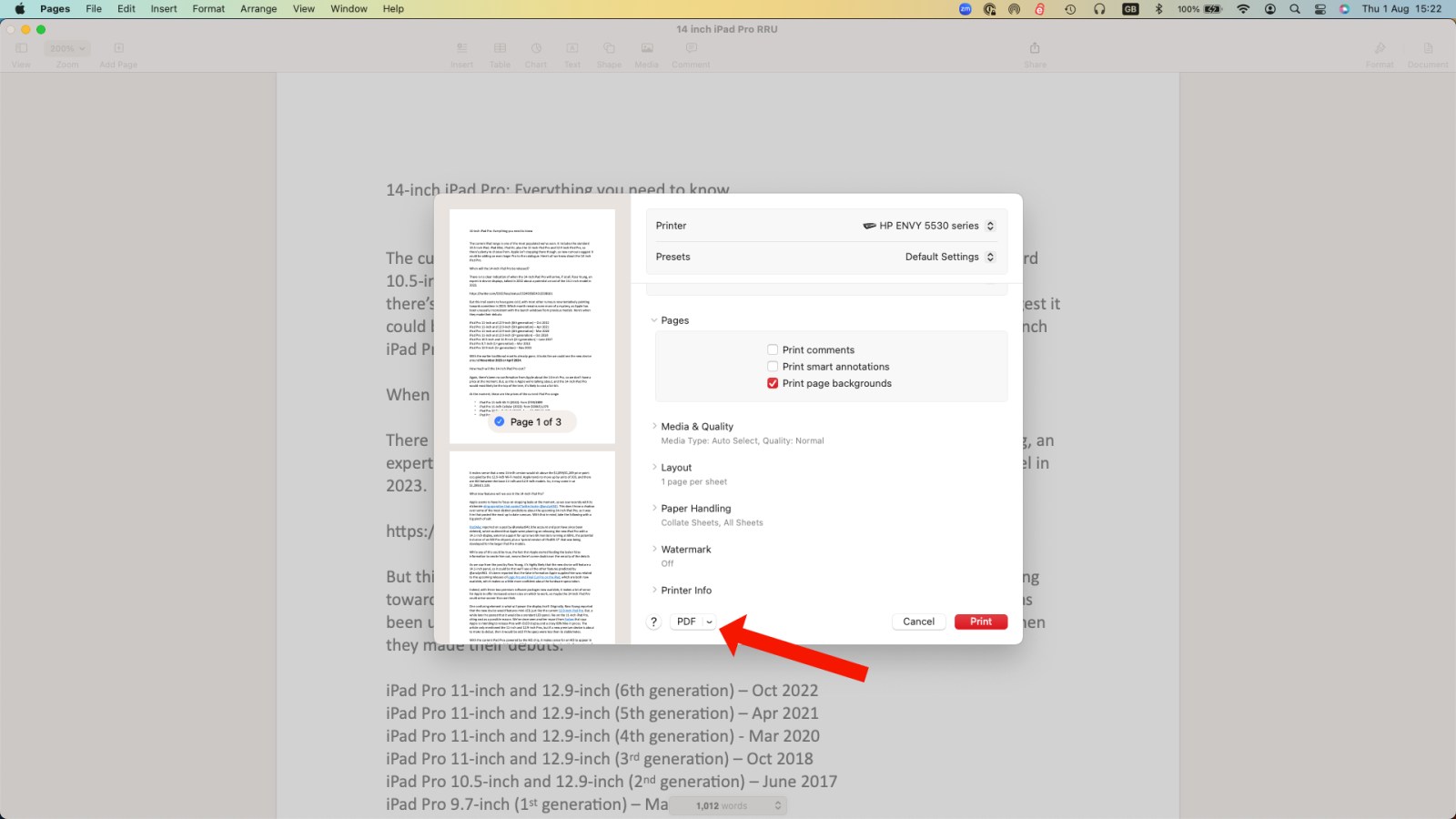
Внизу экрана вы найдете кнопку PDF. Нажмите на маленький треугольник рядом с ним. Появится список опций, среди которых «Сохранить как PDF».
Как сторонний наблюдатель, я хотел бы сообщить, что если вы не можете найти PDF-файл, как показано ранее, возможно, вам придется изучить параметры принтера или настройку «Место назначения». При этом вы, скорее всего, увидите возможность сохранить документ в формате PDF.
4.
Выберите «Сохранить как PDF».
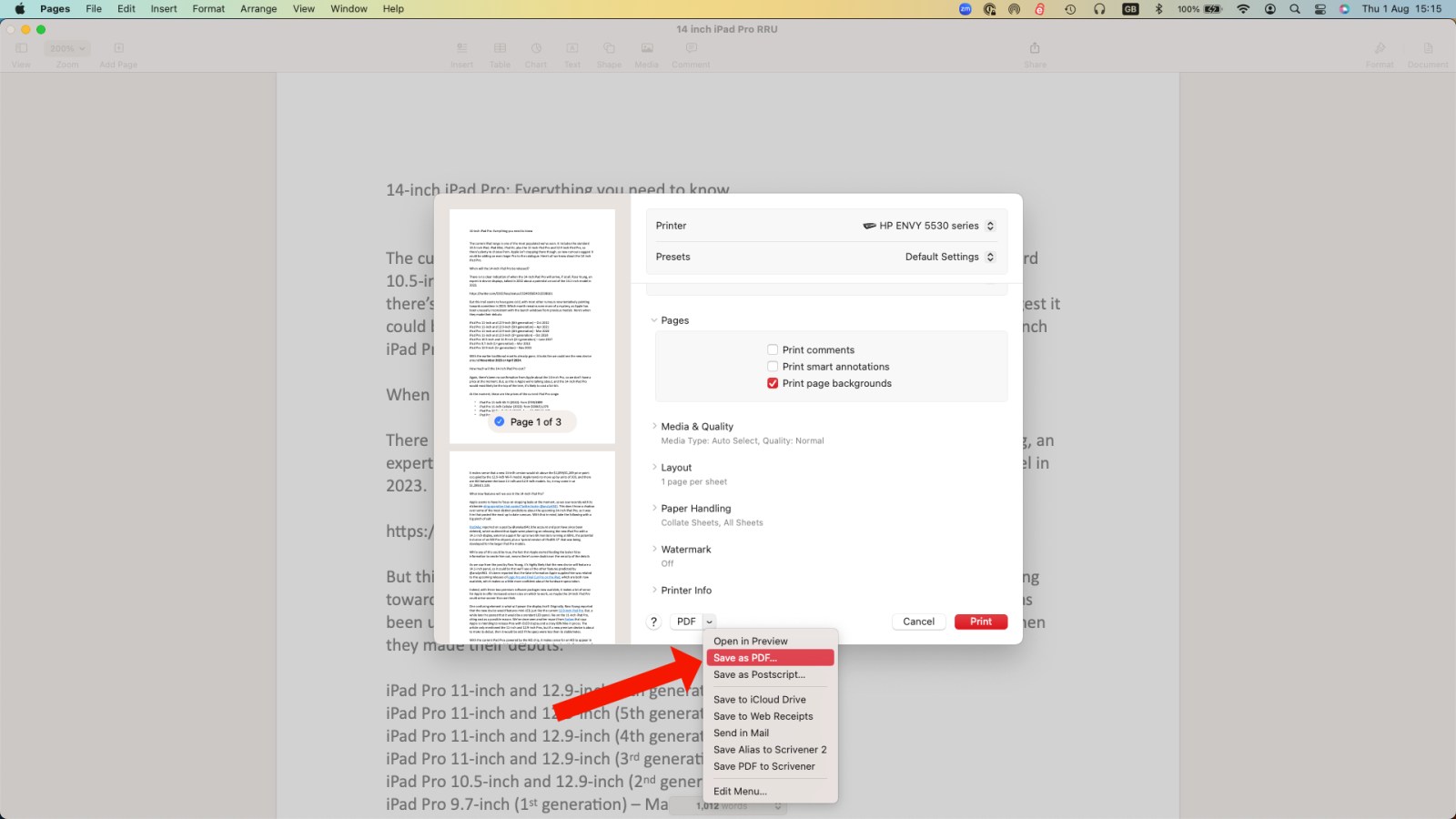
Теперь вам нужно выбрать Сохранить как PDF.
5.
Выберите имя и местоположение файла.
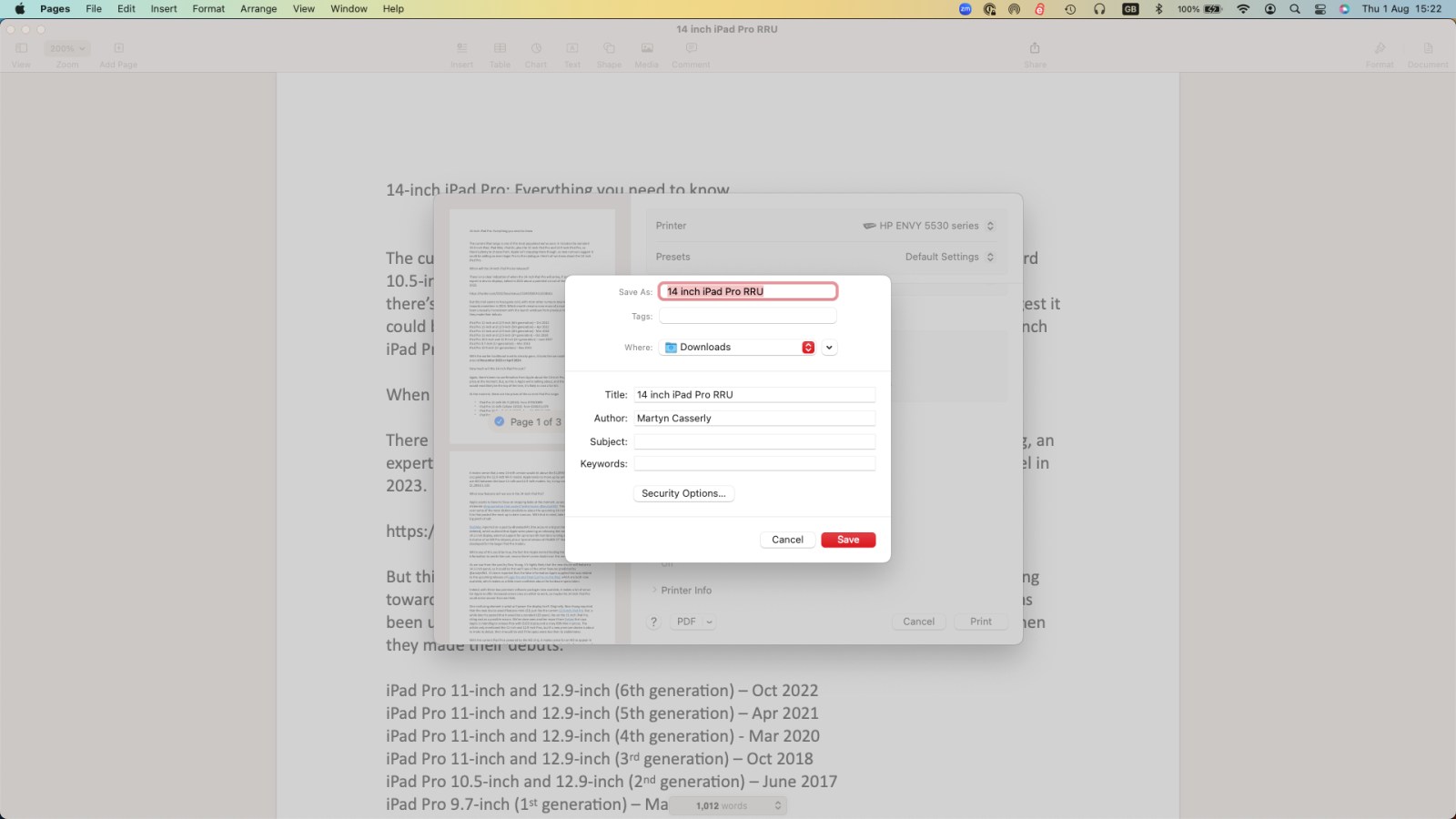
Назовите файл и сообщите своему Mac, где вы хотите, чтобы он хранился.
6.
Защита файла паролем (необязательно)
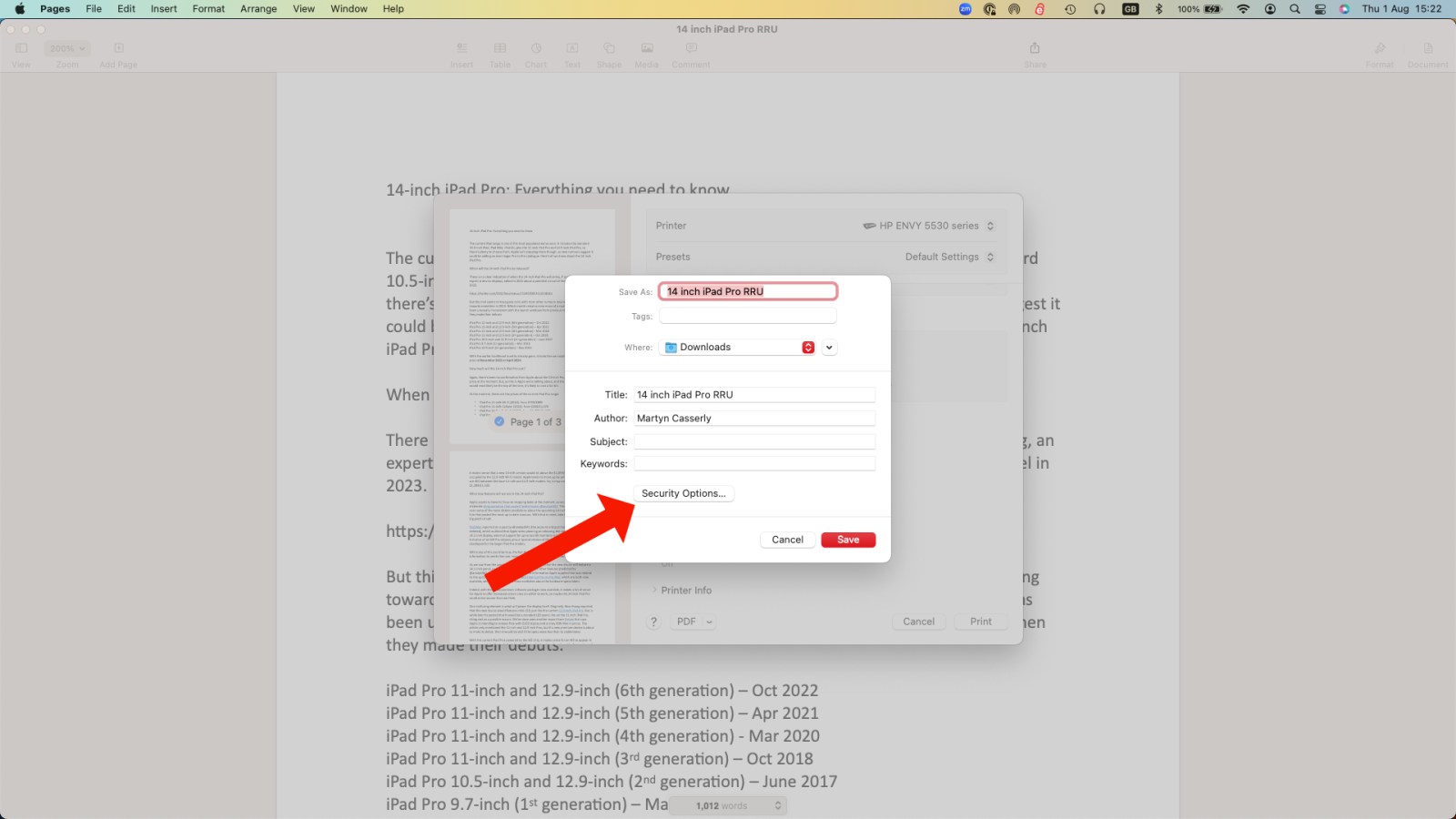
Если вы хотите защитить файл паролем, нажмите Параметры безопасности.
7.
Введите данные пароля (необязательно)
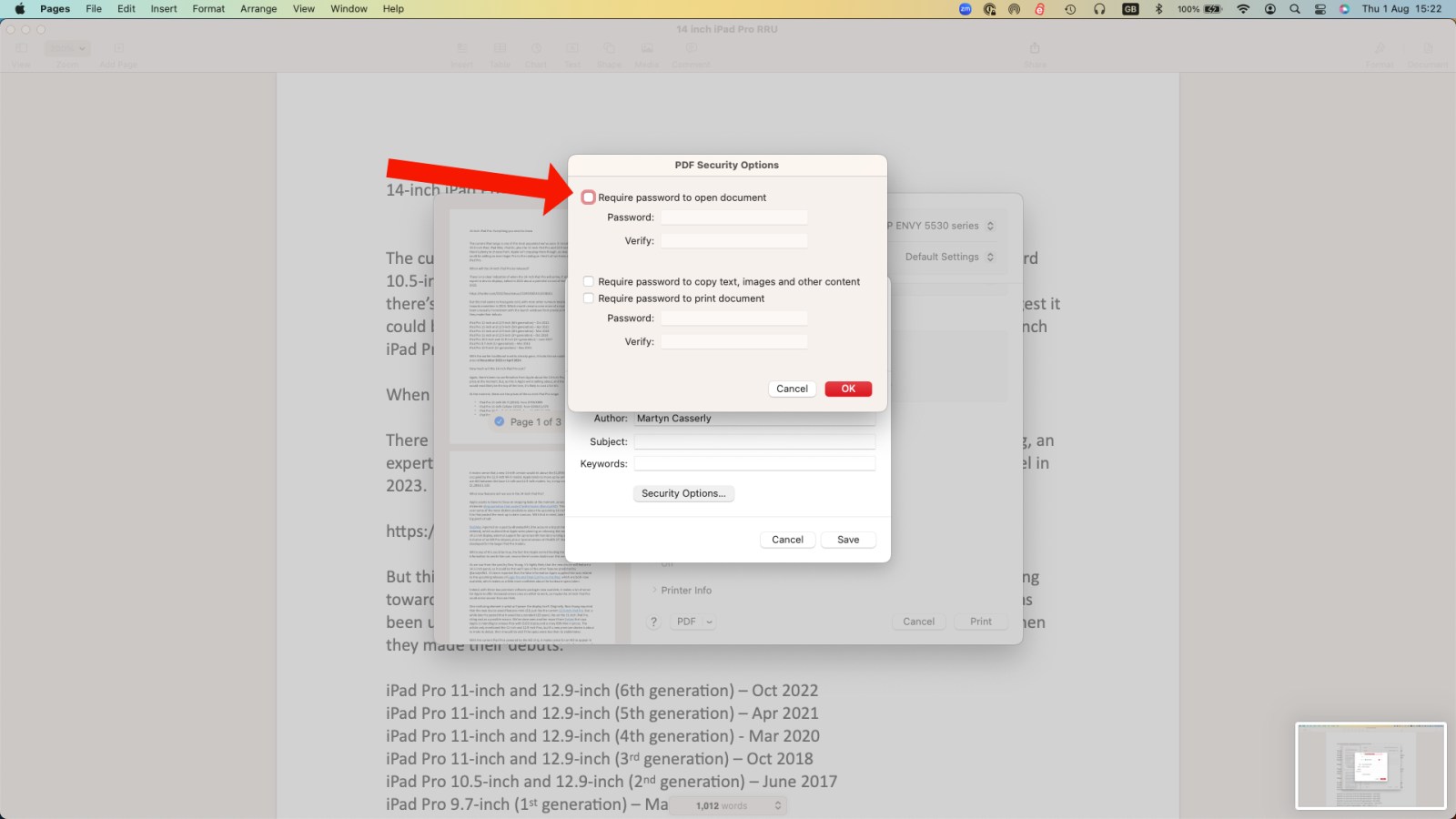
Выберите опцию «Установить пароль для открытия документа» и введите предпочитаемый пароль. С этого момента документ будет оставаться заблокированным, если введенный пароль не будет точно совпадать.
8.
Сохранить файл
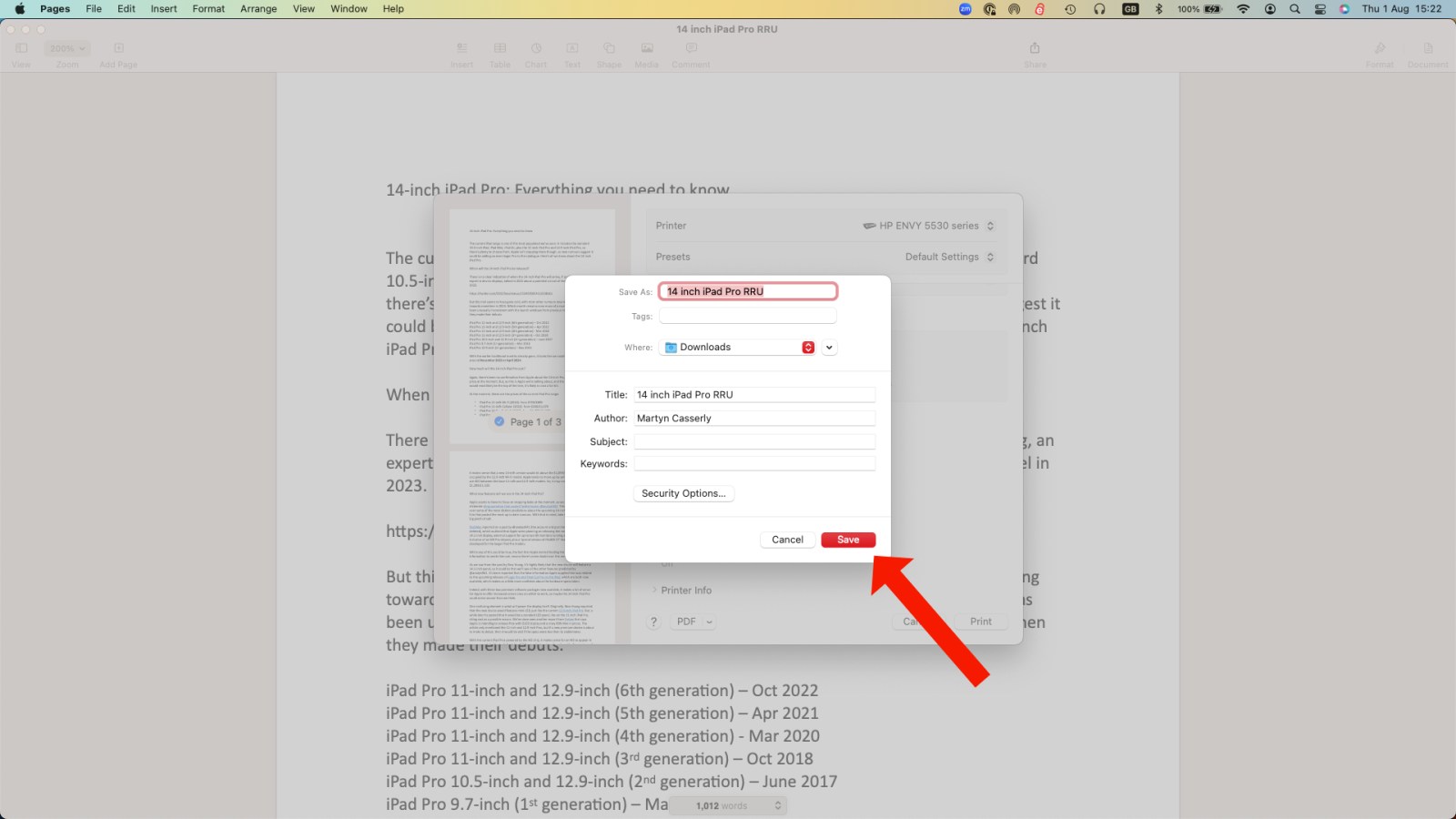
Всякий раз, когда вы почувствуете удовлетворение, нажмите «Сохранить», и вы получите PDF-версию исходного документа, которой затем сможете поделиться со своими коллегами или сохранить ее для дальнейшего использования.
Как опытный профессионал, просматривавший множество документов и файлов на различных платформах, я могу с уверенностью ручаться за простоту и универсальность этого метода. Он без проблем работает с традиционными документами, веб-страницами, изображениями и даже статическими файлами. Однако, если вы хотите глубже погрузиться в мир манипуляций с PDF-файлами, я настоятельно рекомендую изучить наши руководства по редактированию PDF-файлов на Mac. Мой личный опыт показал мне, что эти руководства могут открыть совершенно новый уровень контроля над вашими PDF-документами, делая их более интерактивными и настраиваемыми, чем когда-либо прежде.
Создать базовый PDF-файл довольно просто, но если вы хотите создать заполняемую форму PDF, мы предлагаем использовать один из лучших редакторов PDF для Mac из нашего списка для более эффективной работы.
На мобильных устройствах Apple вы можете выполнить ту же задачу, что мы продемонстрировали в нашем руководстве под названием «Создание PDF-файла на iPhone».
Смотрите также
- Объяснение концовки «Посева» (2024) – Какова «цель» Уиндема?
- Секс с альпаками еще страннее, чем вы думаете
- Сладкие сны (2024) Объяснение концовки – Преодолел ли Моррис свою зависимость?
- Рецензия на фильм Шайтан (2024) – Глубокое погружение в мир контроля над разумом
- Стефан Барецки основан на реальном человеке? | Нацистская гвардия СС изображена в «Татуировке Освенцима»
- Чип и Дейл: обзор второго сезона Park Life – безумие, но не в хорошем смысле
- Обзор Dell UltraSharp U2723QE: монитор и док-станция хорошо сочетаются с вашим Mac
- Apple извинилась за рекламу iPad Pro «Раздавить» и не будет показывать ее по телевидению
- Моя любовная путаница! (Тайский) – Краткое содержание и обзор 1-й серии 1-го сезона
- Обзор Baseus Nomos Qi2 Magnetic Power Bank: самая быстрая зарядка аккумулятора iPhone
2024-08-12 18:01