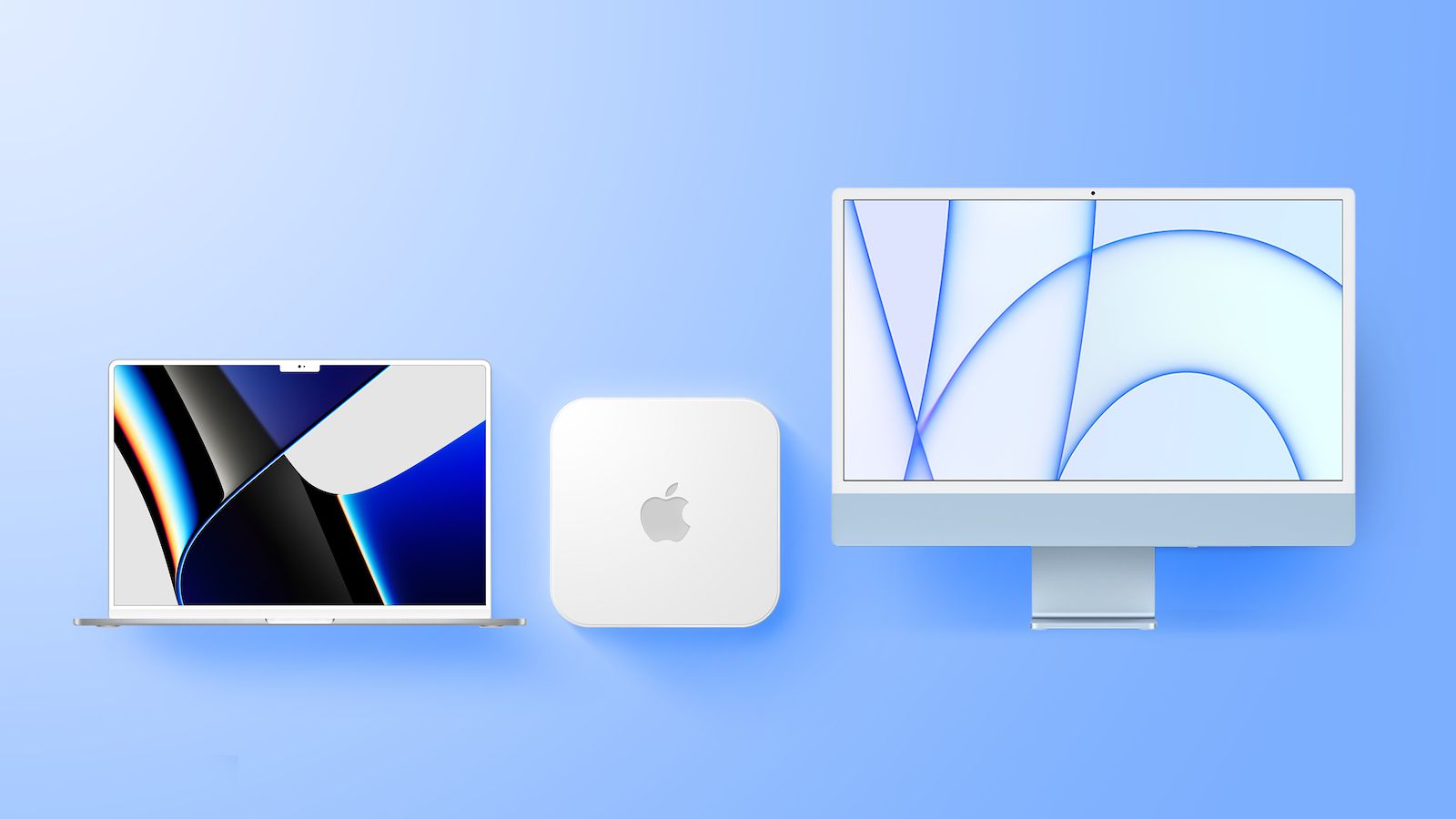
Как опытный пользователь Mac с десятилетиями данных за плечами, я могу засвидетельствовать, что легкость и простота удаления всего контента и настроек на Mac под управлением macOS Monterey или более поздней версии — это не что иное, как переломный момент в игре. Потратив бесчисленные часы на тщательное резервное копирование, переустановку операционных систем и ручной выход из служб на старых компьютерах Mac, эта новая функция кажется глотком свежего воздуха.
В этом разделе представлены инструкции о том, как очистить все данные и восстановить исходные настройки Mac, если вы собираетесь передать его, продать или обменять. Для моделей Mac с Apple Silicon или с чипом безопасности T2 с 2017 по 2017 гг. В 2020 году в macOS Monterey и последующих версиях появилась опция «Стереть все содержимое и настройки». Если ваше устройство старше 2017 года, вы найдете другой способ его очистки и сброса, щелкнув предоставленную ссылку.
Традиционно для очистки Mac и возврата его к заводским настройкам требовалось вручную выйти из ряда служб, стереть внутренний диск вашего Mac и затем переустановить macOS. Эти шаги весьма сложны, если учесть, насколько легко стереть данные с iPhone или iPad (Настройки -> Общие -> Перенос или сброс iPhone -> Стереть все содержимое и настройки).
На новых компьютерах Mac под управлением macOS Monterey и более поздних версий Apple предоставляет аналогичную функцию: «Стереть весь контент и настройки». Эта встроенная функция позволяет легко стереть данные с вашего Mac без необходимости повторной установки операционной системы. Примечательно, что благодаря шифрованию хранилища на компьютерах Mac с чипом Apple Silicon или T2 этот вариант быстро и безопасно удаляет все пользовательские данные, мгновенно уничтожая ключи шифрования.
Помимо полного удаления всех пользовательских данных, предустановленных приложений и настроек на вашем Mac без необходимости переустановки macOS, этот процесс также выводит вас из вашей учетной записи Apple в нескольких службах, удаляет отпечатки пальцев Touch ID, транзакции и цифровой кошелек. элементы отключает функцию «Найти мой» и блокировку активации, тем самым упрощая процесс сброса вашего Mac к исходным заводским настройкам.
Эта процедура проведет вас через весь процесс. Независимо от того, хотите ли вы начать заново использовать свой Mac или планируете передать его, продав или отдав, выполнение этих шагов приведет к удалению всех данных, в результате чего Mac будет выглядеть как только что из коробки, когда кто-то снова настроит его. .
- Нажмите символ Apple () в строке меню и выберите Системные настройки (Системные настройки…, если вы не используете macOS Ventura). или позже).
- Если вы используете macOS Ventura или более позднюю версию, выберите Общие на боковой панели, затем выберите Перенос или сброс -> Удалить все содержимое и настройки…. В противном случае выберите Системные настройки -> Удалить все содержимое и настройки в строке меню.

- Введите пароль администратора в диалоговом окне Erase Assistant и нажмите ОК.
- Если вы еще не создали резервную копию важных данных, прислушайтесь к совету Time Machine на экране. В противном случае нажмите Продолжить.

- Запишите все настройки, данные, мультимедиа и другие элементы, которые будут удалены. Если вы уверены, нажмите Продолжить.

- Введите пароль для своей учетной записи Apple, чтобы выйти, нажмите Продолжить, затем нажмите Удалить все содержимое и настройки в запросе для подтверждения.
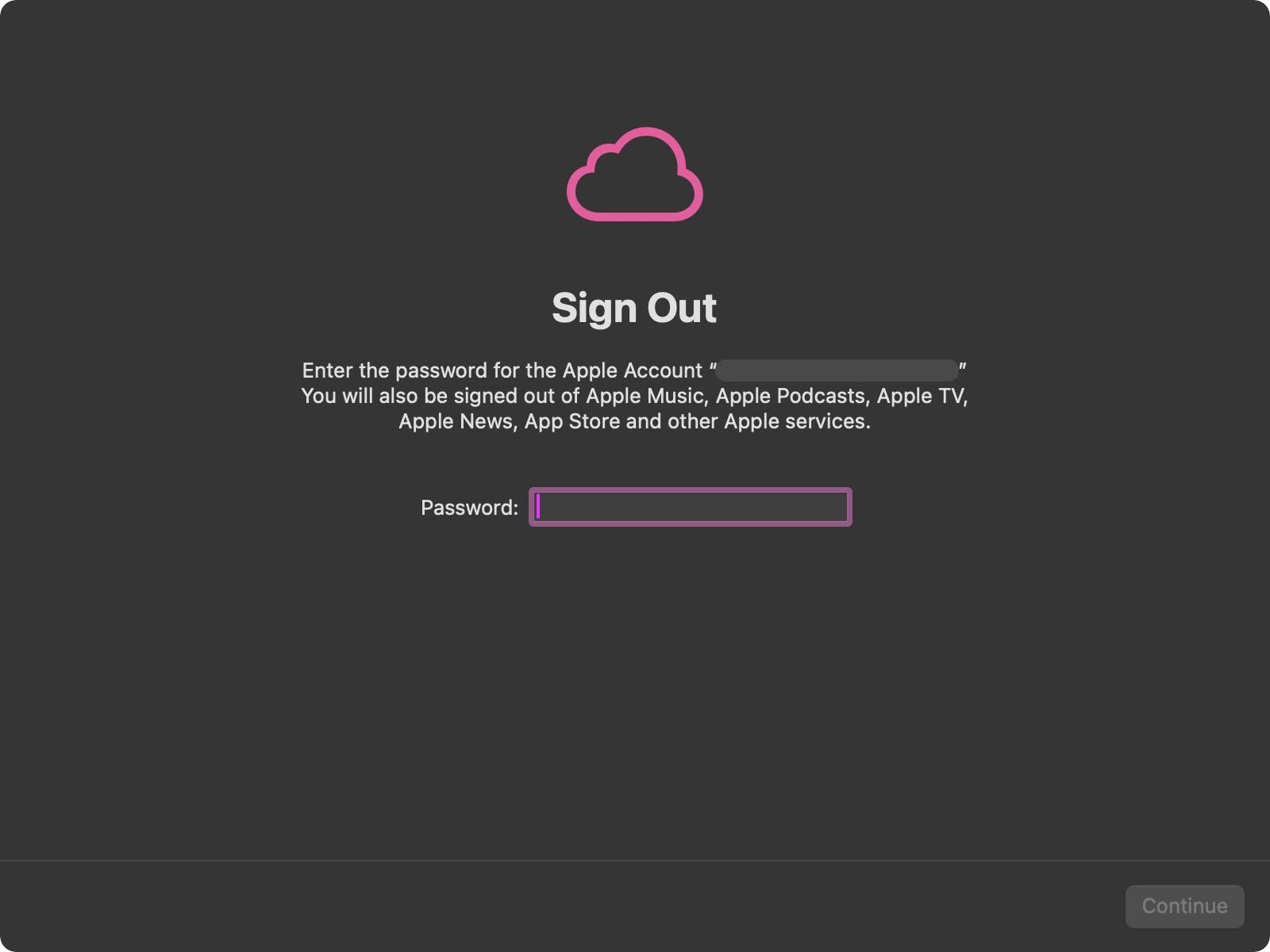
После выполнения этих инструкций дайте процедуре удаления идти своим чередом. На этом этапе ваш Mac может перезагрузиться несколько раз. Когда это будет сделано, вы увидите экран «Добро пожаловать» на дисплее вашего Mac, означающий, что ваш Mac был сброшен до исходных условий и мастер настройки готов начать заново.
Смотрите также
- Объяснение концовки «Посева» (2024) – Какова «цель» Уиндема?
- Модельный дом (2024) Объяснение концовки – Что происходит с моделями и Зои?
- Продлили ли «Антрацит» на 2 сезон? Вот что мы знаем:
- Рецензия на фильм «От нуля до героя» (2024) – бессовестно бессмысленная, но приятная романтическая комедия
- Игра в пирамиды (2024), обзор 1 сезона – школьный триллер, который обязательно нужно посмотреть
- Обзор: FusionDock Max 1 от iVANKY обеспечивает исключительную универсальность благодаря двойному разъему Thunderbolt
- Что такое нанотекстурное стекло и нужно ли оно мне?
- Обзор Bowers & Wilkins Pi8: наушники с великолепным звучанием и поддержкой aptX
- Продлен ли «Несломленный голос» (Арелис Энао) на третий сезон? Вот что мы знаем:
- Ничто не дебютирует с телефоном CMF 1 с модульной конструкцией по цене от 199 долларов
2024-11-20 16:00