
В этой статье приведены инструкции о том, как удалить старые резервные копии iPhone и получить доступ к папке «Библиотека», чтобы удалить ненужные файлы на Mac, освободив таким образом системное хранилище. Он также рекомендует использовать специализированные приложения, такие как CleanMyMac X, MacCleaner Pro, Daisy Disk, Parallels Toolbox или MacBooster, для упрощения оптимизации и удаления системных файлов. В статье подчеркивается важность соблюдения осторожности при удалении файлов вручную.
Если у вас возникли проблемы с хранилищем на вашем Mac и вы ищете способы освободить больше места, macOS предоставит полезные советы и раскроет личности загадочных элементов, занимающих ваше пространство для хранения. В macOS Ventura и более поздних версиях для доступа к этой информации щелкните логотип Apple > «Об этом Mac» > «Дополнительная информация» > «Основные» > «Настройки хранилища» (или в macOS Monterey и более ранних версиях: логотип Apple > «Об этом Mac» > «Хранилище»). Здесь вы найдете подробную информацию о том, что занимает хранилище вашего Mac, а также рекомендации по эффективному управлению им.
Как наблюдатель, я заметил, что некоторые компоненты с загадочными названиями занимают ценное место в вашей системе Mac. Среди них вы можете встретить такие имена, как Система, Системные данные, macOS и Другое. Вы можете задуматься, безопасно ли удалять систему и системные данные. В этом контексте позвольте мне пояснить, как обрабатывать эти конкретные записи.
Я заметил, что Apple внесла несколько изменений во внешний вид системных настроек в macOS Ventura и macOS Sonoma. Следовательно, эта статья была переработана, чтобы проиллюстрировать эти изменения примерами как до, так и после Вентуры. Для более полного понимания ознакомьтесь со статьей «Как Apple изменила системные настройки в macOS Ventura».
ПОВЫШЕНИЕ
CleanMyMac X | Освободите системное хранилище
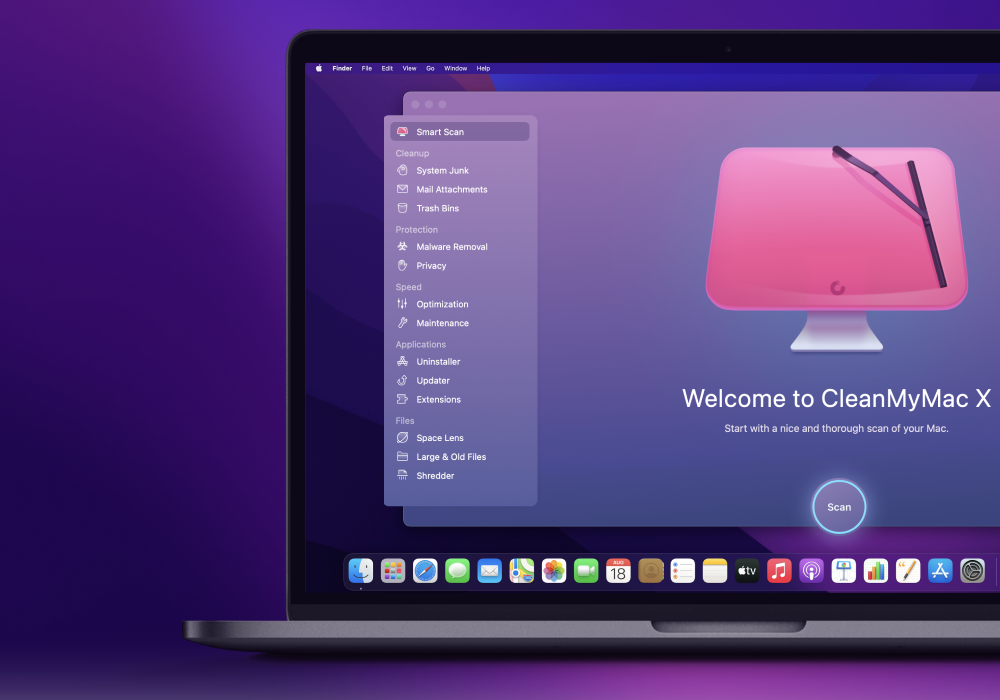
Как технический энтузиаст, я бы порекомендовал использовать CleanMyMac X, чтобы обнаружить скрытый беспорядок и освободить «внутреннее» хранилище вашего Mac. Я говорю о старых больших папках, фоновых приложениях и расходах памяти, которые незаметно замедляют работу вашей системы. Оптимизировав свой Mac с помощью этого инструмента, вы повысите скорость и безопасность, гарантируя, что он будет оставаться в отличной форме. Не забывайте еженедельно использовать функцию Smart Scan для проверки работоспособности и поддерживать максимальную производительность круглый год, защищая ваш компьютер от потенциальных угроз.
Можете ли вы удалить систему на Mac?
Сначала давайте рассмотрим причины, по которым стоит рассмотреть возможность удаления системы или системных данных на вашем Mac, а затем обсудим, является ли это подходящим действием.
Как пользователь Mac, я настоятельно рекомендую иметь достаточно места на вашем устройстве, чтобы избежать потенциальных проблем. Недостаток места может привести к таким проблемам, как невозможность запуска Mac из-за полного загрузочного диска или снижение производительности. Более того, установка обновлений macOS может оказаться невозможной, если недостаточно свободного места. Чтобы проверить текущее состояние вашего хранилища, просто выполните следующие действия: Как проверить доступное дисковое пространство на вашем Mac.
Как технический энтузиаст, я могу понять, как это неприятно, когда вы замечаете, что система или системные данные занимают огромное количество места на вашем Mac, оставляя вам меньше места, чем хотелось бы. Чтобы восстановить около 50 ГБ, у вас есть возможность очистить эти файлы. Вот один из способов сделать это:
Проблема восстановления места, ранее выделенного для этого типа хранилища в macOS, усложняется из-за тенденции Apple переименовывать его при каждом новом обновлении macOS, как показано на следующих изображениях.
macOS Ventura и Sonoma: системные данные (и macOS)
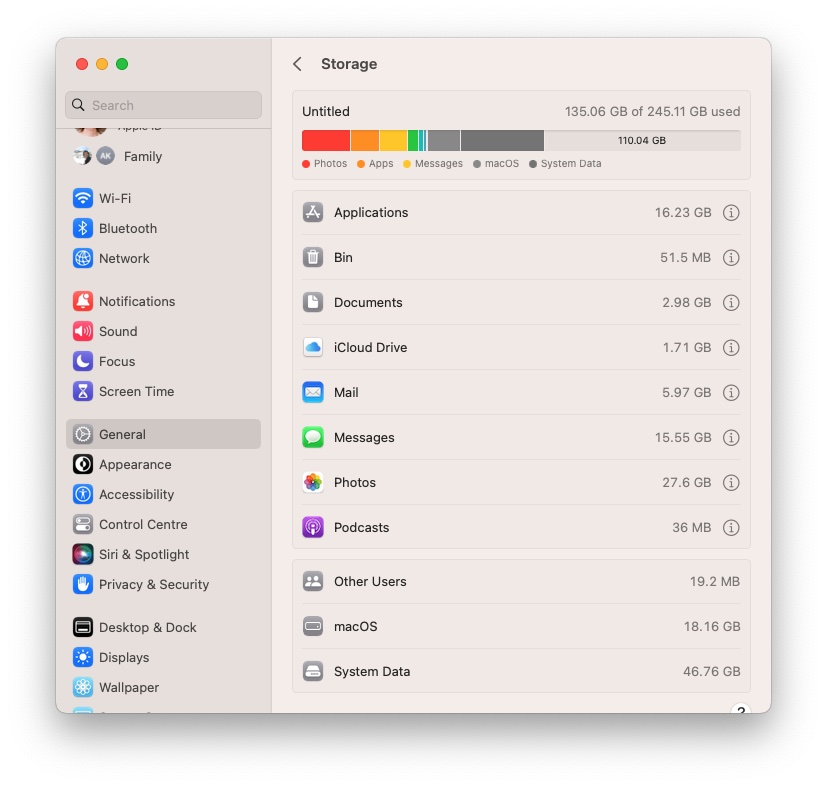
macOS Monterey: macOS
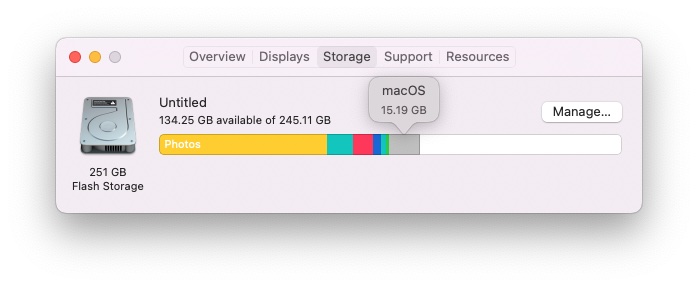
macOS Big Sur: система (и другое)

Я наблюдал графики на дисплее вашего Mac, показывающие распределение использования хранилища по различным типам файлов независимо от используемой версии macOS. На данном изображении вы можете видеть, что системные файлы заняли 19,63 ГБ на вашем Mac с Big Sur. Однако это число более примечательно в Ventura, где для системных файлов выделено почти 47 ГБ. Имейте в виду, что размер системы каждого пользователя может отличаться, поэтому потенциально он может быть даже больше.
Как аналитик, я бы посоветовал вам минимизировать потребление места, занимаемого системой или сегментом операционной системы вашего хранилища. Однако, прежде чем предпринимать какие-либо действия, важно точно определить, что классифицируется как «Хранилище» или как Apple называет это в вашей версии macOS.
Вот несколько простых инструкций по обнаружению содержимого папок «Система» или «Системные данные» вашего Mac, которые помогут вам освободить место:
Что находится в системе или системных данных в хранилище Mac (или macOS)?
Независимо от того, называет ли Apple это «Системой», «Системными данными» или «macOS», этот термин охватывает ряд файлов, разбросанных по жесткому диску вашего Mac. По сути, эти файлы представляют собой элементы, не подпадающие под другие классификации. В основном они состоят из данных и файлов, используемых macOS, кешей, временных файлов, резервных копий, плагинов и тому подобного.
Помимо основных файлов операционной системы, которые нельзя удалить, существуют различные компоненты, которые можно безопасно удалить. К ним относятся устаревшие резервные копии Time Machine, файлы резервных копий iOS, кэшированные данные, загруженные образы дисков для обновлений приложений и, если включено шифрование FileVault, связанные файлы. Подробное руководство по удалению кеша на Mac можно найти в нашей статье.
Как удалить систему или системные данные на Mac
Apple предоставляет несколько способов удаления данных с вашего Mac, и способ доступа к этим параметрам может зависеть от того, какая версия macOS у вас установлена.
macOS Ventura, Sonoma и более поздние версии
В macOS Ventura и ее последующих версиях список рекомендаций, который ранее был доступен в понятном и удобном для навигации формате, был заменен другим подходом. Чтобы управлять задачами, связанными с хранилищем, такими как очистка корзины, удаление документов или удаление вложений в сообщениях, перейдите к логотипу Apple > «Об этом Mac» > «Подробнее» > «Основные» > «Память». Оказавшись там, нажмите на маленький значок «i» рядом с каждой категорией хранилища, чтобы просмотреть дополнительные параметры.
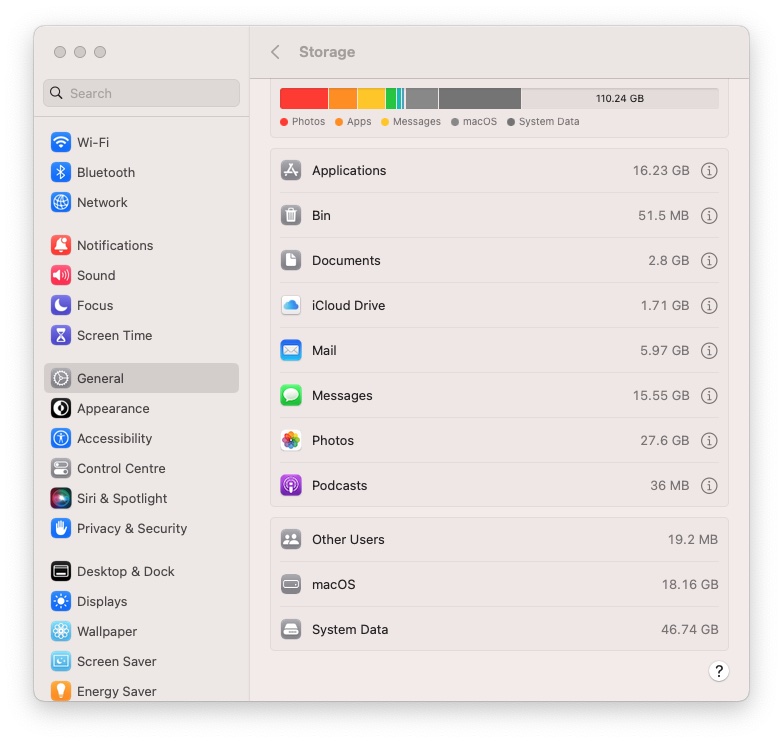
Хотя Apple запрещает доступ к определенным областям, наше внимание сосредоточено на системных данных и самой системе macOS.
Проще говоря, когда вы получаете доступ к опции «Системные данные» в Ventura, вы не обнаруживаете никакой отображаемой информации. Аналогично, «Система» и «macOS» отображаются затемненными или отключенными в старых версиях macOS.
Как наблюдатель, я бы сказал так: удаление элементов из системы, системных данных и macOS — дело не случайное. Это несет в себе значительный риск причинения вреда вашему Mac. Apple это понимает, поэтому не делает этот процесс простым. Однако, если вы полны решимости действовать осторожно, вы действительно можете удалить определенные файлы или данные из этих областей. Только учтите, что могут последовать нежелательные последствия.
Как исследователь, я хотел бы уточнить, что в отличие от некоторых других операционных систем, macOS не предлагает простой кнопки «Очистить систему» или «Удалить системные файлы». Вместо этого вам придется вручную управлять системными файлами, чтобы освободить место. В следующих разделах я расскажу вам, как безопасно удалить различные типы системных файлов.
Как технический энтузиаст, я бы не советовал бессистемно удалять файлы из категории «Система». Хотя вы можете удалить эти файлы вручную, я настоятельно рекомендую хорошо понять их функции, прежде чем продолжить. Риск случайного удаления важных системных файлов высок, а последствия могут быть пагубными, и их будет трудно обратить вспять. В случае возникновения непредвиденного события обратитесь к инструкциям по восстановлению удаленных файлов на Mac.
Альтернативный метод — использовать Терминал для удаления файлов и папок, который больше подходит для опытных пользователей. Вот руководство о том, как это сделать: Удаление файлов и папок с помощью терминала.
Как внимательный аналитик, я бы посоветовал выполнить полную резервную копию хранилища вашего Mac, прежде чем вносить какие-либо изменения. Таким образом, вы можете легко вернуться к предыдущему состоянию в случае непредвиденных проблем. Подробные инструкции по резервному копированию Mac и рекомендации по выбору лучшего программного обеспечения для резервного копирования можно найти на этом ресурсе.
Вместо удаления ненужных файлов вручную рассмотрите возможность использования надежных приложений для очистки системы, таких как CleanMyMac X от MacPaw, Daisy Disk от Software Ambience или MacCleaner Pro от Nektony. Подробные обзоры этих и дополнительных инструментов можно найти в нашем подробном руководстве по лучшему программному обеспечению для очистки Mac и утилитам оптимизации. Используя эти приложения, вы избавляетесь от необходимости вручную находить и идентифицировать файлы, которые можно безопасно удалить.
Пре Вентура
Как технический энтузиаст, я имел обыкновение получать доступ к функциям управления хранилищем моего Mac, щелкая логотип Apple в верхнем левом углу экрана, затем выбирая «Об этом Mac» и, наконец, переходя к «Хранилищу». После этого я мог воспользоваться рекомендациями Apple для оптимизации своей системы. Некоторые из этих предложений включали запуск инструмента «Оптимизация хранилища», автоматическую очистку корзины и уменьшение беспорядка за счет удаления ненужных файлов.
Как технический энтузиаст, вы можете изучить боковую панель слева и щелкнуть каждую категорию, чтобы открыть новое окно, отображающее особенности того, что вы можете устранить.

Что удалить, чтобы очистить системное хранилище и системные данные на Mac
Выполните следующие действия, чтобы удалить различные объекты, составляющие системную память или системные данные.
Шаг 1. Удаление снимков Time Machine
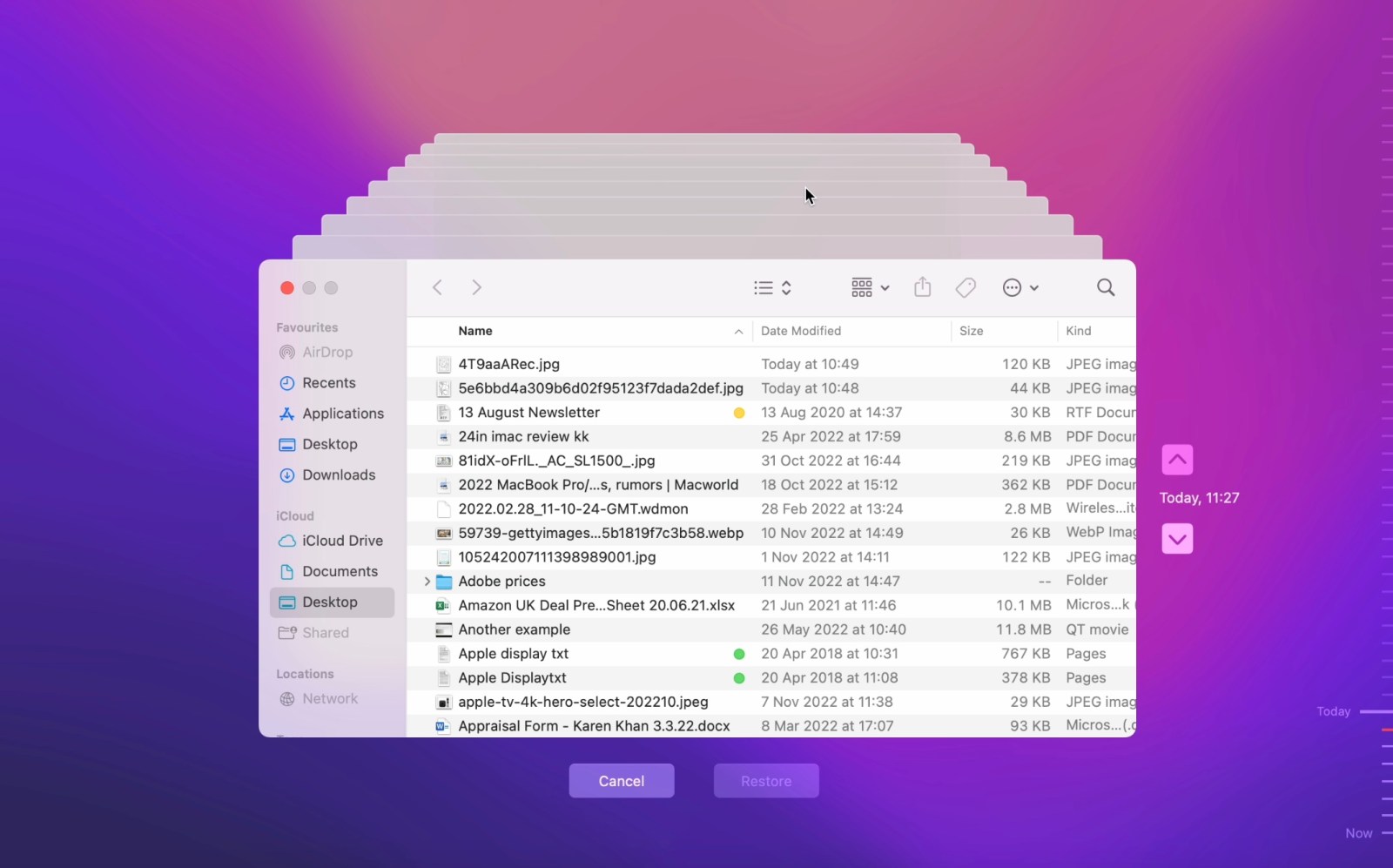
Локальные снимки, ежедневно создаваемые Time Machine для резервного копирования, не просто хранятся на внешних дисках; Apple также хранит некоторые файлы на главном системном диске. Несмотря на это, вы можете поверить, что эти резервные копии не занимают места в вашей системе. Однако Apple сохраняет эти снимки только при наличии достаточного свободного места и автоматически удаляет старые по мере создания новых.
Это полезно, когда в документ сохраняются непреднамеренные изменения или происходит случайное нежелательное удаление. Однако эти действия занимают ценное место на вашем Mac, которое вместо этого можно использовать для других целей.
К счастью, существует простой способ удалить локальные снимки из вашего хранилища. Вы можете легко отключить функцию Time Machine, которая сотрет все файлы резервных копий, хранящиеся на вашем Mac. Альтернативно вы можете использовать более сложный метод с помощью Терминала. Подробные инструкции по обоим методам можно найти в нашем подробном руководстве под названием «Как удалить резервные копии Time Machine на Mac». Этот ресурс объясняет простой способ их удаления без особых хлопот.
Шаг 2. Удалите старые резервные копии iOS

Старые резервные копии iPhone или iPad, хранящиеся на вашем Mac, могут излишне занимать значительный объем места. Чтобы избавиться от этих файлов и освободить место, следуйте инструкциям ниже в зависимости от вашей версии MacOS:
Как заядлый пользователь обоих устройств Apple, я могу вам сказать, что если у вас есть резервные копии данных вашего iPhone на Mac под управлением macOS Catalina или более поздней версии, вы сможете получить к ним доступ непосредственно в Finder. В более ранних версиях macOS эту задачу выполнял iTunes.
- Откройте Finder
- Нажмите на свой iPhone в меню слева.
- Выберите Управление резервными копиями.
- Выделите те, которые вам больше не нужны
- Нажмите Удалить резервную копию и подтвердите свой выбор.
Как преданный пользователь устройств Apple, я могу сказать вам, что если моего iPhone нет в поле зрения, скорее всего, я не сделал резервную копию его данных на своем Mac. Вместо этого я обычно предпочитаю удобное резервное копирование моего iPhone через iCloud.
Если вы используете macOS Mojave или более раннюю версию, вам нужно будет использовать для этого уже несуществующий iTunes:
- Открыть iTunes
- Выберите iTunes (в левом верхнем углу), затем Настройки.
- В появившемся окне выберите вкладку Устройства.
- Выделите резервные копии, которые вам больше не нужны
- Нажмите Удалить резервную копию.
Шаг 3. Удалите данные из системной папки.
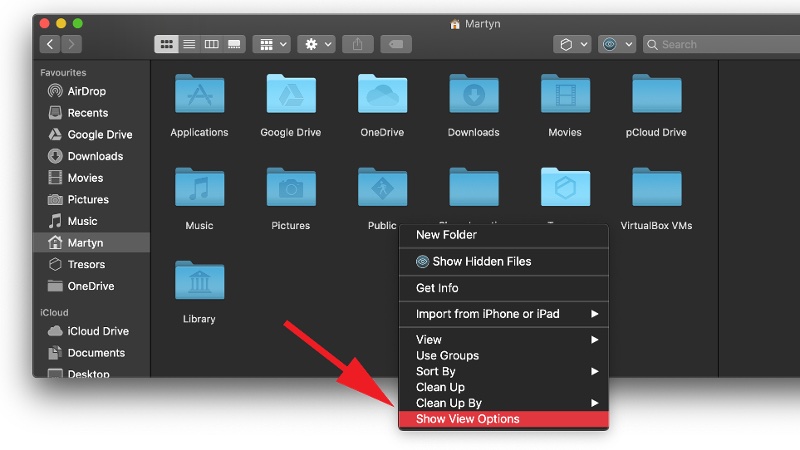
Были рассмотрены два наиболее важных потребителя системного хранилища на Mac. Что остается для обработки остальных?
Все остальные элементы, которые вы, возможно, захотите удалить из своей системы, можно найти в скрытых папках библиотеки. Apple скрывает эти папки, чтобы защитить пользователей от непреднамеренного перемещения или удаления важных файлов. Чтобы изучить этот раздел вашего хранилища, вы можете получить к нему доступ через пункт меню в Finder.
Важно то, что вы знаете, что делаете, и не удаляете что-то волей-неволей.
Предлагаю перефразировать данный текст, сохраняя экспертный тон:
Чтобы предоставить себе временный доступ к папке «Библиотека», выполните следующие действия:
- Открыть новое окно Finder
- Перейдите в домашнюю папку (нажмите Command + Shift + H)
- Щелкните правой кнопкой мыши и выберите в меню Показать параметры просмотра.
- Включите параметр Показать папку библиотеки
Как технический энтузиаст, я рад сообщить, что теперь у вас есть возможность исследовать папку «Библиотека». В этой папке вы найдете файлы, которые, как вы подозреваете, могут занимать значительное пространство на вашем диске.
На этом этапе очень важно проявлять осторожность и уверенно исключать только ненужные элементы. Если у вас есть сомнения по поводу удаления чего-либо, оставьте это. В качестве альтернативы рассмотрите возможность использования специализированного приложения, если вы не уверены, сможете ли вы принимать эти решения самостоятельно.
Лучшие приложения для удаления системных файлов
На наш взгляд, наиболее эффективным решением является использование специализированного инструмента оптимизации. Для поддержания оптимальной производительности вашего Mac я бы рекомендовал изучить наше подробное руководство по лучшему программному обеспечению для очистки Mac и утилитам оптимизации. Этот ресурс предлагает простой подход к обеспечению бесперебойной работы вашего Mac.
Наши лучшие решения для очистки Mac включают, среди прочего, следующее:
- MacPaw CleanMyMac X
- Nektony MacCleaner Pro
- Программное обеспечение Ambience Daisy Disk
- Parallels Toolbox (прочитайте наш обзор Parallels Toolbox)
- МакБустер
Как эксперт по анализу данных, я сталкивался с ситуациями, когда мне нужно было восстановить место для хранения перед установкой macOS Big Sur. В таких случаях я считаю CleanMyMac X надежным решением благодаря инструменту очистки системного мусора. Это программное обеспечение доступно для покупки в настоящее время по цене 29,95 долларов США/29,95 фунтов стерлингов и поддерживает один Mac. Для тех, кто предпочитает попробовать перед покупкой, также доступна бесплатная пробная версия. Вы можете скачать CleanMyMac X непосредственно у его разработчика, MacPaw.
Еще один эффективный способ минимизировать ненужное использование памяти на вашем Mac — реализовать стратегии, изложенные в разделе «Как освободить место на Mac». Дополнительные предложения по оптимизации вашей системы и повышению производительности можно найти в нашем подробном руководстве «Наведение порядка на вашем Mac для повышения скорости».
Смотрите также
- Моя любовная путаница! (Тайский) – Краткое содержание и обзор 1-й серии 2-й серии
- Модельный дом (2024) Объяснение концовки – Что происходит с моделями и Зои?
- Объяснение концовки «Посева» (2024) – Какова «цель» Уиндема?
- Продлили ли «Антрацит» на 2 сезон? Вот что мы знаем:
- Рецензия на фильм «От нуля до героя» (2024) – бессовестно бессмысленная, но приятная романтическая комедия
- Обзор: FusionDock Max 1 от iVANKY обеспечивает исключительную универсальность благодаря двойному разъему Thunderbolt
- Мой дублер – краткий обзор и обзор 1-го сезона 2-й серии
- Обзор Bowers & Wilkins Pi8: наушники с великолепным звучанием и поддержкой aptX
- Обзор Pitaka MagEZ Car Mount Pro 2 Qi2: автомобильное зарядное устройство со встроенными ярлыками NFC
- Игра в пирамиды (2024), обзор 1 сезона – школьный триллер, который обязательно нужно посмотреть
2024-06-23 20:16