![]()
Похоже, вы написали статью или руководство о том, как использовать эффект глубины на фотографиях, снятых на модели iPhone 15 с использованием платформ iOS и macOS. В статье рассказывается, как настроить глубину, изменить фокус и создать искусственную глубину на «плоских» фотографиях. Кроме того, в нем объясняется, как найти фотографии с глубиной, создав умный альбом. В целом, он представляет собой подробное руководство по использованию эффектов глубины на фотографиях iPhone 15.
В фотографии создание глубины за счет четко сфокусированного переднего плана на размытом фоне — эффективный способ имитировать трехмерное восприятие, которое имеют наши глаза. Раньше этот метод был возможен только со специализированными объективами, используемыми в зеркальных (однообъективных зеркальных) или DSLR (цифровых однообъективных зеркальных) и беззеркальных камерах. Управляя диафрагмой, обозначаемой буквой «f», вы можете изменить глубину резкости – расстояние между объективом камеры и точкой, которая остается в фокусе – чтобы запечатлеть этот захватывающий эффект.
Внедрение Apple двойной задней камеры и разработка портретного режима, начиная с iPhone 7 Plus, позволили этой расширенной функции охватить широкую аудиторию. Более современные устройства могут даже определять глубину для своих фронтальных камер с помощью инфракрасных датчиков, что облегчает обработку глубины.
Эффект становится очевидным при преднамеренной активации, поскольку эффект проявляется при выборе режима «Портрет» в приложении «Камера». С iPhone 15 (независимо от модели) iOS от Apple делает шаг вперед: она может независимо идентифицировать людей и животных на сцене и собирать данные о глубине без предварительного уведомления. Эта функция применима как к фронтальной, так и к задней камере.
Откройте для себя три неожиданных метода достижения глубины в различных контекстах, а также узнайте, как идентифицировать изображения, отредактированные с эффектами глубины, на iPhone 15.
Отрегулируйте глубину во время съемки
Для тех, кто использует iPhone XR, XS или более поздние модели, а также iPhone SE 2-го поколения, есть интересная функция, позволяющая регулировать глубину фотографии прямо во время процесса съемки. Вот как это сделать:
- Запустите приложение «Камера».
- Либо выберите Портрет в параметрах фото/видео в нижней части изображения камеры, либо (на iPhone 15), если в левом нижнем углу предварительного просмотра появляется ƒ (стилизованный курсив с строчной буквой f), коснитесь его.
- Коснитесь стрелки, направленной вверх, в верхней части изображения, чтобы отобразить элементы управления камерой под областью предварительного просмотра.
- Коснитесь пункта «Глубина» ƒ.
- Перетаскивайте ползунок глубины, пока не найдете желаемый уровень эффекта.
Вы можете изменить это позже, как я опишу дальше.
Отрегулируйте глубину после захвата
Поскольку Apple сохраняет данные о глубине независимо на фотографиях, сделанных на определенных моделях iPhone и определенных версиях iPad Pro, у вас есть возможность настроить фокус фона после съемки изображения. Фотографии, снятые с помощью этих устройств, включая iPhone X и последующие модели, а также все поколения 11-дюймовых iPad Pro и 12,9-дюймовых iPad Pro (третье поколение и новее), можно редактировать, изменяя их глубину.
В приложении «Фото» в iOS/iPadOS:
- Выберите фотографию и нажмите кнопку Изменить.
- При выборе «Портрет» ƒ появляется ползунок глубины. Вы можете перетащить его, чтобы изменить фоновый фокус.
- Когда закончите, нажмите Готово.
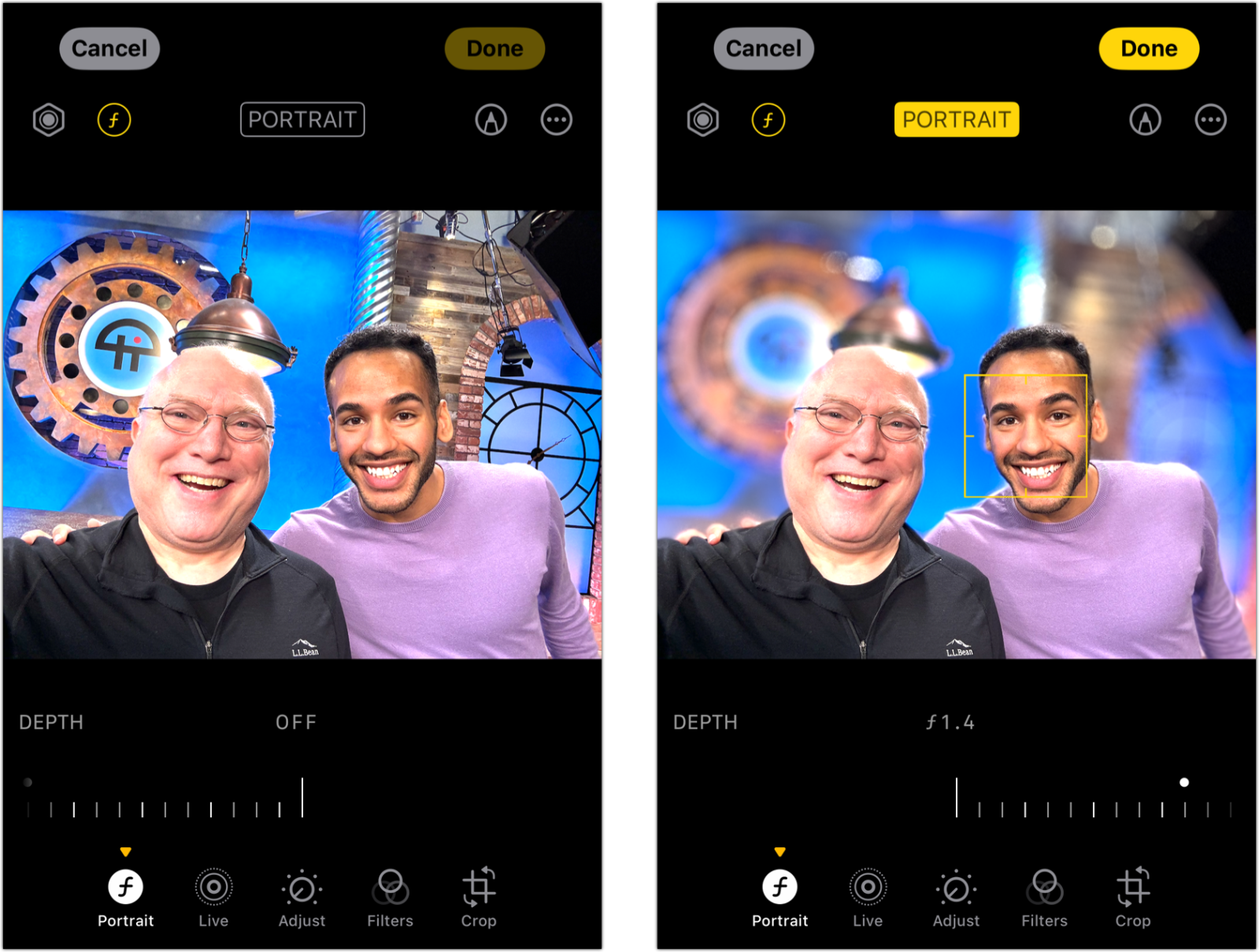
В фотографиях для macOS:
- Выберите фотографию и нажмите кнопку Изменить.
- Используйте раздел Портрет на правой боковой панели Настройка, чтобы изменить настройки Глубина и Свет.
- Нажмите Готово, чтобы сохранить изменения.
Сменить фокус
Если у вас есть iPhone 13 или более поздняя модель, у вас есть возможность изменять как глубину фона, так и точку фокуса на изображениях. (Обратите внимание, что для этой функции необходима iOS 16 или более поздняя версия, в то время как iPad может только редактировать, но не фиксировать глубину таким образом.) Вот как это сделать:
В iOS/iPadOS:
- Выберите фотографию и нажмите кнопку Изменить.
- Выберите Портрет ƒ, если он не выбран, и появится ползунок глубины. Нажмите в любом месте фотографии, чтобы сместить фокус.
- Когда закончите, нажмите Готово.
В фотографиях для macOS:
- Выберите фотографию и нажмите кнопку «Редактировать».
- Выбрав Настроить в верхней части экрана, вы можете щелкнуть в любом месте фотографии, чтобы сместить фокус.
- Нажмите Готово, чтобы сохранить изменения.
Вы можете вернуться и внести изменения в точку фокусировки позже в приложении «Фото» на любой платформе.
Создайте искусственную глубину на «плоских» фотографиях.
Когда вы фотографируете человека, кошку или собаку с помощью приложения «Камера» на iPhone 15, устройство автоматически собирает данные о глубине. Эта функция работает независимо от того, выбираете ли вы портретный режим; информацию о глубине можно использовать позже для настройки фокуса или создания эффекта боке. Не забудьте убедиться, что функция «Портреты в фоторежиме» включена в настройках Настройки > Камера, поскольку Apple обычно включает эту функцию по умолчанию.
Как любитель фотографии, я бы порекомендовал следующий способ перефразирования данных инструкций:
При сканировании моей коллекции из 1500 изображений на моем новом iPhone 15 Pro примерно 10 фотографий имели автоматический эффект портретного режима. Недавно я пытался использовать эту функцию со своим младшим ребенком в оптимальной настройке, но мне не удалось вызвать значок «ƒ». Напротив, при использовании фронтальной камеры символ «ƒ» появляется мгновенно.
Поиск фотографий с глубиной
После того, как вы сделали несколько портретов на своем устройстве, вы можете получить доступ к этим фотографиям, перейдя в приложение «Фотографии» и выбрав «Типы мультимедиа» > «Портреты». Здесь вы найдете коллекцию изображений, к которым применены эффекты глубины. Некоторые из них были автоматически сняты камерой, а другие — в результате ручного использования функции портретного режима.
Чтобы создать тщательно подобранную коллекцию в приложении «Фото» для Mac, ограничив изображения только изображениями, снятыми на iPhone 15, и включив любые снимки с глубиной резкости, выполните следующие действия:
- Выберите Файл > Новый смарт-альбом.
- Задайте критерии в две строки: Модель камеры, включая iPhone 15; нажмите +; и Фото, то есть портрет.
- Назовите альбом описательно, например «Портреты на iPhone 15», и нажмите ОК.
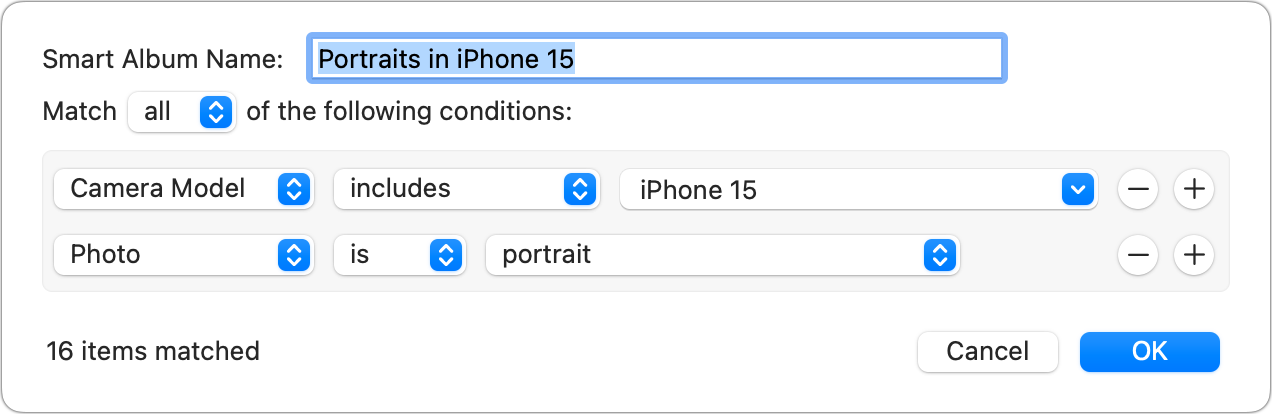
Спросите Мак 911
Я большой поклонник обширного раздела часто задаваемых вопросов на веб-сайте MacWorld. Они собрали наиболее часто задаваемые вопросы с ответами и полезными ссылками. Попробуйте проверить, решен ли ваш вопрос: ознакомьтесь с нашим суперчасто задаваемыми вопросами. Если вы не нашли то, что ищете, отправьте сообщение о своей уникальной проблеме на адрес mac911@macworld.com, приложив соответствующие снимки экрана и указав, предпочитаете ли вы использовать свое полное имя или нет. Имейте в виду, что не на каждый вопрос можно получить прямой ответ, но будьте уверены, что команда всегда находится в поиске новых задач, которые предстоит решить.
Смотрите также
- Модельный дом (2024) Объяснение концовки – Что происходит с моделями и Зои?
- Продлили ли «Антрацит» на 2 сезон? Вот что мы знаем:
- Моя любовная путаница! (Тайский) – Краткое содержание и обзор 1-й серии 2-й серии
- Обзор виртуальных машин UTM
- Татуировщик из Освенцима – краткий обзор и обзор 1-го сезона 3-й серии
- Обзор Pitaka MagEZ Car Mount Pro 2 Qi2: автомобильное зарядное устройство со встроенными ярлыками NFC
- Disney+ запускает эксклюзивную захватывающую историю Marvel для Apple Vision Pro
- Рецензия на фильм «От нуля до героя» (2024) – бессовестно бессмысленная, но приятная романтическая комедия
- Apple лидирует в мировом росте продаж ПК с увеличением поставок на 21%
- Обзор камеры Aqara Hub G5 Pro: камера безопасности, совместимая с системой умного дома Apple Home
2024-05-03 12:39