
Как опытный пользователь Mac, который видел эволюцию операционной системы Apple от Snow Leopard до Catalina и теперь с нетерпением ждет выпуска macOS Ventura, я могу с уверенностью провести вас через процесс загрузки и установки macOS Sequoia (или любой другой версии). на внешнем диске.
Если вы не решаетесь обновить свой Mac до новейшей версии macOS, возможно, у вас есть некоторые сомнения. Возможно, вы еще не готовы к macOS Sequoia или предпочитаете протестировать бета-версию, сводя к минимуму потенциальные сбои в работе системы. Вы можете беспокоиться о несовместимости программного обеспечения или, возможно, вы обеспокоены тем, что оно вам может не понравиться и вы не сможете вернуться к знакомой версии macOS.
К счастью, вам не нужно выполнять обновление ОС непосредственно на вашем Mac. Вместо этого вы можете установить его на внешний диск.
Использование внешнего диска для установки операционной системы Mac предлагает безопасный метод проверки новой ОС без изменения существующих настроек Mac. Этот подход сохраняет ваши текущие настройки и позволяет вам без риска экспериментировать с бета-версией предстоящего выпуска macOS.
В этом уроке мы объясним, как запустить macOS с внешнего диска за четыре простых шага:
- Подготовьте внешний диск к установке с помощью Дисковой утилиты.
- Получите установочные файлы macOS. Мы покажем вам, как это сделать.
- Установите macOS на внешний диск.
- Запустите macOS на внешнем диске, нажав Alt/Option при запуске на Mac с процессором Intel или нажав и удерживая кнопку включения на Mac серии M1 или M2.
Что вам нужно
Для работы macOS с внешнего жесткого диска вам потребуется несколько предметов первой необходимости, например, устройство хранения данных достаточной емкости.
Вместо традиционного жесткого диска вы можете рассмотреть возможность использования внешнего твердотельного накопителя (SSD) или жесткого диска. Основным преимуществом SSD является его скорость, особенно когда речь идет о времени загрузки, которое значительно быстрее по сравнению с обычным жестким диском. Более того, приобретение накопителя USB-C или Thunderbolt обеспечит максимальную скорость передачи данных.
USB-накопитель, такой как этот SanDisk USB Type-C (128 ГБ, примерно за 24 доллара или 16,49 фунта стерлингов), вполне доступен. Однако твердотельные накопители с питанием от Thunderbolt не так распространены и, как правило, стоят дороже. Чтобы помочь вам найти лучшие варианты, ознакомьтесь с нашим обзором лучших твердотельных накопителей. Если вы хотите использовать внешний диск так, как если бы он был подключен к вашему Mac, рассмотрите возможность приобретения более крупного накопителя USB C или Thunderbolt, который соответствует вашему бюджету.
Если вам нужны дополнительные предложения по покупке, вам может быть полезна наша статья о доступных внешних жестких дисках без твердотельных накопителей, специально разработанных для Mac. Проверьте это!
Устранение неполадок с компьютерами Mac серии M
Прежде чем погрузиться в процесс настройки внешней установки macOS, важно решить потенциальные проблемы, с которыми сталкиваются пользователи при попытке аналогичной настройки на компьютерах Mac M-серии.
После дебюта первых моделей Mac M1 в 2020 году пользователи столкнулись с проблемами при попытке установить macOS и загрузиться с твердотельных накопителей, подключенных через USB, из-за проблемы с интерфейсом USB. К счастью, эта проблема была устранена в обновлении ОС. Однако если у вас возникла эта проблема, мы рекомендуем выполнить следующие действия:
- Попробуйте другой порт. У некоторых получалась установка на диск, подключенный через разъем USB-A, а не USB-C, а у других ситуация была наоборот.
- Другое решение — использовать диск, использующий Thunderbolt, а не USB (порт выглядит одинаково, но стандарт другой). Его следует подключать напрямую к компьютеру, а не через док-станцию. На этом диске потребуется достаточно места (когда мы начали запускать бета-версию Mojave на флешке емкостью 32 ГБ, мы обнаружили, что этого недостаточно, когда мы начали использовать iCloud Desktop и другие функции, из-за которых наши данные начали загружаться).
Еще одна проблема, на которую стоит обратить внимание, заключается в том, что если вы надеялись использовать этот загрузочный диск для запуска старых версий macOS на компьютерах Mac M1, к сожалению, это невозможно, поскольку Mac M1 может запускать только версию Big Sur для ARM.

Шаг 1. Подготовьте диск к установке.
Вот простой способ перефразировать данную инструкцию в доступной для понимания форме:
- Подключите внешний диск к вашему Mac.
- Запустите Дисковую утилиту (нажмите Cmd + пробел и начните вводить Дисковую утилиту).
- Перед следующим шагом: если вы используете High Sierra или более позднюю версию, вам нужно будет щелкнуть раскрывающийся список «Просмотр». Выберите «Показать все устройства» из предложенных вариантов. Теперь вы увидите корневой диск в дополнение к внешнему тому под ним.
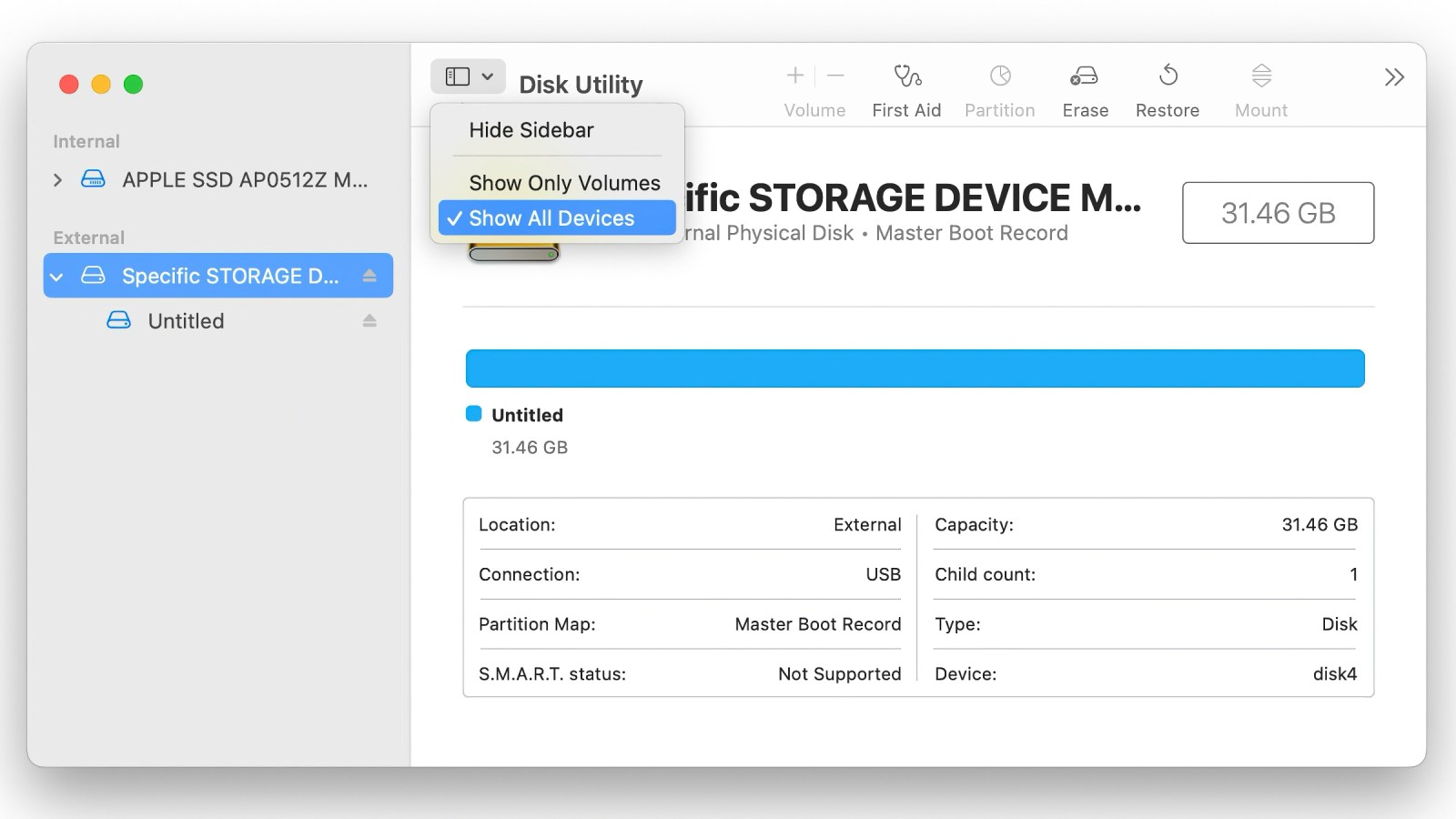
- Выберите «Внешний диск» на боковой панели (следующий шаг не будет работать, если вы выберете только том — например, на скриншоте выше вам нужно выбрать «Конкретное хранилище», а не «Без названия»).
- Нажмите Стереть (вам необходимо стереть диск, чтобы его можно было правильно отформатировать).
- Дайте вашему диску имя, например «macOS Sequoia» или «USB».
- Выберите APFS в качестве формата.

- Нажмите Стереть.
- Подождите, пока Дисковая утилита создаст раздел и настроит диск (это может занять несколько минут).
- Затем нажмите Готово.
Во-первых, вы заметите, что вашему внешнему хранилищу теперь присвоено имя по вашему выбору, и все готово для установки на него macOS. Однако, прежде чем продолжить, вам нужно сделать еще один шаг.
Шаг 2. Получите установочные файлы macOS
Этот шаг зависит от ваших предпочтений: использовать бета-версию macOS, полную версию последней версии macOS или, возможно, более раннюю версию Mac OS X.
Если вы рассматриваете стабильную версию macOS Sequoia или бета-версию, процесс их получения описан ниже. Когда версия macOS 2024 станет доступной для загрузки, вы сможете получить установочные файлы через Software Update или Mac App Store.
Вот как получить установщик macOS Sequoia:
- Чтобы загрузить установщик macOS, нажмите здесь, чтобы перейти на страницу Ventura в Mac App Store.
- Нажмите «Получить», чтобы загрузить установщик.
- Обновление программного обеспечения выполнит поиск, а затем, если вы уже используете Ventura, оно попросит вас подтвердить, что вы действительно хотите загрузить macOS Ventura.
- Нажмите «Загрузить».
Помните, что на этом этапе вам нужно просто загрузить программное обеспечение, а не его установить.
Если вы ищете полную версию предыдущей версии macOS, мы предоставляем инструкции по получению установочных файлов для этой версии macOS прямо здесь.
Чтобы получить бета-версию macOS, вам необходимо зарегистрироваться на своем Mac и загрузить необходимые файлы. В целях безопасности рекомендуется устанавливать эти файлы на внешний диск, а не на компьютер. Вот подробное руководство, которое поможет вам в этом. Размер бета-файлов составляет около 12 ГБ.
Шаг 3. Установите macOS на внешний диск
Теперь нужно установить бета-версию или альтернативную версию операционной системы Mac на внешний диск.
- Откройте окно поиска, перейдите в раздел «Приложения» и найдите установщик Sequoia (или любую версию macOS, которую вы хотите запустить). Вы также можете найти ее с помощью Spotlight (нажмите Command+пробел и начните вводить название ОС)
- Нажмите на установщик.
- Должно открыться окно (если нет, проверьте док). Вам будет предложено настроить установку macOS Sequoia (или чего-то еще) и нажать Продолжить.
- Согласитесь с лицензионным соглашением на программное обеспечение.
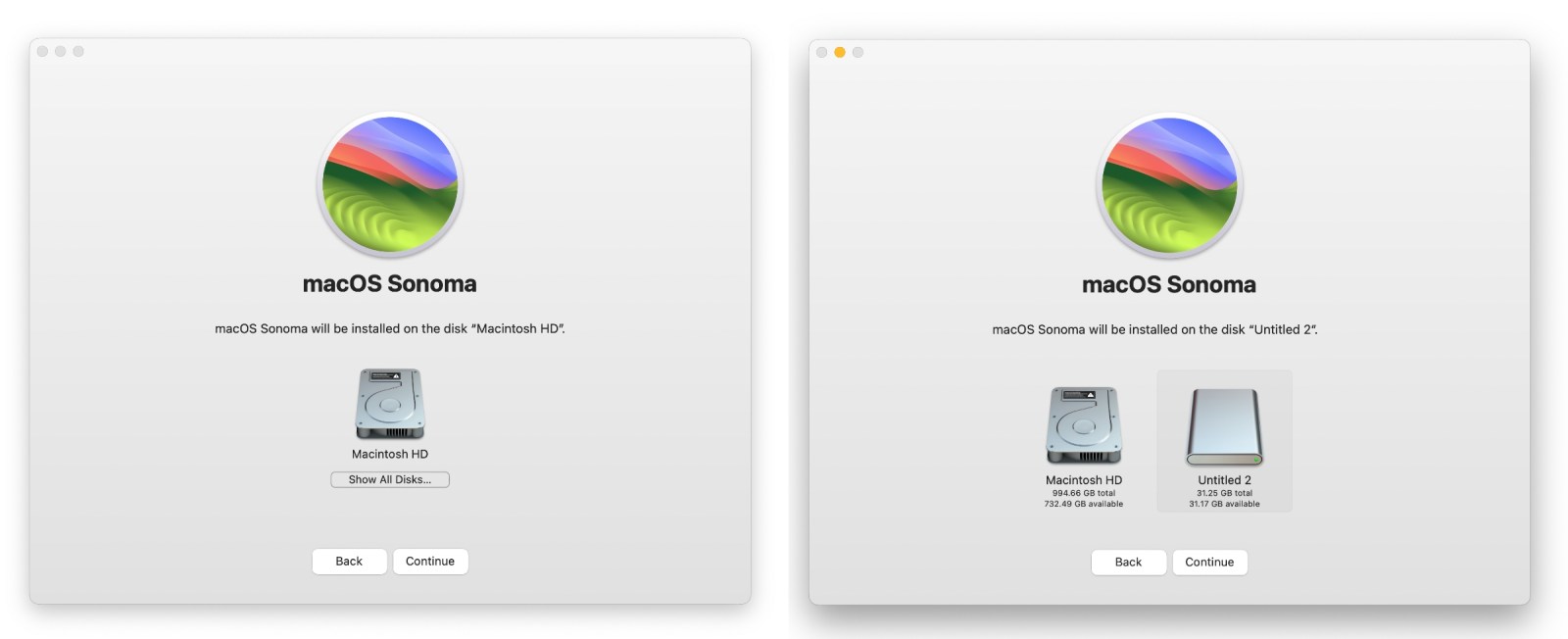
- Далее – это важно – нажмите Показать все диски. Не нажимайте «Домой», так как вы не хотите устанавливать программу на основной диск.
- Нажмите на внешний диск.
- Нажмите Установить.
Пожалуйста, проявите терпение, пока мы устанавливаем macOS на ваш диск. Установка может занять некоторое время, часто больше рекомендуемого.
Имейте в виду, что этот метод не будет работать эффективно, если вы правильно не настроили внешний диск как раздел GUID, следуя инструкциям, приведенным ранее.
Шаг 4. Запустите macOS на внешнем диске.
Есть два способа запустить версию macOS с внешнего диска.
Или:
- Откройте Системные настройки > Загрузочный диск или Системные настройки > Общие > Загрузочный диск.
- Выберите внешний диск, который вы хотите использовать для запуска Mac, и нажмите Перезагрузить.
Или:
- Удерживайте Option/Alt во время запуска на Mac с процессором Intel или нажмите и удерживайте кнопку включения на Mac серии M, пока не появятся параметры запуска.
- Выберите диск, который вы хотите использовать для запуска Mac.
После установки предпочитаемой версии macOS на диск можно будет легко применять последующие обновления непосредственно через Системные настройки.
Чтобы узнать, как обновить macOS или установить более ранние версии Mac OS X, ознакомьтесь с этими руководствами: «Обновление операционной системы Mac» и «Установка предыдущих версий Mac OS X на Mac».
Смотрите также
- Объяснение концовки «Посева» (2024) – Какова «цель» Уиндема?
- Моя любовная путаница! (Тайский) – Краткое содержание и обзор 1-й серии 2-й серии
- Продлили ли «Антрацит» на 2 сезон? Вот что мы знаем:
- Обзор виртуальных машин UTM
- Рецензия на фильм «Сила природы: Сухой 2» (2024). Невероятная загадка – это гибель этого фильма.
- Хираманди — Краткое содержание, обзор и объяснение эпизода 8
- Мой дублер – краткий обзор и обзор 1-го сезона 2-й серии
- Моя любовная путаница! (Тайский) – Краткое содержание и обзор 1-й серии 1-го сезона
- Обзор зарядного устройства Anker Prime (250 Вт, 6 портов): полный контроль зарядки
- Компания Apple присоединяется к китайской программе субсидий в попытке компенсировать падающие продажи.
2024-09-14 10:32