
Как человек, использующий компьютеры Mac со времен OS X Tiger (версия 10.4), я могу с уверенностью сказать, что обновить вашу операционную систему проще простого, даже для таких новичков в области технологий, как я!
Каждый год Apple проводит значительное обновление своей macOS — системы, на которой работают компьютеры Mac. Это обновление обычно включает в себя новые функции и изменения пользовательского интерфейса. Следующее крупное обновление macOS запланировано на 16 сентября 2024 г. В этой статье мы расскажем, как установить macOS Sequoia, дадим советы по решению распространенных проблем, которые могут возникнуть во время установки, а также стратегии по предотвращению этих проблем. от возникновения в первую очередь.
Обновление вашего Mac — это простое, бесплатное и не такое трудоемкое занятие, как раньше, но есть несколько вещей, которые мы рекомендуем вам сделать в первую очередь, чтобы подготовить ваш Mac, поэтому мы рекомендуем вам также прочитать как подготовить ваш Mac к работе. для macOS Секвойя.
Несмотря на простоту установки для большинства, некоторые люди все же сталкиваются с проблемами, поэтому мы рассмотрим потенциальные головные боли и любые проблемы, с которыми вы можете столкнуться, а также способы устранения любых проблем, возникающих при обновлении вашего Mac. Если ситуация станет действительно сложной, у нас также есть: Исправления для компьютеров Mac, которые не обновляют macOS.
Но нас интересует не только Sequoia. Существуют и другие более старые версии macOS, включая Sonoma, Ventura и Monterey, которые вы также можете обновить, возможно, на более старом Mac или на Mac, который не поддерживает Sequoia. Итак, мы также включили советы ниже, которые помогут в этом, а также в отдельную историю о том, как загрузить старые версии macOS.
Вам также может быть интересно узнать: какую версию macOS использует ваш Mac и как запустить новую macOS на старом Mac.
Если вы хотите использовать новейшие функции macOS раньше всех остальных, возможно, вам стоит рассмотреть возможность регистрации в программе бета-тестирования Apple. Позже мы предоставим руководство по установке бета-версии macOS отдельно.
Когда выйдет macOS Sequoia?
Планируется, что Sequoia поступит к нам 16 сентября 2024 года. Ожидается, что это программное обеспечение станет доступным для пользователей Mac начиная с 10:00 по тихоокеанскому времени, 13:00 по тихоокеанскому времени. Восточное время и 18:00. Британское летнее время. Как только часы пробьют это время, пользователи Mac с подходящими системами смогут загрузить и установить его. Однако Apple обычно выпускает подобные значительные обновления поэтапно, чтобы контролировать трафик сервера, поэтому ваша возможность получить к ним доступ может не быть мгновенной.
Стоит ли мне обновить свой Mac до Sequoia?
Раздумываете, стоит ли переходить на Sequoia? Прежде чем приступить к обновлению, мы предлагаем сначала рассмотреть следующие шаги:
Ознакомьтесь с нашим руководством по macOS Sequoia и Sonoma, чтобы узнать, чем она отличается от предыдущей версии.
Проверьте, совместим ли ваш Mac с последней версией macOS, в частности с Sequoia. Вот как вы можете проверить: «Может ли ваш Mac работать с недавно выпущенной версией macOS, известной как Sequoia?
Вы можете беспокоиться о некотором имеющемся у вас программном обеспечении, которое потенциально может не работать с новой операционной системой на вашем Mac. К счастью, есть несколько способов протестировать Sequoia, не удаляя существующую версию macOS с вашего компьютера. Вы можете узнать, как установить macOS на внешний диск, или изучить процесс двойной загрузки двух операционных систем Mac на вашем компьютере.
Как энтузиаст, я бы посоветовал вам сразу воздержаться от установки новой операционной системы. Обычно с проблемами сталкиваются первые пользователи, хотя бета-версия ранее была протестирована тысячами пользователей Mac. Если вы цените осторожность, разумно подождать несколько недель, прежде чем сделать решительный шаг. Этот подход также помогает избежать хлопот, связанных с конкуренцией за пропускную способность сервера с множеством других пользователей во время первоначальной спешки, что может значительно замедлить и затруднить процесс установки. Мы будем постоянно обновлять наше руководство по macOS Sequoia, сообщая о любых возникающих проблемах или сообщениях.
Читайте дальше, чтобы узнать, как обновить ваш Mac и установить Sequoia.
Как установить macOS Sequoia на свой Mac
Ниже я шаг за шагом расскажу вам, как загрузить и установить Sequoia на ваш Mac. Процесс установки зависит от вашей версии macOS, поэтому позвольте мне рассказать вам о различных методах соответственно.
Шаг 1. Найдите обновление macOS Sequoia.
Если на вашем Mac вы заметили сообщение о том, что обновление готово, нажмите «Установить», чтобы продолжить процесс обновления.
Если вы используете компьютер в Сономе или Вентуре, перейдите к логотипу Apple в верхней части экрана в строке меню, затем выберите «Настройки системы». Оттуда выберите «Общие», а затем «Обновление программного обеспечения». Ваш Mac автоматически выполнит поиск всех доступных обновлений. Кроме того, вы можете заметить предупреждение «Доступно обновление программного обеспечения» на левой боковой панели в настройках системы.
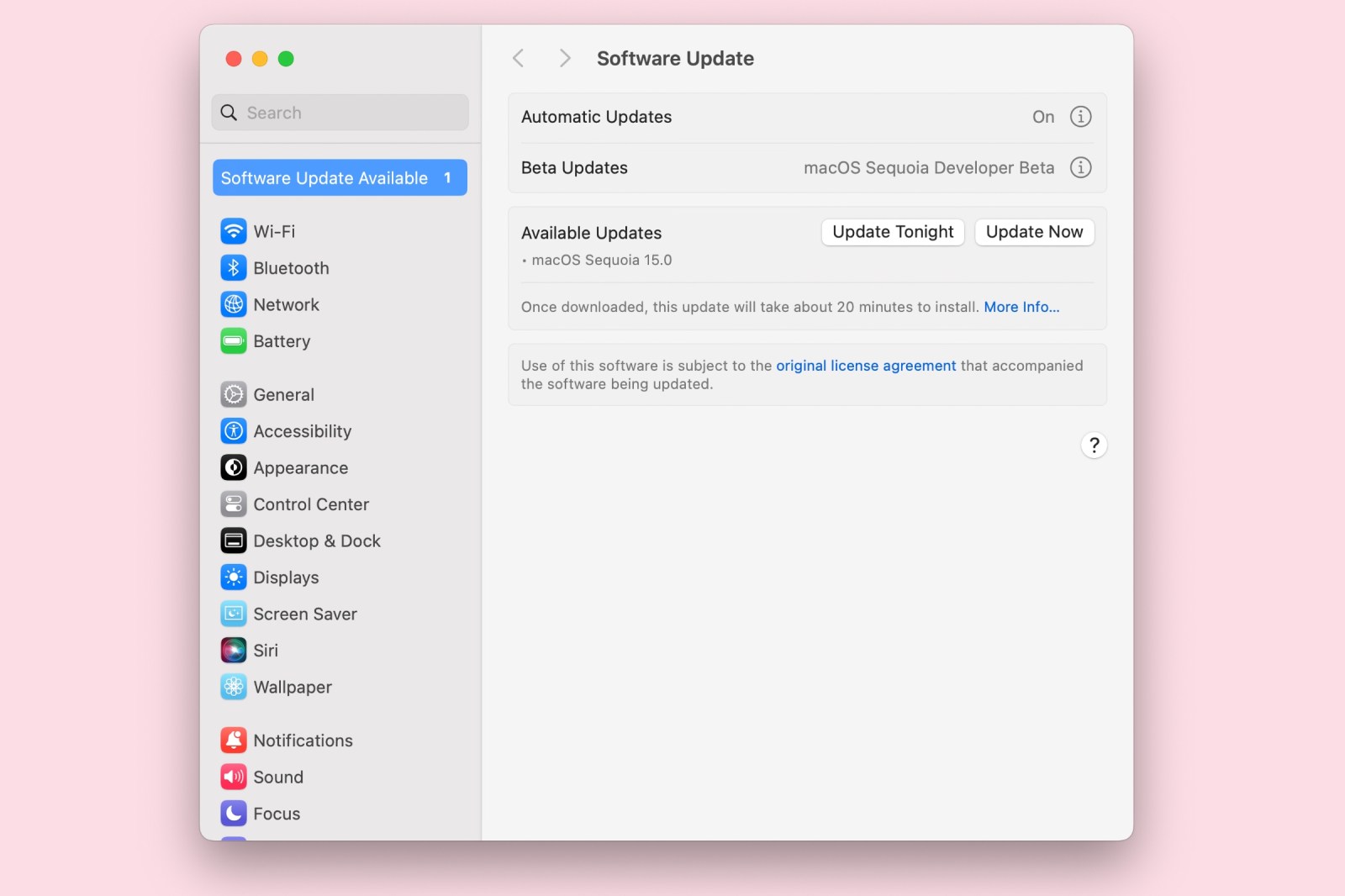
Вместо Ventura: нажмите значок Apple, расположенный в верхней части экрана, и выберите «Обновление программного обеспечения». Другой вариант — запустить «Системные настройки», а затем выбрать «Обновление программного обеспечения». Подождите некоторое время, пока ваше устройство найдет все доступные обновления.
Гораздо более старые версии macOS обновляются через Mac App Store.
Шаг 2. Загрузите обновление macOS.
Предполагая, что вы видите обновление macOS, процесс его загрузки работает следующим образом:
- Нажмите Обновить , чтобы загрузить установщик новой версии macOS.
- Пока установщик загружается, вы сможете продолжать использовать свой Mac. Загрузка может занять некоторое время, особенно если он очень большой и ваша сеть медленная.
- После загрузки установщика на вашем Mac должно появиться всплывающее окно с просьбой начать процесс установки. Если вы готовы к установке, переходите к следующему шагу.
- Если вы пока не хотите устанавливать программное обеспечение (возможно, потому, что вы создаете загрузочный установщик macOS), вы можете найти файл установщика в папке «Приложения» через Finder.
Шаг 3. Установите обновление macOS
Готовы обновить свою macOS? Имейте в виду, что этот процесс может сделать ваш Mac недоступным в течение значительного периода времени, особенно в первые ночи выпуска. Если вас это устраивает, приступайте к установке.
- Нажмите, чтобы установить новую версию macOS.
- Следуйте инструкциям на экране, чтобы завершить установку обновления программного обеспечения.
Что делать, если ваш Mac не обновляет macOS
Как сторонний наблюдатель, я бы посоветовал вам убедиться, что ваш Mac хорошо подготовлен к обновлению macOS, и следовать инструкциям по подготовке вашего Mac к версии macOS, у вас не должно возникнуть никаких препятствий. Однако есть вероятность, что вы столкнетесь с некоторыми препятствиями. Вот обзор потенциальных проблем: во многих случаях рекомендуется просто повторить попытку позже.
- Убедитесь, что на вашем SSD или жестком диске достаточно места. Вашему Mac требуется много свободного места для распаковки установщика и установки обновления. Если места недостаточно, что-то может пойти не так, и вы можете увидеть сообщение типа «Не удалось установить macOS на ваш компьютер». » Прочтите: Как освободить место на Mac.
- Убедитесь, что у вас хорошее сетевое соединение. Если у вас нестабильный Wi-Fi, подойдите ближе к маршрутизатору или, что еще лучше, переключитесь на Ethernet, если это возможно. Если вы видите сообщение типа «Сетевое соединение потеряно», скорее всего, проблема в вашей сети. Читайте: Как исправить проблемы с Wi-Fi на Mac
- Иногда обновление macOS не загружается или истекает время ожидания, потому что слишком много людей пытаются загрузить его одновременно. Если вы пытаетесь установить обновление примерно во время его запуска, ожидайте подобных проблем. Если серверы Apple перегружены, вы можете даже обнаружить, что установка останавливается, поскольку система пытается проверить ваши данные в Apple.
- Загрузка может зависнуть: вот что делать, если ваш Mac завис в процессе установки.
- Проверьте состояние системы Apple, чтобы узнать, не пошло ли что-то не так со стороны Apple: см. страницу состояния системы Apple.
Если у вас возникли проблемы при обновлении macOS, ознакомьтесь с нашим руководством по решению таких проблем: Решения для компьютеров Mac, столкнувшихся с проблемами обновления.
Сколько времени займет обновление macOS?
Время, необходимое для загрузки обновления macOS, может различаться в зависимости от скорости вашего Интернета и количества пользователей, пытающихся получить одно и то же обновление. Например, когда мы попытались обновить macOS Big Sur четыре года назад, наш Mac показал, что загрузка файла размером 11,98 ГБ займет 10 часов. И наоборот, в 2022 году при обновлении до Ventura загрузка занимала всего 6,37 ГБ. Поэтому ожидайте потенциально длительного ожидания загрузки Sequoia, Sonoma, Ventura, Monterey или любой другой версии macOS, особенно если у вас слабое соединение Wi-Fi.
Рассмотрите возможность разрешить вашему Mac загружать обновление операционной системы в ночное время. Имейте в виду, что после начала установки ваш Mac станет непригодным для использования примерно на час или более — процесс установки может завершиться быстрее, но вряд ли он займет всего несколько минут.
Как обновить старую версию macOS
Не все обновляются до последней версии macOS, поэтому ниже мы рассмотрим другие варианты.
Как обновиться до Sonmoa (не Sequoia)
Если ваш Mac в настоящее время работает на Ventura и вы хотите выполнить обновление до Sonoma, а не Sequoia, выполните следующие действия:
- Нажмите на эту ссылку, чтобы открыть Mac App Store на странице Sonoma.
- Нажмите «Получить».
- Вы увидите сообщение: «Вы уверены, что хотите загрузить macOS Sonoma». Нажмите «Загрузить».
- Подождите, пока ваш Mac загрузит установщик. После загрузки установщика вы сможете установить macOS Sonoma на свой Mac.
Как обновиться до Ventura (не Sonoma)
Если ваш Mac в настоящее время работает в Монтерее и вы хотите выполнить обновление до Sonoma, обновление Sonoma можно найти в качестве опции. Но если вы предпочитаете сразу пойти в Вентуру, вот как:
- Нажмите на эту ссылку, чтобы открыть Mac App Store на странице Ventura.
- Нажмите «Получить».
- Вы увидите сообщение: «Вы уверены, что хотите загрузить macOS Ventura». Нажмите «Загрузить».
- Подождите, пока ваш Mac загрузит установщик. После загрузки установщика вы сможете установить macOS Ventura на свой Mac.
Обновление из Монтерея, Биг-Сура, Каталины или Мохаве
Если на вашем Mac в настоящее время используется одна из упомянутых версий macOS, вы можете обновить его до последней версии macOS, перейдя в «Системные настройки» > «Обновление программного обеспечения», следуя предоставленным инструкциям. инструкции. Однако этот процесс применим только в том случае, если ваше устройство совместимо с обновлением.
Чтобы узнать, как получить эти версии macOS, прочтите: Как загрузить старые версии macOS.
Обновление macOS через Mac App Store
Если на вашем Mac установлена система High Sierra или более ранняя версия macOS, вам необходимо обновить систему через Mac App Store. Вы можете найти подходящую версию macOS, используя одну из предоставленных ссылок (если она не отображается, попробуйте закрыть и снова открыть Mac App Store для обновления).
Если вы ранее устанавливали macOS на свой Mac и хотите создать загрузочный установщик macOS для нескольких компьютеров, этот подход может подойти вам больше.
- Найдите Sonoma или нажмите ссылку на нужную вам версию macOS: Ventura, Monterey и Big Sur.
- Это запустит App Store на вашем Mac.
- Нажмите «Получить» (в более старых версиях App Store может быть кнопка «Загрузить»).
- Если эта версия уже установлена на вашем Mac, вы увидите предупреждение: «Вы уверены, что хотите загрузить…» Нажмите «Загрузить».
- Если потребуется, заполните информацию о своем Apple ID.
- Установщик начнет загрузку, вы можете увидеть, сколько времени это займет, если посмотрите на панель под загрузкой. К счастью, загрузка происходит в фоновом режиме, поэтому вы можете продолжать работать или просматривать веб-страницы.
- После загрузки установочного файла на вашем Mac появится окно с сообщением и просьбой продолжить…
- Если вы хотите установить, нажмите «Продолжить» и подождите, пока обновление установится на ваш Mac.
- Если вы не хотите устанавливать обновление, не нажимайте «Продолжить» и просто закройте установщик. Файл установщика можно найти в разделе «Приложения».
В этой статье показано, как найти и установить более старую версию операционной системы macOS или OS X на ваш Mac. Ниже мы описываем шаги по обновлению через Mac App Store.
Как активный пользователь Apple, здесь я углубляюсь в понимание всех тонкостей использования macOS в соответствии с рекомендациями Apple. Чтобы обеспечить бесперебойную работу, важно ознакомиться с их условиями. Вы можете найти их здесь: [Ссылка на положения и условия].

Смотрите также
- Рецензия на фильм «От нуля до героя» (2024) – бессовестно бессмысленная, но приятная романтическая комедия
- Земля плохих (2024) Объяснение концовки – Что происходит с Кинни?
- Продлили ли «Антрацит» на 2 сезон? Вот что мы знаем:
- Монолит (2024) Объяснение концовки – Каково значение финальной сцены?
- macOS Sequoia против Sonoma: что нового в Sequoia?
- Черные мухи (2024) Объяснение концовки – Каково значение финальной сцены?
- Илон Маск подтверждает, что в детстве он играл в ролевые игры уже много лет
- Модельный дом (2024) Объяснение концовки – Что происходит с моделями и Зои?
- Стефан Барецки основан на реальном человеке? | Нацистская гвардия СС изображена в «Татуировке Освенцима»
- Шоу 8 – Краткое содержание и обзор 7-й серии дорамы
2024-09-12 12:02