![]()
Как наблюдатель с многолетним опытом работы в экосистемах Apple, я должен сказать, что последнее обновление Reminders — это глоток свежего воздуха. Наконец, у нас есть возможность отменить удаление в течение ограниченного времени, что ставит его на один уровень с другими приложениями Apple, такими как «Заметки» и «Фотографии».
ТопМоб
С тех пор, как приложение «Напоминания» было представлено на платформах iOS/iPadOS и macOS, удаление напоминания или элемента в приложении приводило к его безвозвратному удалению. Хотя у вас была возможность использовать функцию «отменить» (встряхните iPhone или iPad или нажмите Command-Z на Mac), эта последовательность действий могла быть нарушена другими действиями, что привело к окончательному удалению напоминания. Это применимо независимо от того, закрыли ли вы приложение, перезапустили устройство или внесли изменения, которые не хотели отменять.
В новых обновлениях Sequoia для iOS 18/iPadOS 18 и macOS 15 Apple согласовала напоминания с другими своими приложениями, такими как «Заметки» и «Фотографии», с точки зрения управления элементами. Apple внедрила раздел «Недавно удаленные», в котором удаленные задачи и элементы сохраняются в течение 30 дней.
Apple еще не совсем устранила недостатки, поэтому давайте пройдемся по ним.
Удалить элемент
В новых версиях iOS/iPadOS и macOS, когда вы удаляете задачу или элемент из «Напоминаний», они сначала временно сохраняются в разделе «Недавно удаленные», а не выдают предупреждение о безвозвратном удалении, как раньше. По истечении этого начального периода хранения эти удаленные элементы можно будет найти в этом конкретном списке «Недавно удаленные».
Восстановить элемент
Apple предлагает два способа восстановления удаленных напоминаний, хотя утверждает, что есть только один. Оба начинаются со списка «Недавно удаленные» в нижней части списков напоминаний (основной вид в iOS и боковая панель в iPadOS и macOS).
Как преданный пользователь macOS, я нашел удобный трюк, который позволяет мне вернуть один элемент или только первый из нескольких выбранных элементов на исходное место. Это идеально, когда вы случайно что-то передвинули и нужно быстро положить это обратно!
- Наведите курсор на элемент.
- Коснитесь значка «Дополнительно» (…).
- Выберите Восстановить или щелкните заполненный кружок на элементе.
- Нажмите Восстановить в появившемся диалоговом окне.
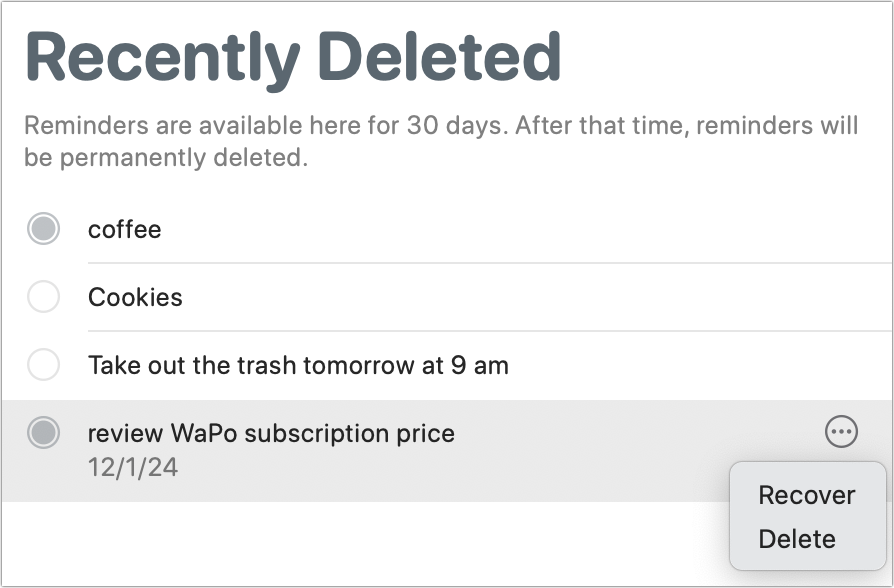
Хотя диалог подразумевает, что элемент будет помещен в список по умолчанию, на самом деле он возвращается в исходное положение. Этот параметр можно настроить в разделах «Напоминания» и «Настройки».
Если вы хотите восстановить несколько элементов из списка «Недавно удаленные», просто щелкните правой кнопкой мыши в любом месте выбранных элементов и выберите «Переместить», щелкнув напрямую или перейдя по Редактировать>. Переместиться. После этого выберите желаемый список пунктов назначения.
В iOS/iPadOS вы не можете восстановить отдельные элементы на прежние позиции. Однако есть два простых способа получить ваши предметы:
- Коснитесь и удерживайте объект, выберите Переместить и выберите список пунктов назначения.
- Коснитесь значка «Дополнительно» (…) в главном списке «Недавно удаленные», выберите Выбрать напоминания и выберите элементы, коснувшись их, что сбивает с толку проверкой круга, поскольку задача не выполняется. Нажмите Переместить и выберите список пунктов назначения.
Вы можете восстановить стертый элемент, просто коснувшись или щелкнув его галочку.
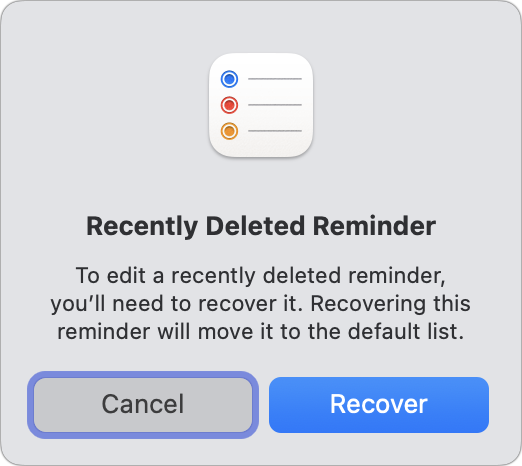
Удалить навсегда
Удаление элементов из списка «Недавно удаленные» удаляет их немедленно и навсегда. В любом из вышеперечисленных мест при работе с удаленными элементами вы можете выбрать «Удалить». Вы также можете:
- Удерживая клавишу Control, щелкните правой кнопкой мыши Недавно удаленные на боковой панели списка macOS и выберите Удалить все.
- Коснитесь значка «Дополнительно» (…) в списке «Недавно удаленные» и выберите Удалить все в iOS/iPadOS.
Спросите Мак 911
Мы составили список вопросов, которые нам задают чаще всего, а также ответы и ссылки на колонки: прочитайте наш суперчасто задаваемые вопросы , чтобы узнать, раскрыт ли ваш вопрос. Если нет, то мы всегда ищем новые проблемы для решения! Отправьте письмо по адресу mac911@macworld.com, включая снимки экрана, если это необходимо, и укажите, хотите ли вы использовать свое полное имя. Не на каждый вопрос будет дан ответ; мы не отвечаем на электронные письма и не можем давать прямые советы по устранению неполадок.
Смотрите также
- Объяснение концовки «Посева» (2024) – Какова «цель» Уиндема?
- Модельный дом (2024) Объяснение концовки – Что происходит с моделями и Зои?
- Продлили ли «Антрацит» на 2 сезон? Вот что мы знаем:
- Рецензия на фильм «От нуля до героя» (2024) – бессовестно бессмысленная, но приятная романтическая комедия
- Игра в пирамиды (2024), обзор 1 сезона – школьный триллер, который обязательно нужно посмотреть
- Что такое нанотекстурное стекло и нужно ли оно мне?
- Моя любовная путаница! (Тайский) – Краткое содержание и обзор 1-й серии 2-й серии
- Ничто не дебютирует с телефоном CMF 1 с модульной конструкцией по цене от 199 долларов
- Обзор Bowers & Wilkins Pi8: наушники с великолепным звучанием и поддержкой aptX
- Практический опыт работы с новым iPad Mini 7
2024-11-22 12:31