
ТопМоб
Потеря важного компьютерного файла, особенно если вы усердно работали над ним, может мгновенно побледнеть ваше лицо. Независимо от того, упал ли ваш компьютер (например, Mac), завис он или вы случайно не сохранили работу либо нажали ‘удалить’ по ошибке, это может показаться немедленной катастрофой. Но есть надежда. Здесь мы расскажем вам, как восстановить этот казалось бы исчезнувший документ Microsoft Word.
Действительно, в нормальных обстоятельствах потеря файла в Microsoft Word крайне затруднительна благодаря встроенной функции автосохранения. Эта функция позволяет восстановить большую часть вашей работы даже при неожиданных происшествиях. Однако изменения, внесенные за последние десять минут перед исчезновением файла, могут быть утрачены. Наш совет – сохраняйте документ как можно скорее после начала работы над ним, чтобы функция автосохранения действовала эффективно на протяжении всего процесса редактирования.
ПРОМОЦИЯ
Мастер восстановления данных EaseUS | Восстановление несохраненных файлов
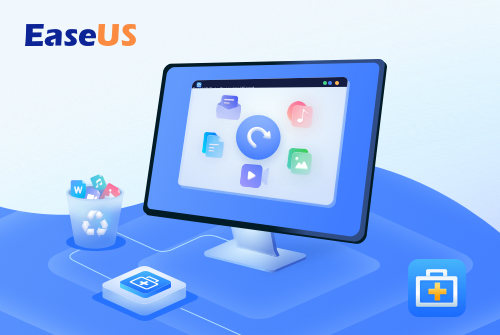
С мастером восстановления Data Usus процесс извлечения неспасенных документов Word, электронных таблиц Excel, презентаций PowerPoint и PDF -файлов на Mac становится простым. Это программное обеспечение сканирует вашу систему, жесткий диск, карту памяти, USB -диски и другие носители для хранения, подключенные к вашему Mac, располагая файлы, которые не были сохранены. Затем он предоставляет для вас предварительный просмотр, чтобы удобно проверить восстанавливаемые файлы. Прямо сейчас наслаждайтесь скидкой 25% с нашим эксклюзивным кодом: MacWorld25.
Бесплатно скачать
Узнать больше
Вот еще один способ сформулировать это: вы не пришли сюда для этой конкретной темы, но если вы открыли слово и, кажется, не можете найти файл, который вы редактировали — не волнуйтесь! Есть высокая вероятность, что вы можете получить свой документ. Эта статья будет направлять вас различными методами для восстановления неспасенного или потерянного документа Word.
Как восстановить несохраненный документ Word
Мы проведем вас через несколько потенциальных ситуаций, с которыми вы могли бы столкнуться при попытке получить ваш документ Word. Как упоминалось ранее, положительным аспектом является то, что Microsoft Word для Mac поставляется с авто-салевой функцией, называемой AutoreCover. В более простых терминах это подразумевает, что слово автоматически сохраняет документ, который вы редактируете, не требуя ручного вмешательства от вас.
Как преданный пользователь, я хотел бы поделиться некоторыми советами о важной функции: автоматическая экономия. Чтобы убедиться, что он работает безупречно, начните с того, что ваш документ является уникальным именем при создании. С тех пор Word автоматически сохраняет обновления каждые десять минут. Даже если вы забудете этот начальный шаг, не волнуйтесь! Ваш документ безопасно хранится в папке AutoreCover, если возникнут какие -либо неожиданные проблемы.
Давайте пройдемся через поиск папки Autorecover и некоторых альтернативных способов получить потерянный документ.
Таким образом, мы поддерживаем первоначальное значение, облегчая пониманию и следовать за ним читателям.
Сценарий 1: Вы работаете над документом Word и вынуждены перезагрузить Mac, не имея возможности сначала сохранить документ.
- Решение: снова откройте слово, чтобы увидеть автоматическую версию вашего документа.
Приятно слышать! Если вы работаете с последним изданием Microsoft Word, простое открытие программного обеспечения должно восстановить ваш документ или, по крайней мере, самую текущую версию.
Это связано с тем, что Word Автомобиля является вашим документом — даже если вы еще не сохранили его.
Быстрый совет — Как включить автосохранение
Чтобы гарантировать, что ваши документы Word автоматически сохраняются регулярно, рассмотрите возможность активации функции AutoSave вручную. Это быстро и просто — ищите кнопку Autosave, расположенную в верхней части любого окна, содержащего открытый документ Word. Если он еще не включен, просто нажмите кнопку, чтобы включить ее и защитить свою работу от неожиданной потери.
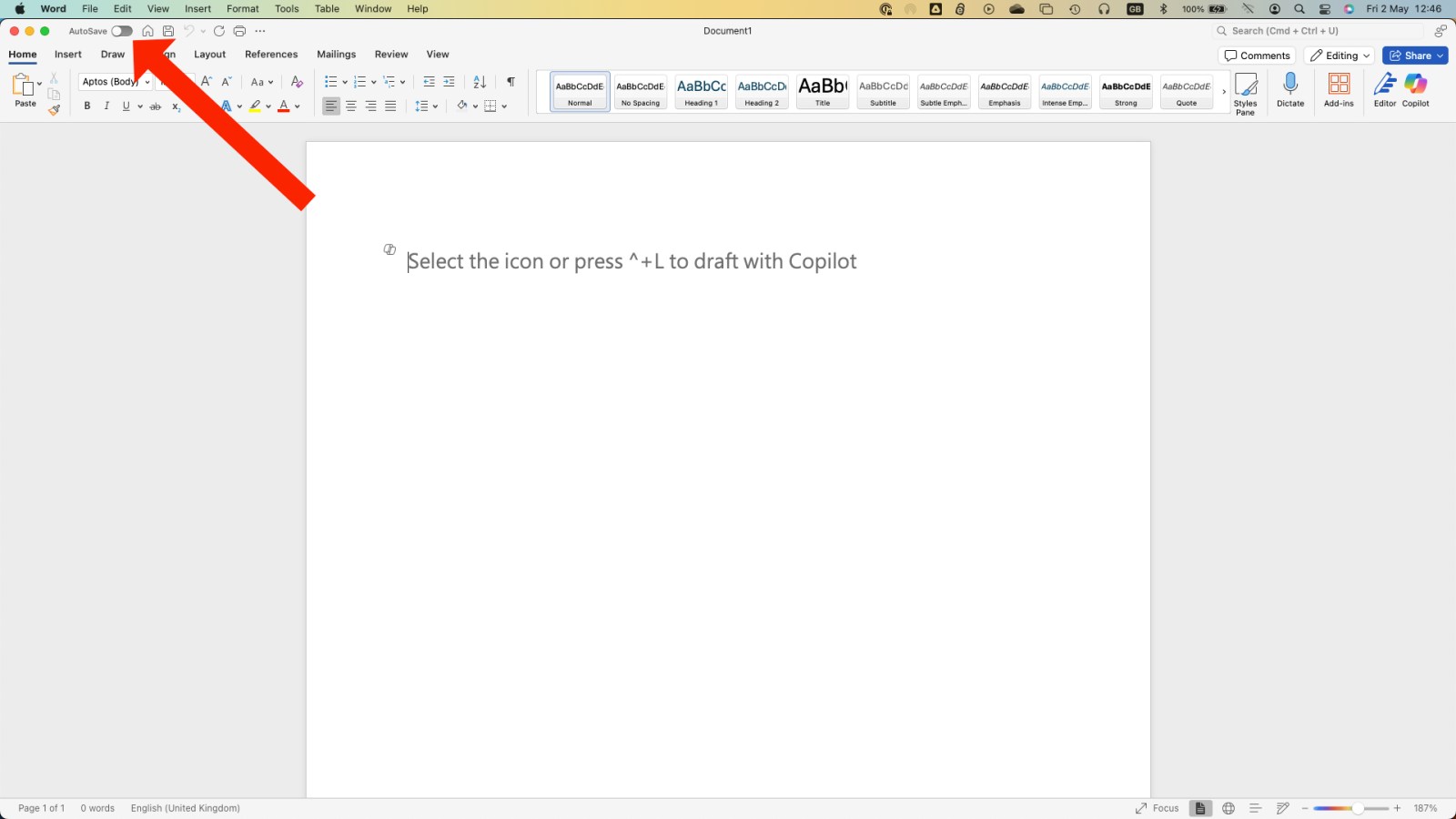
Сценарий 2: При открытии Word не загружается документ, над которым вы работали
- Решение: найти его в папке AutoreCovery.
- Откройте искатель.
- Нажмите на меню.
- Нажмите «Перейти к папке».
- Вставьте в следующее:
~/библиотека/контейнеры/com.microsoft.word/data/library/preferences/autorecovery - Это откроет вашу папку AutoreCovery, где вы найдете версии ваших документов AutoreCovery, даже если вы не сохранили их.
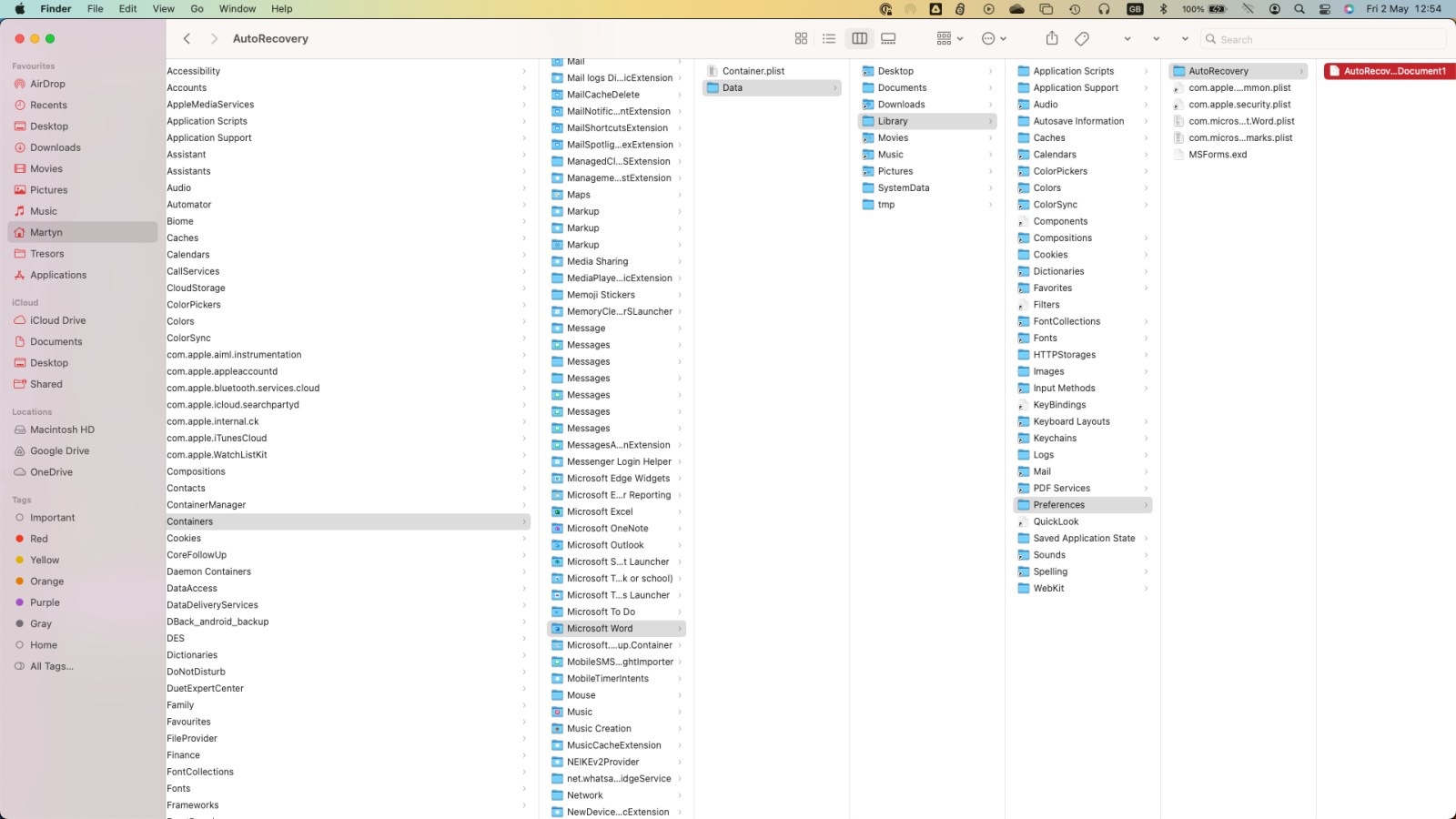
Если вы не можете открыть документ, вам, возможно, придется следовать инструкциям, представленным в предстоящей ситуации …
Сценарий 3: Word не открывает версию документа с автовосстановлением
- Решение: перетащите файл в другое приложение текстового редактора
Попытка открыть файл AutoreCovery, либо нажав на него, либо перетаскивая его на значок слова в док -станции, может вызвать сообщение, в котором говорится, что произошла ошибка при попытке открыть файл. Одно потенциальное решение может быть открыть конвертер восстановления текста. Вот что я нашел:
*Я столкнулся с проблемой, пытаясь открыть файл AutoreCovery, нажав на него или перетаскивая его на значок слова в док -станции. Появилось сообщение, утверждающее, что была ошибка при попытке открыть файл. Чтобы решить это, мне посоветовали открыть конвертер восстановления текста.*
- Открытый текстовый
- Перетащите файл на значок Textedit в доке.
- Скопируйте текст в новый файл в Word.
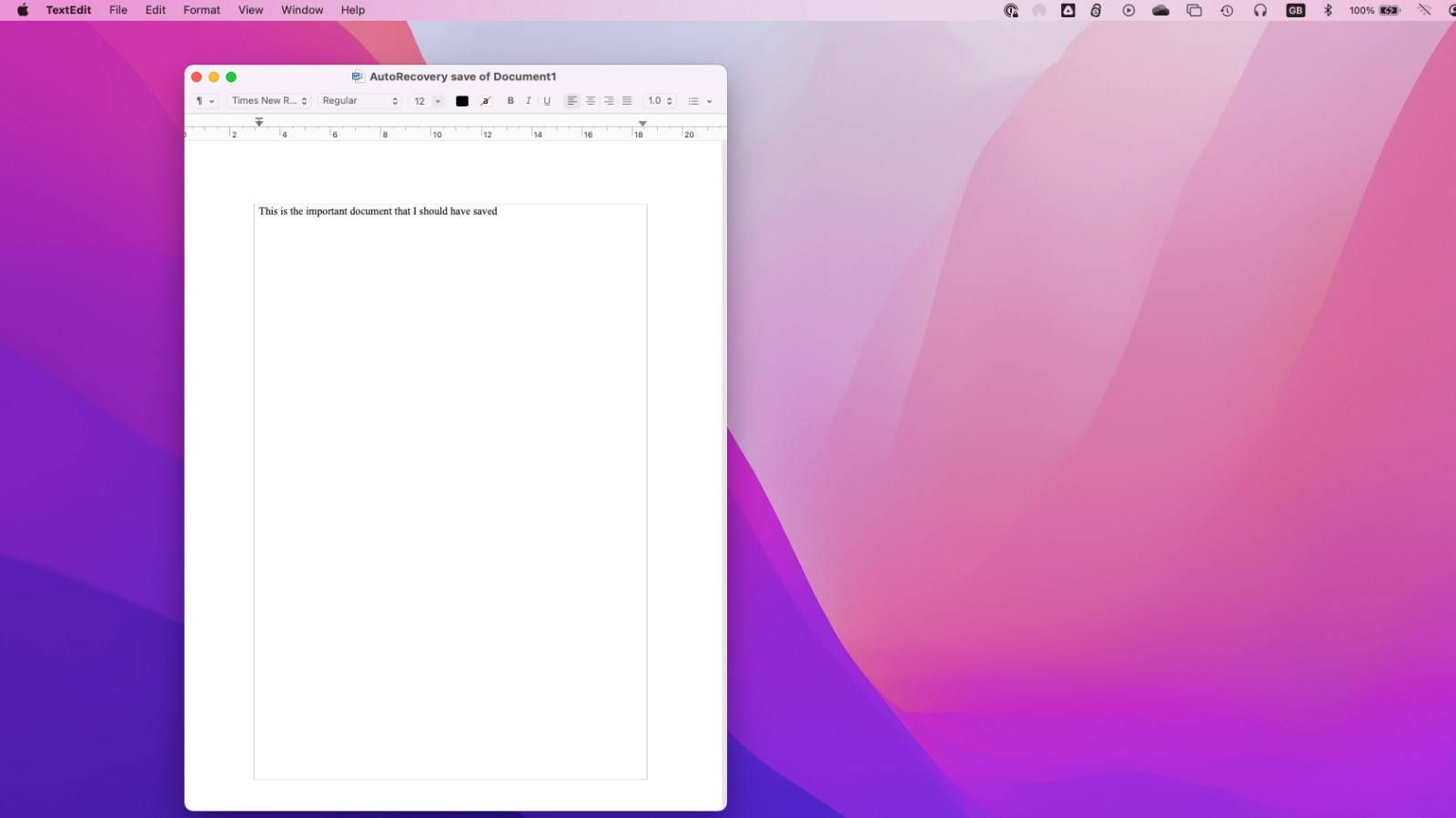
Сценарий 4: В момент безумия вы нажали на кнопку «Не сохранять и не удалять».
- Решение: Найдите самую последнюю версию в папке AutoreCovery
Если вы не помнили, чтобы сохранить свой документ Word, не волнуйтесь! У всех нас есть моменты, когда мы по ошибке выбираем «Не сохраняйте» при закрытии документов. К счастью, вы можете получить его из папки AutoreCovery, выполняемых шагами, изложенными в сценарии 2.
Отличные новости! Как технический энтузиаст, я могу легко получить доступ к этой конкретной папке. Все, что вам нужно сделать, это открыть свой искатель, а затем перейти, нажав «Go» в строке меню, а затем «Перейти в папку». После этого просто вставьте там имя папки и нажмите Enter. Проблема решена!
~/Библиотека/контейнеры/com.microsoft.word/data/library/preferences/autorecovery
Открывая папку AutoreCovery, вы обнаружите, что вы найдете версии ваших документов, независимо от того, были ли они вручную спасены или нет.
Сценарий 5: Вы допустили ошибку и хотите вернуться к более старой версии
Решение: браузер через последние версии
Иногда, вместо того, чтобы потерять весь файл, вы можете только потерять часть своей работы, что все еще может быть довольно страдающим, если вы вложили в нее значительное количество времени. Однако, пока вы изначально сохранили свой документ, вы сможете получить доступ к его истории и, возможно, восстановить предыдущие версии.
- С помощью документа Word Open Нажмите на файл .
- Выберите История версий .
- В правом столбце вы увидите историю версий. Найдите версию документа, прежде чем сделать ошибки, которые вы хотите исправить.
- Нажмите на Открыть версию . Это откроет вторую копию вашего документа.
- Либо нажмите «Восстановить» (чтобы вернуться к этой версии документа), либо сравните (если вы не хотите восстановить весь документ, и просто хотите скопировать и вставить нужный бит).
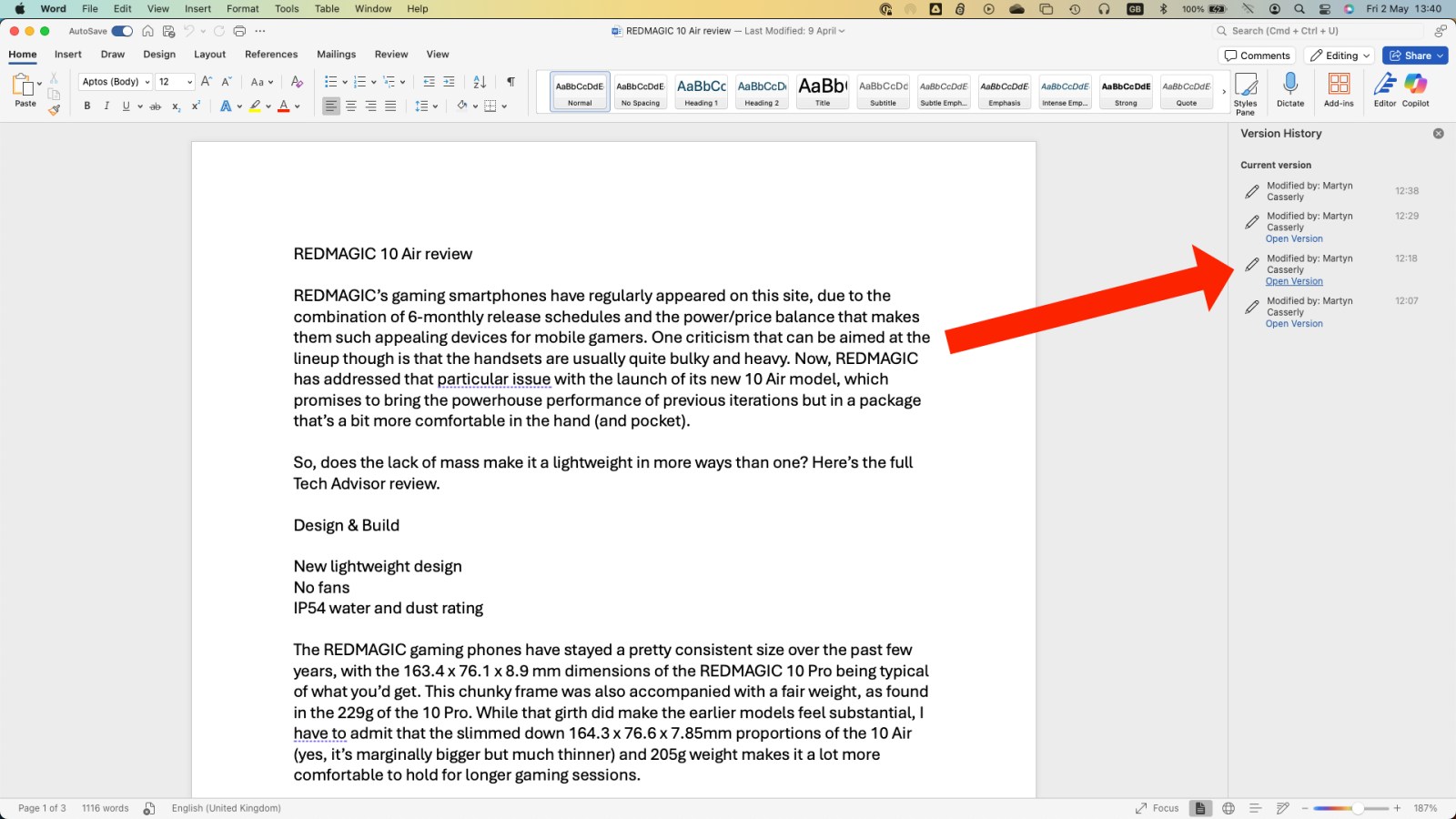
Другие способы восстановления потерянного документа Word
Если метод, который вы используете, не удается, или если ваше программное обеспечение Word устарело по сравнению с последней версией, следуйте рекомендациям, которые мы предоставляем дальше.
Проверьте мусор
Могут быть случаи, когда ваш файл, кажется, исчез, возможно, из -за того, что вы случайно удалили его. Это часто случается, когда вы очищаете свой Mac и избавляетесь от многих старых файлов, позже выясняете, что один из них был важен. Но не волнуйтесь, даже если это звучит тревожно, хорошая новость заключается в том, что файл может быть спасен. Вместо этого он был перенесен в мусорное ведро.
- Нажмите на значок для мусора в доке, чтобы открыть его.
- Теперь вы увидите содержимое мусора. Ищите свой файл. Если вы нажмете на файл и нажмите на космическую панель, вы можете увидеть его предварительный просмотр.
- Если вы не видите свой файл, ищите папку «восстановленные элементы» в мусоре. Возможно, что ваш файл находится в этом.
- Если он есть, вам нужно будет щелкнуть правой кнопкой мыши и выберите «Поставить». Это поместит файл обратно в папку, где он был изначально сохранен, и вы можете продолжать работать над ним.
Восстановление старых версий документов с помощью Time Machine
В отличие от встроенной истории версий Word, которая изначально требует сохранения файла, стоит отметить, что если вы случайно удалите документ после этого, вы не сможете получить доступ к его предыдущим версиям.
В этом случае вы можете попробовать машину времени.
С помощью резервного копирования машины, сохраненной на внешнем жестком диске, вы можете вернуть вашу систему в тот момент, когда удаленный или поврежденный файл все еще был нетронутым.
- Перейдите в папку, где вы надеетесь увидеть ваш файл, или более раннюю версию вашего файла.
- Откройте машину времени и перемешайтесь в течение дня, недель или месяцев, чтобы увидеть, есть ли ваш файл. Мы будем держать свои пальцы скрещенными за вас.
- Следуйте за нашим
Полное руководство по машине времени для инструкций о том, как восстановить ваши файлы.
Если у вас еще нет плана резервного копирования, мы настоятельно рекомендуем настроить его сразу. Хотя MAC, как правило, довольно надежны, они не застрахованы от проблем, а резервное копирование может помочь защитить ваши данные от неожиданных проблем.
Рассмотрим проверку нашего руководства по «резервным копированию Mac», которое предлагает несколько стратегий для этой жизненно важной задачи.
Предположим, вы окажетесь в ситуации, когда в мгновением вы выбрали «не спасай» вместо «Сохранить». Это не редкость. Вопрос в том, что вы можете восстановить файл, который не был сохранен?
Восстановление потерянных документов из временной папки
На вашем Mac есть скрытая папка, которая хранит временные файлы в течение короткого периода времени. Расположение временной папки может быть немного сложным.
Вот более разговорной способ объяснить, как найти временную папку с помощью терминала:
«Чтобы добраться до временной папки, вы можете открыть терминал. Вы можете найти его в папке приложений, под утилитами или просто использовать Spotlight Search, нажав команду + пространство и вводя« терминал ».
- Открытый терминал
- Тип: Open $ tmpdir
- Нажмите Enter.
В папке TMP вы, вероятно, обнаружите папку с именем TemporaryItems. Это может быть место, где находится ваш документ.
Используйте программное обеспечение для восстановления данных
Как исследователь, я хотел бы упомянуть дополнительный вариант для тех, кто все еще сталкивается с проблемами с их документами. Существует несколько сторонних приложений, которые могут помочь в восстановлении ваших данных, если мои предыдущие предложения потерпят неудачу. В частности, для пользователей Mac я рекомендую проверить наш кураторный список первоклассных приложений для восстановления данных. Среди лучших вариантов, которые мы нашли:
Wondershare Recoverit
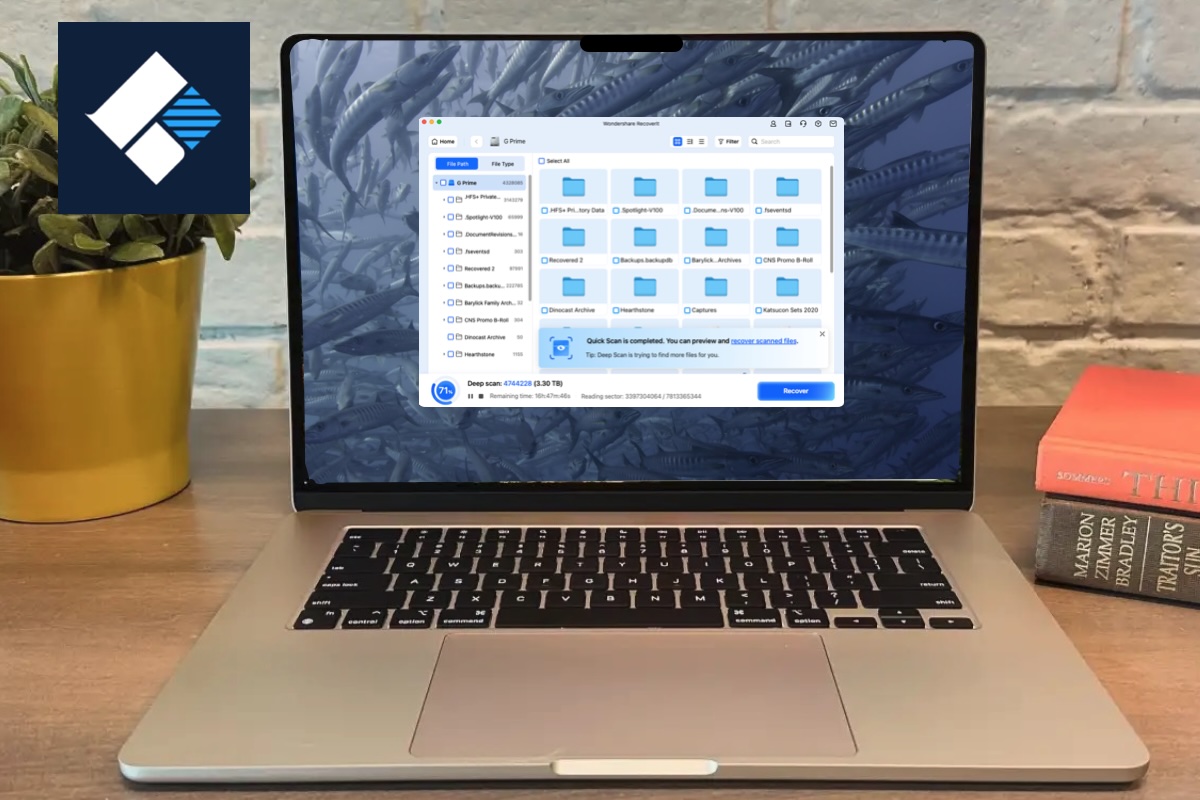

Stellar Data Recovery для Mac
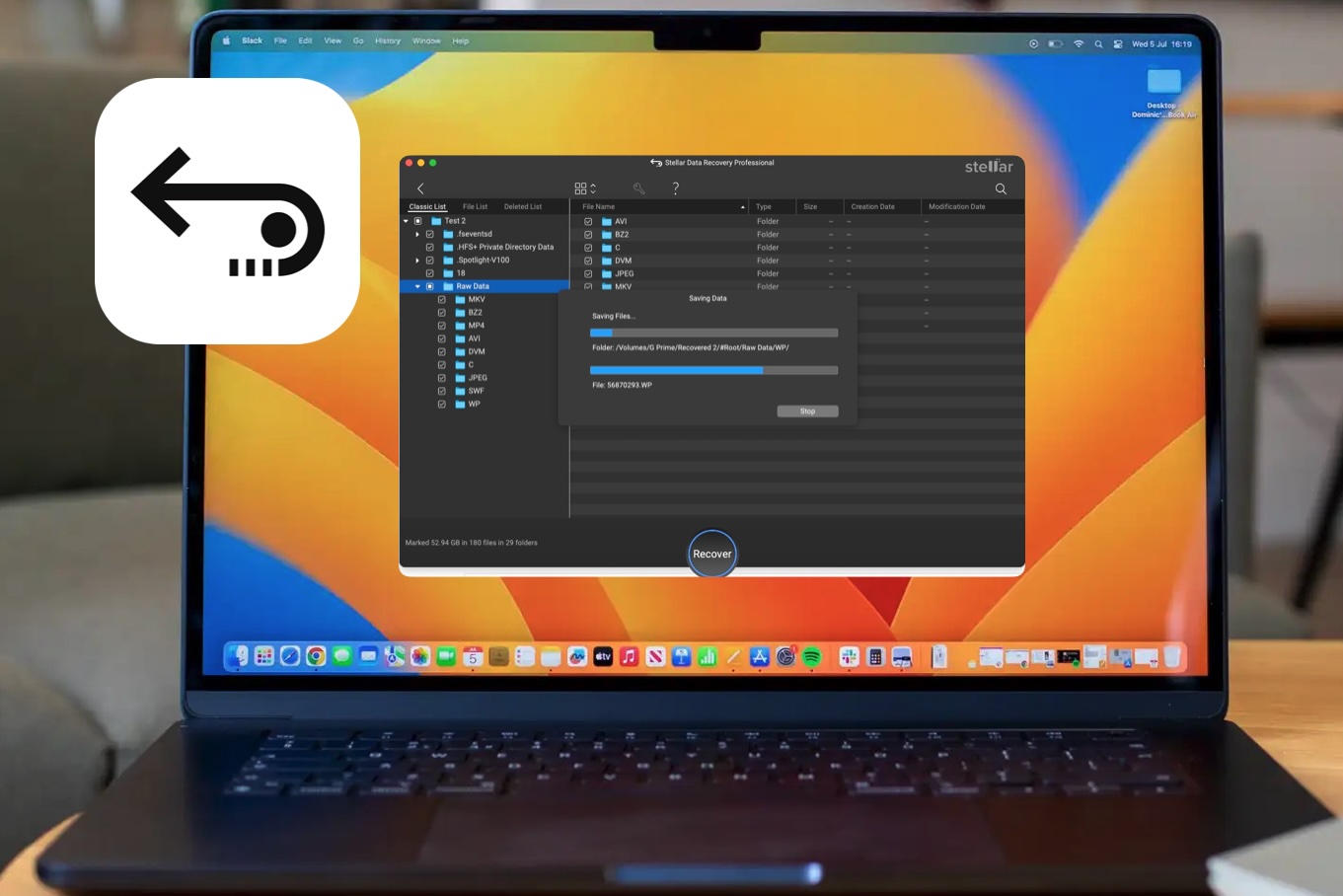
Если вы предпочитаете не тратить деньги, вы можете найти бесплатное издание «Восстановленного мастера» для MAC для Mac, подходящего для ваших требований.
EaseUS Data Recovery Wizard для Mac
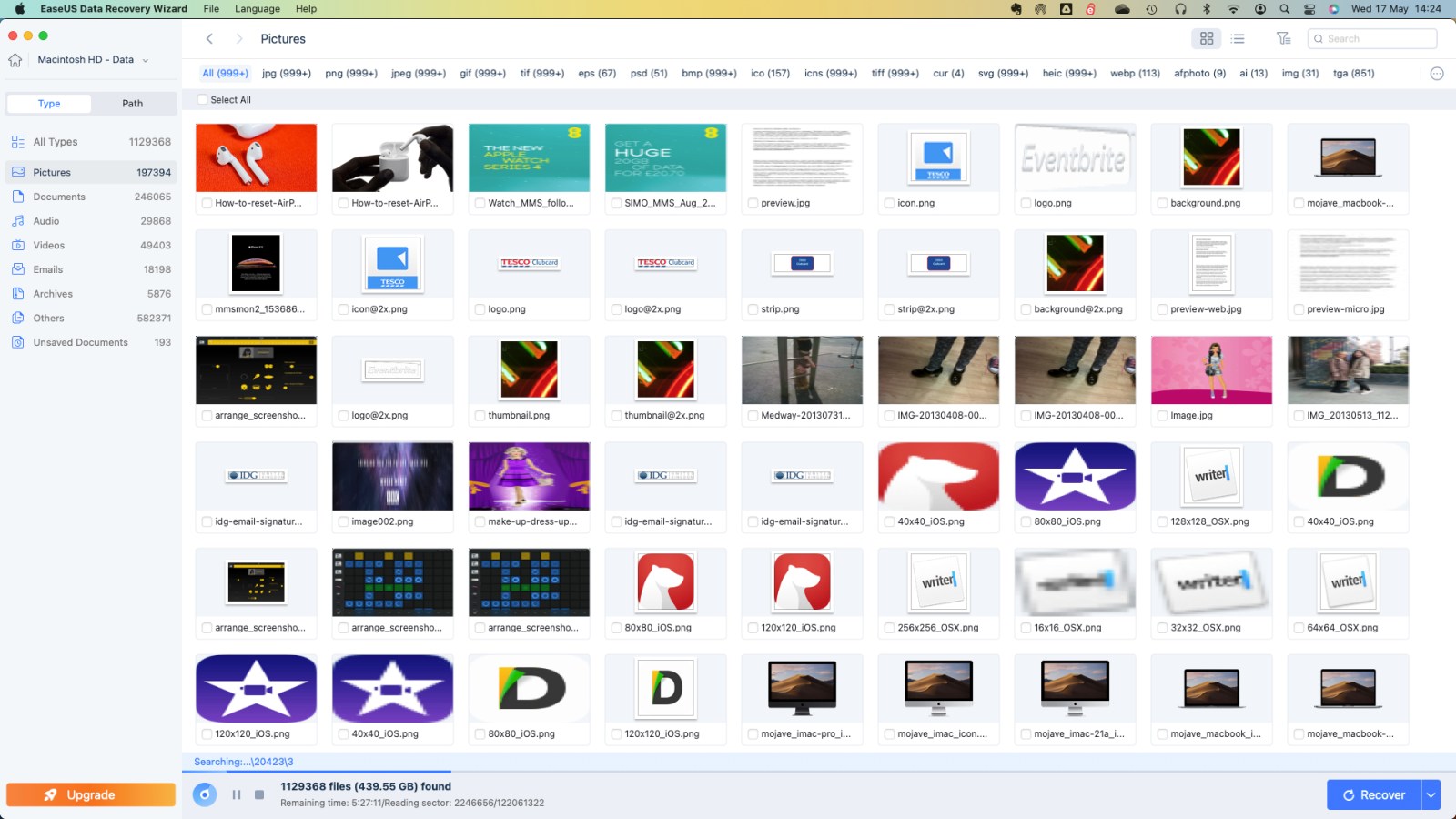
Как найти автовосстановление в старых версиях Word
Потому что вы, возможно, не используете самую последнюю версию Microsoft Word,
1. Найдите местоположение по умолчанию для файлов AutoreCovery на вашем компьютере, следуя по этому пути:
— В Windows: `c: \ users \ [your username] \ appdata \ local \ microsoft \ Office \ 16.0 \ OfficeFileCache`
— на macOS: `~/библиотека/контейнеры/com.microsoft.word/data/library/preferences/autorecover`
2. Замените `[Ваше имя пользователя]` на ваше фактическое имя пользователя и соответствующим образом настройте номер версии, если вы используете другую версию Microsoft Word (например, 15.0 для Office 2013).
Как найти папку автовосстановления в Word 2016
Вот как найти AutoreCover в Word 2016:
- В Word 2016 папка AutoreCovery похоронена глубоко в системе и требует, чтобы ваш Mac отображал скрытые файлы, поэтому первый шаг — раскрыть эти секретные папки, чтобы сделать это, мы рекомендуем следовать нашему совету по ссылке ниже, хотя комбинация ключей для использования — CMD + Shift +. (полная остановка). Читайте: как показать скрытые файлы и папки на Mac.
- With this done you’ll need to open Finder then click on the Home icon in the left-hand column (it’s usually your name). Now navigate to the following folder:
Library/Containers/com.microsoft.Word/Data/Library/Preferences/AutoRecovery/
- Если у вас есть какие -либо файлы AutoreCovery, то они будут здесь. Одна вещь, которую нужно помнить, это то, что файлы AutoreCovery временные и существуют, только если они думают, что это слово неожиданно закрывается. Итак, если вы нажимаете, не сохраняйте, а не сохраняете, когда вы закрываете документ, для него не будет файла AutoreCovery.
Как найти папку «Автовосстановление» в Word 2011
Если вы используете Word 2011, легко найти папку AutoreCovery:
- Нажмите на опцию файла в строке меню, затем найдите AutoreCover.
- Если вы часто используете слово, то может быть несколько разных файлов AutoreCover, поэтому проверьте дату, чтобы увидеть, какой из них соответствует вашему недостающему элементу.
- После того, как вы нашли документ, просто нажмите на него, чтобы открыть его, затем не забудьте сохранить его снова под новым именем.
То, что вы не можете видеть свой документ в папке AutoreCovery, это не обязательно означает, что его нет. Иногда файлы в папке AutoreCovery могут не отображаться.
Мы лично сталкивались с этой ситуацией раньше. Ранее наш Mac автоматически сохранял документ Microsoft Word в папке AutoreCovery Office 2011. Тем не менее, возникла проблема: когда мы искали эти файлы в папке (мы просто искали Office 2011 AutoreCovery, используя Spotlight), их нигде не было найдено.
Из этого захвата очевидно, что последний файл, найденный в нашей папке AutoreCovery, восходит к 5 марта; Тем не менее, мы знаем, что в этом месте также хранятся новые файлы.

Проблема с файлом AutoreCovery заключается в его размещении в папке библиотеки, которая не отображается автоматически. Это может повлиять на то, появляются ли ваши документы или нет. Тем не менее, можно найти файл, используя конкретные шаги.
Как просмотреть файлы в папке Office 2011 AutoRecovery
- Перейдите к искателю и нажмите Alt (или Option), выбирая Goe из меню в верхней части страницы. Это сделает папку библиотеки видимой (если вы не нажмете Alt, вы не увидите ее — и вы должны держать Alt нажать, или она исчезнет).
- Нажмите на библиотеку, чтобы открыть папку библиотеки.
- Найдите следующую папку: поддержка приложения> Microsoft> Office> Office 2011 AutoreCovery.
- Когда вы видите Office 2011 в этом представлении, вы сможете найти свой файл.
Советы, как избежать потери файлов Word
Избегайте этого кошмара снова — следуйте советам ниже.
Экономьте сначала, экономьте часто
Здравый смысл — часто спасать вашу работу, особенно потому, что у компьютеров Mac могут быть случайные проблемы.
Или,
Регулярно экономить вашу работу является целесообразным, особенно для тех, кто использует Mac, из -за их потенциальных причуд.
Несмотря на то, что это удобно доверять функции автоматического сада в Word, не забывайте, что вам нужно вручную сохранить свой файл изначально, чтобы полностью использовать преимущества автоматического сада.
Изменение частоты автосохранения
Одна полезная информация заключается в следующем: вы можете уменьшить время между автоматическими сохранениями в Microsoft Word для Mac. По дизайну они запланированы каждые десять минут, но вы можете регулировать их, чтобы возникнуть чаще, если вы предпочитаете.
Чтобы изменить интервал автоматического сохранения в Microsoft Word, перейдите к строке меню в топе экрана, нажмите «Слово» там. Затем в раскрывающемся меню выберите «Настройки». В разделе вывода и обмена вы найдете значок, который выглядит как диск, помеченный «Сохранить». Нажмите на это, и вы можете ввести значение в поле под названием «Сохранить каждые X-минуты», расположенную внизу, чтобы установить желаемый интервал времени для автоэконом.
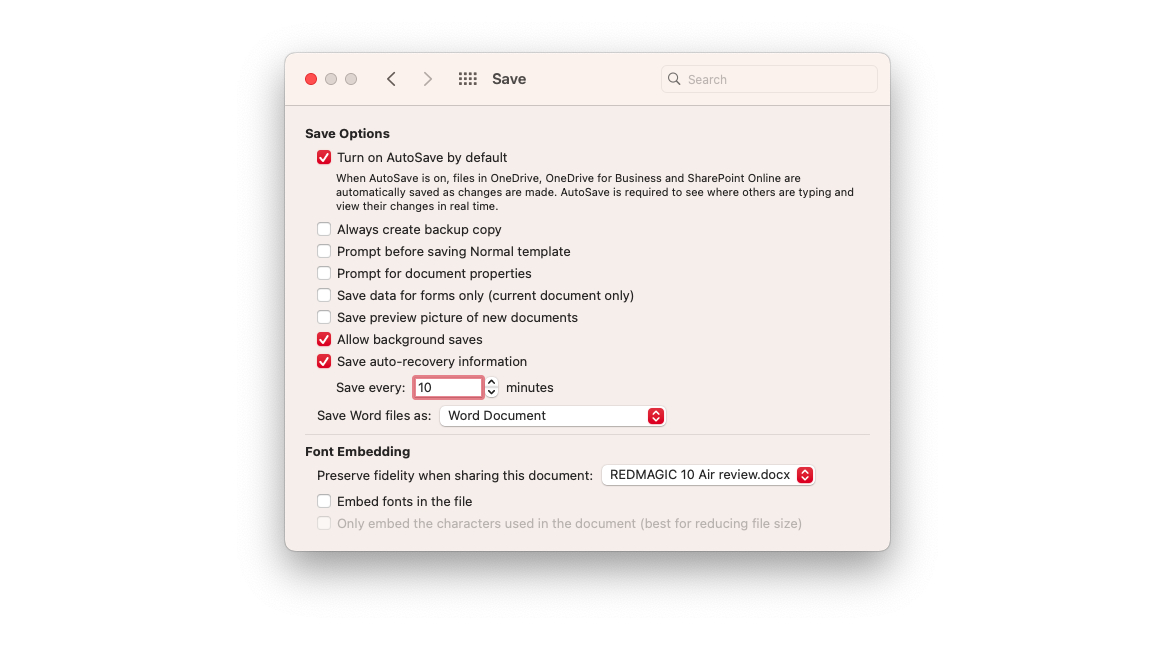
Хотя может показаться привлекательным сохранение документа каждую минуту, учитывайте, что это может замедлить работу Microsoft Word, особенно при работе с обширными файлами. Отрегулируйте свои настройки, чтобы найти тот, который подходит вам лучше всего.
Вы также можете найти одну из этих статей полезными:
Как восстановить удаленные файлы.
Хотите лучше узнать слово? Прочитайте наш
Лучшие советы для слова для Mac.
Смотрите также
- Моя любовная путаница! (Тайский) – Краткое содержание и обзор 1-й серии 1-го сезона
- Молодой Шелдон – Сезон 7 Эпизод 6 «Баптисты, католики и попытка утопления» Краткое содержание и обзор
- Хищник и Черная Пантера столкнутся в новом мини-сериале Marvel
- Секс с альпаками еще страннее, чем вы думаете
- ФБР – резюме и обзор 6 сезона 7 серии «За завесой»
- Девушка Миллера (2024) Объяснение концовки – Что происходит между Каиром и Миллером?
- Apple выпускает iOS и iPadOS 18.0.1 с исправлением ошибок запуска и поддержкой iPad M4
- Прототип AirPower доказывает, что Apple Watch действительно работают с зарядными устройствами Qi
- Объяснение концовки «Посева» (2024) – Какова «цель» Уиндема?
- Сёгун – Сезон 1 Эпизод 8 «Бездна жизни» Краткое содержание и обзор
2025-05-02 17:04