
Если вы потратили несколько часов на создание книги Excel на своем MacBook, но она внезапно исчезла или не сохранилась при попытке выйти из файла – не отчаивайтесь! В этой статье описаны четыре эффективных метода восстановления несохраненных файлов Excel на Mac. Давайте начнем и вернем вам вашу тяжелую работу.
Если вы выберете «Не сохранять» или выключите MacBook, не сохраняя файл Excel, документ исчезнет. Важно действовать быстро и использовать методы восстановления данных, чтобы попытаться восстановить потерянный файл Excel. Есть неплохой шанс, что вы все равно сможете получить свой документ.
Способ 1. Восстановить несохраненные файлы Excel на Mac с помощью программного обеспечения.
Эффективным решением является использование специализированного программного обеспечения для восстановления данных Mac, такого как EaseUS Data Recovery Wizard для Mac, которое позволяет легко восстанавливать несохраненные файлы Excel и удаленные документы одним щелчком мыши.
Это программное обеспечение EaseUS Data Recovery способно восстановить файл Excel, сохраненный на Mac, и эффективно работает с различными документами Microsoft, такими как Word, PowerPoint и другими. Люди, плохо знакомые с восстановлением данных, могут легко восстановить удаленные файлы на своих компьютерах Mac с помощью этого программного обеспечения. Даже если файлы Excel на Mac были окончательно удалены, этот инструмент все равно сможет их восстановить.
Шаг 1. Выберите диск
Используйте мастер восстановления данных EaseUS для Mac, наведите курсор на местоположение отсутствующего файла на устройстве и нажмите «Поиск потерянных файлов».
Шаг 2. Выберите несохраненные файлы Excel.
После завершения процесса сканирования нажмите кнопку «Тип», а затем разверните раздел «Несохраненные документы». Выберите отсутствующий несохраненный тип файла, например «Excel», щелкнув по нему.
Шаг 3. Предварительный просмотр и восстановление несохраненных файлов Excel.
Чтобы просмотреть несохраненный файл, просто дважды щелкните его. Затем выберите нужную версию и нажмите «Восстановить», чтобы безопасно сохранить ее в другом месте на вашем Mac.
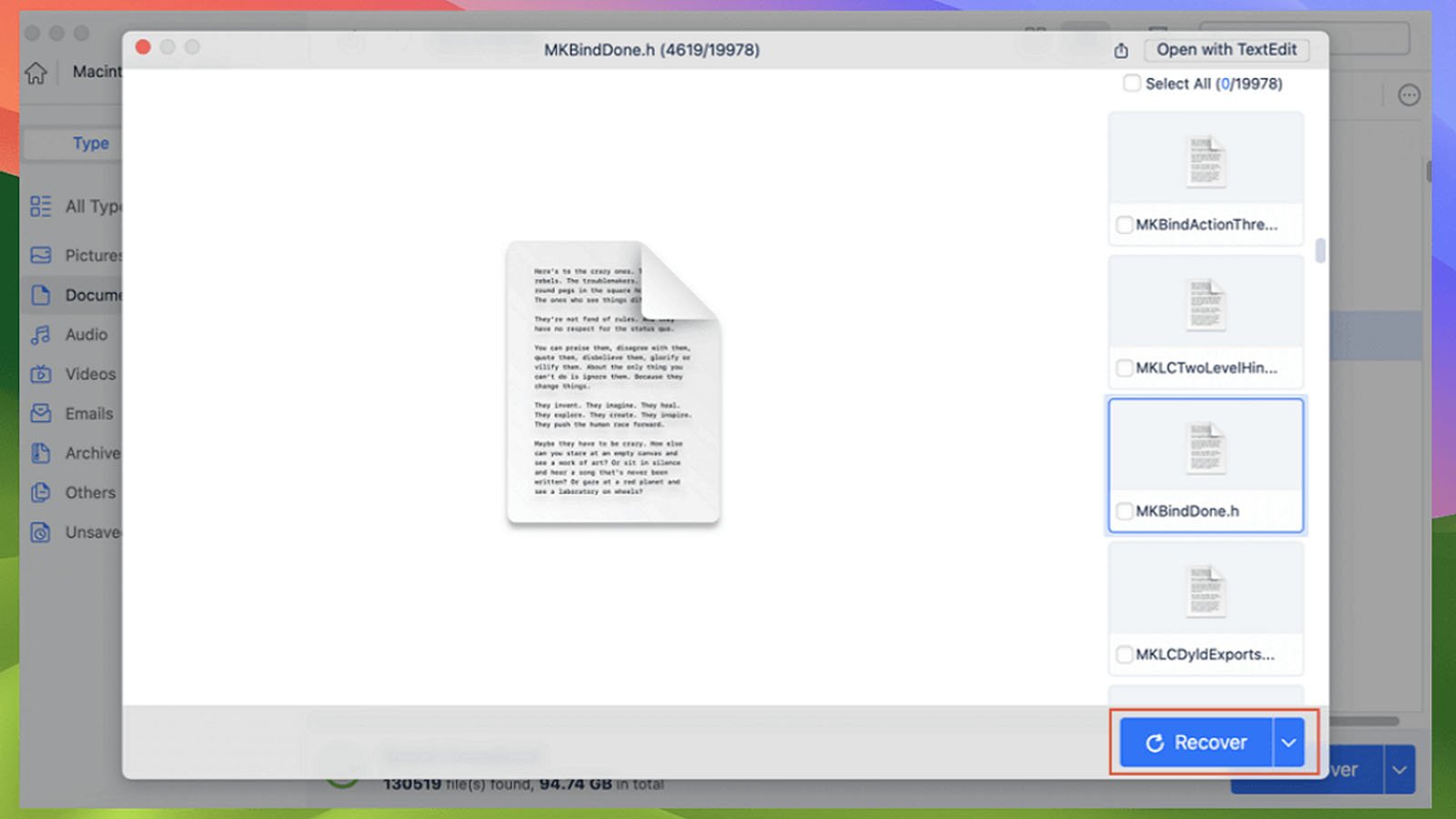
Способ 2. Попробуйте функцию поиска Finder на Mac.
Приложение Finder на Mac оснащено встроенной функцией поиска, позволяющей находить файлы в любом месте вашего Mac. Эта функция особенно полезна при попытке найти потерянные элементы на рабочем столе или обнаружить скрытые файлы на вашем Mac.
Шаг 1.Откройте Finder и щелкните значок «Поиск» в правом верхнем углу.
Шаг 2. Введите имя файла. Поисковик начнет поиск автоматически.
Шаг 3. Если вы не уверены в названии файла Excel на своем Mac, вы можете заставить Finder отображать все файлы Excel, введя «.xls» или «.xlsx» в строку поиска и выбрав «Книга Microsoft Excel» в разделе «Виды». категория.
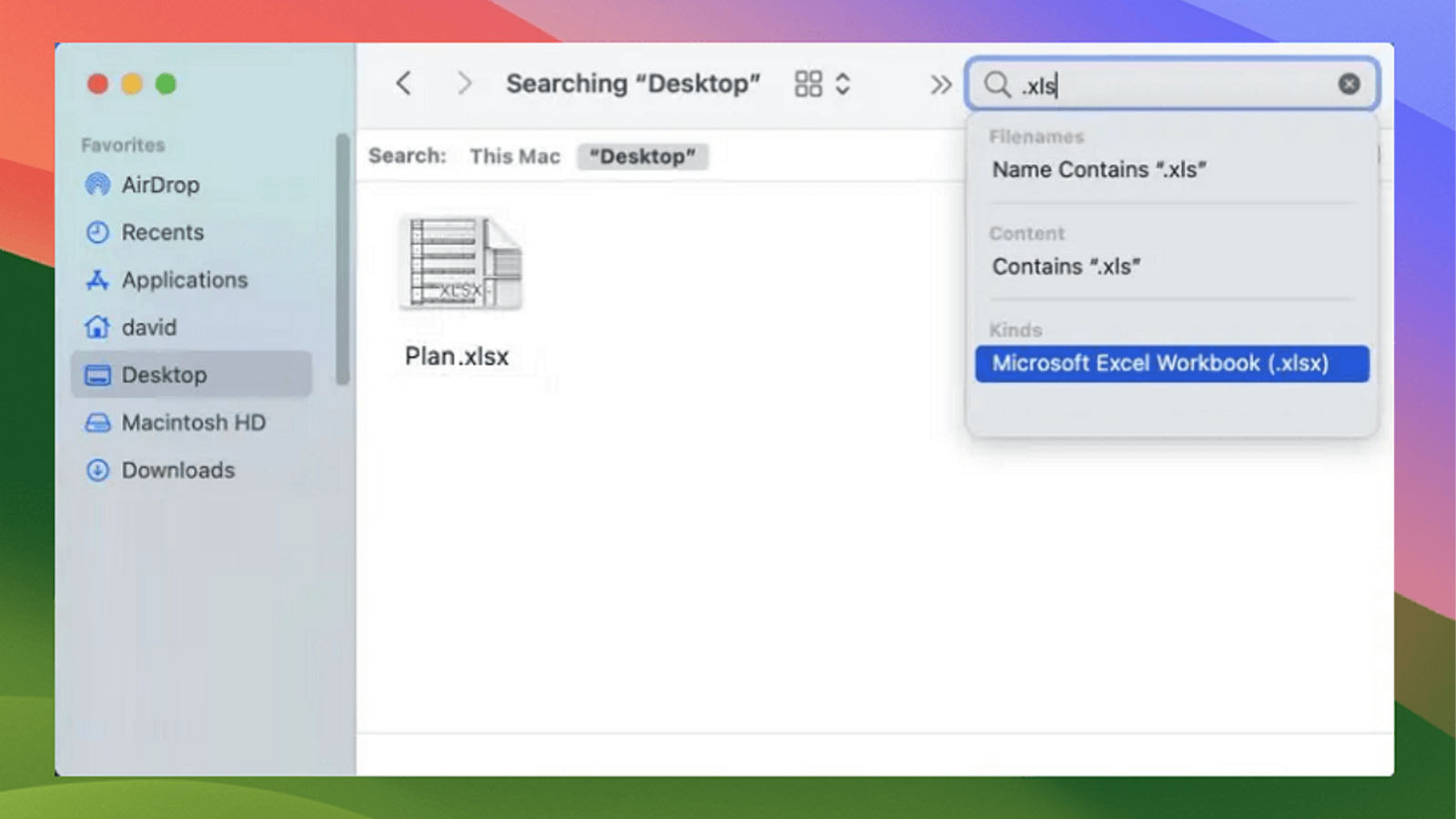
Способ 3. Восстановить несохраненные файлы Excel из временной папки Mac.
Те, у кого есть опыт использования программного обеспечения Microsoft, возможно, узнают концепцию временных файлов на Mac. Точно так же, как документы Word и файлы Excel создают временные папки во время использования. Это означает, что если файл Excel не был сохранен, вы все равно можете найти его в этих папках для извлечения. Вот как это сделать:
Шаг 1. Запустите терминал из папки «Программы > Утилиты» на вашем Mac.
Шаг 2. Введите команду open $TMPDIR и нажмите «Ввод», чтобы найти временную папку.
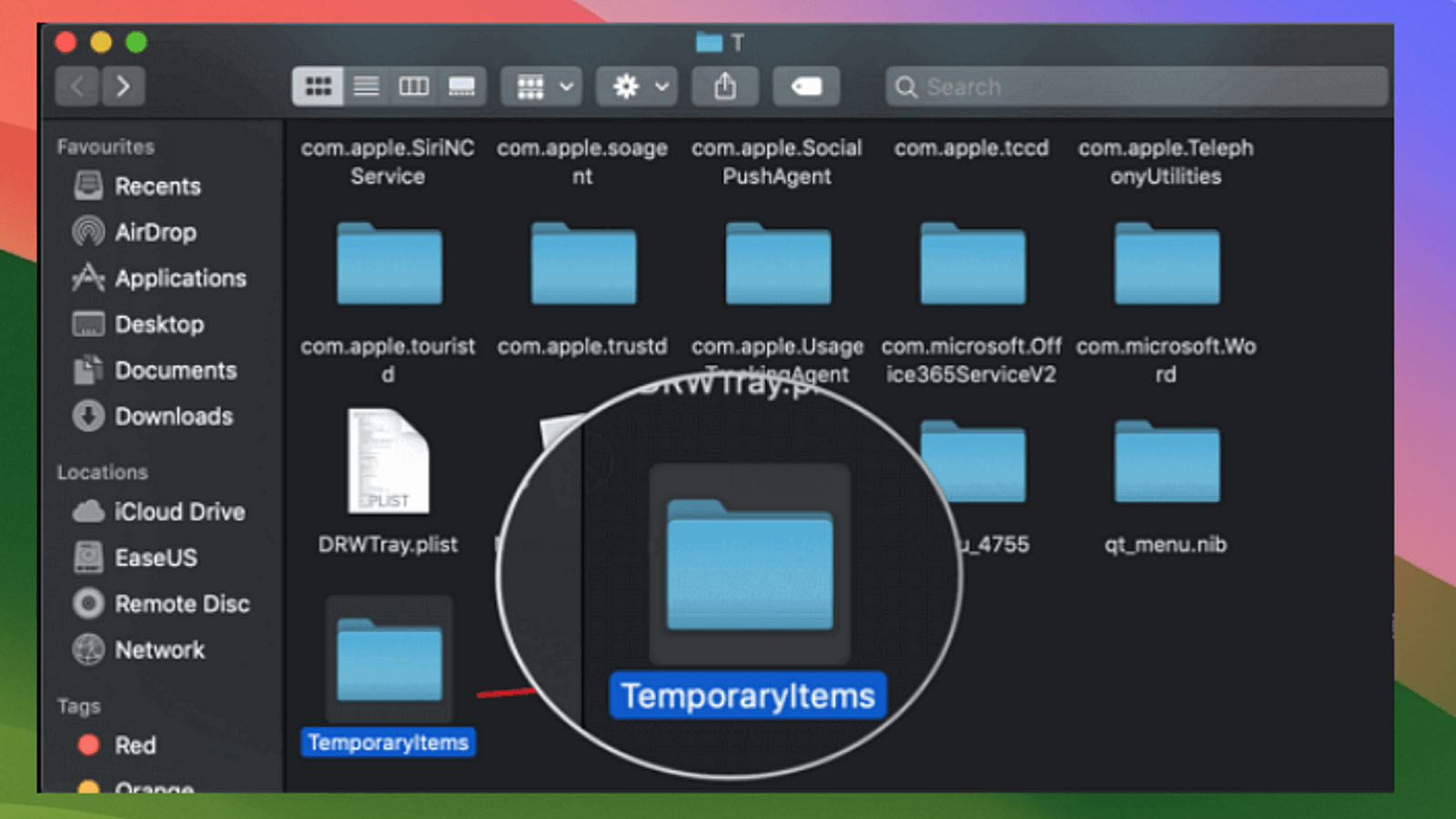
Шаг 3. Определите временные файлы Excel, которые еще не сохранены. Эти файлы обычно имеют расширение «.tmp». Попробуйте открыть их, щелкнув правой кнопкой мыши > Открыть с помощью > Excel на своем Mac, чтобы проверить, можете ли вы получить доступ к их содержимому.
Способ 4. Восстановить несохраненные файлы Excel из автосохранения на Mac
Microsoft представила функцию автовосстановления для Office на Mac, которая не только восстанавливает несохраненные файлы Excel из временных папок, но и легко восстанавливает все файлы, которые были сохранены автоматически.
После закрытия Excel автоматически сохраняется копия вашего листа. Чтобы получить эту версию, найдите восстановленный файл в папке автовосстановления Excel, если последний открытый файл не отображается.
Шаг 1. Откройте Finder на своем Mac.
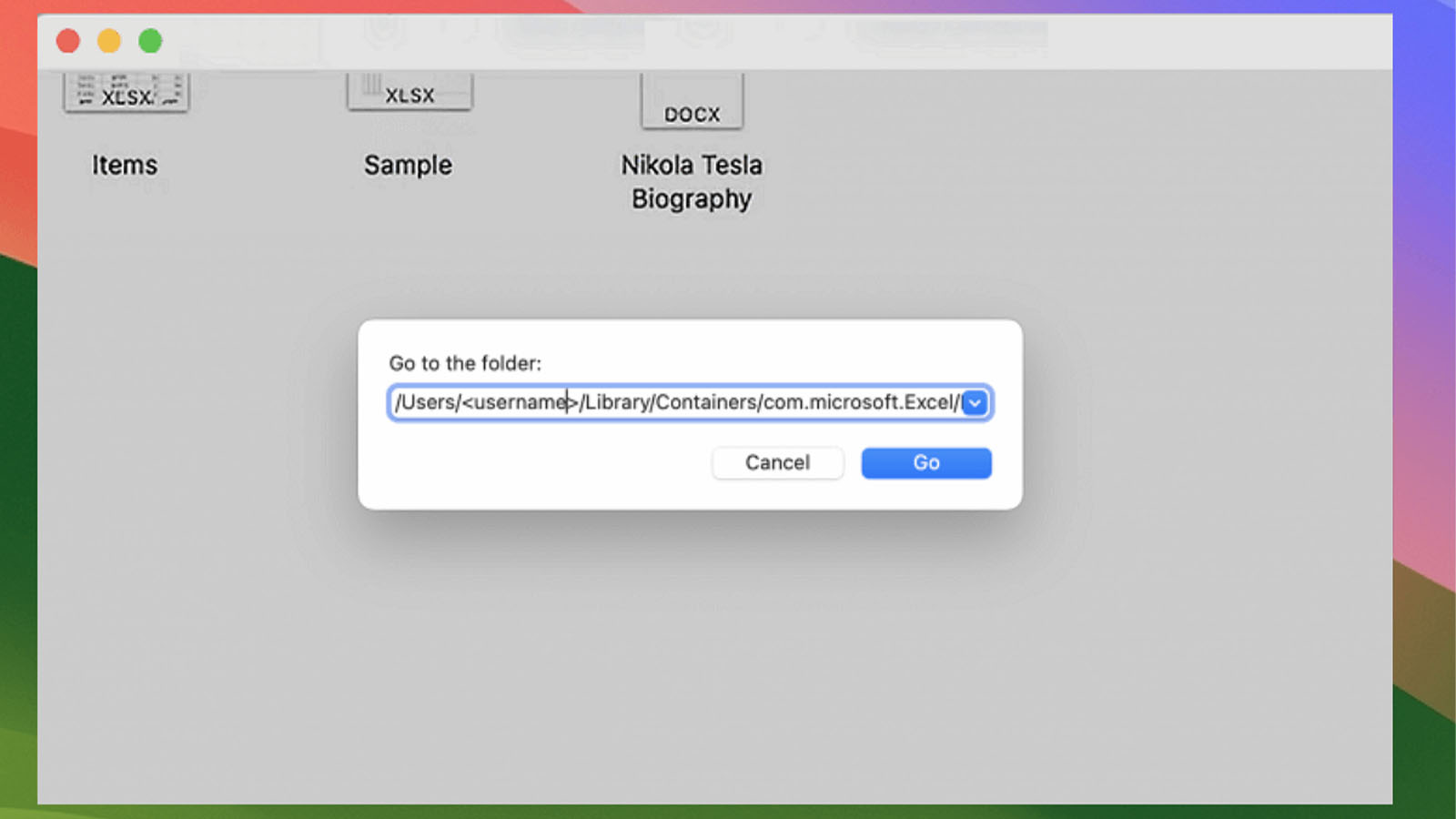
Шаг 3. Если вы не сохранили файл Excel в Mac Excel, вы можете вручную перенести его в безопасное место. Позже, если Excel выйдет из строя или случайно закроется без сохранения, вы можете получить несохраненный файл, перезапустив Excel и выбрав его из списка восстанавливаемых файлов.
Восстановление несохраненных файлов Excel на Mac: часто задаваемые вопросы
Вот 3 вопроса, которые пользователи также хотят узнать о восстановлении несохраненных файлов Excel с Mac:
Как восстановить потерянный Excel на Mac без автоматического восстановления?
Если вы не включили автосохранение для файлов Excel на Mac, вы можете получить более раннюю версию, открыв резервную копию Time Machine.
Шаг 1. Щелкните значок Time Machine и войдите в него.
Шаг 2. Откройте папку, в которой должен храниться документ Excel.
Шаг 3. Вернитесь к дню, неделе или месяцу, чтобы проверить, сохранился ли ваш файл.
Шаг 4. Выберите подходящую версию резервной копии и найдите отсутствующий файл.
Как восстановить удаленные файлы Excel на Mac?
С помощью сложных инструментов восстановления данных или резервного копирования iCloud вы можете восстановить ранее удаленный файл Excel на своем Mac.
Вот шаги по использованию программного обеспечения для восстановления данных:
Шаг 1. Используйте мастер восстановления данных EaseUS для Mac, чтобы определить, где ранее хранилась потерянная книга Excel, а затем запустите сканирование.
Шаг 2. Нажмите «Поиск потерянных файлов», чтобы просмотреть все удаленные файлы в выбранном месте.
Шаг 3. Выберите удаленную таблицу Excel и нажмите «Восстановить», чтобы восстановить ее.
Как вернуться к предыдущей версии файла Excel на Mac?
Чтобы вернуть файл Excel к предыдущей версии, следуйте инструкциям ниже:
Шаг 1. Откройте Excel на своем Mac.
Шаг 2.Выберите «Файл > Вернуться к».
Шаг 3. На Mac выберите «Последнее открытие», «Последнее сохранение» или «Предыдущее сохранение», чтобы восстановить документ Excel в его предыдущее состояние.
Подводя итог
Разочарование от потери важного файла Excel без резервной копии может привести в уныние, но это не обязательно необратимая потеря. В этой статье мы рассмотрим четыре эффективных способа восстановить потерянные или несохраненные файлы Excel:
Один из них наверняка окажется полезным. Вот как выбрать оптимальный метод восстановления несохраненных файлов Excel на Mac: 1) Следуйте предоставленным инструкциям, чтобы выбрать наиболее эффективное решение. 2) Получите удаленные файлы Excel из корзины или используйте резервную копию на своем Mac, чтобы сохранить важные книги.
Смотрите также
- Продлили ли «Антрацит» на 2 сезон? Вот что мы знаем:
- Модельный дом (2024) Объяснение концовки – Что происходит с моделями и Зои?
- Объяснение концовки «Посева» (2024) – Какова «цель» Уиндема?
- Моя любовная путаница! (Тайский) – Краткое содержание и обзор 1-й серии 2-й серии
- Рецензия на фильм «От нуля до героя» (2024) – бессовестно бессмысленная, но приятная романтическая комедия
- Продлен ли «Несломленный голос» (Арелис Энао) на третий сезон? Вот что мы знаем:
- Обзор камеры Aqara Hub G5 Pro: камера безопасности, совместимая с системой умного дома Apple Home
- Ничто не дебютирует с телефоном CMF 1 с модульной конструкцией по цене от 199 долларов
- Обзор Bowers & Wilkins Pi8: наушники с великолепным звучанием и поддержкой aptX
- iOS 18.2: верните ползунок громкости обратно на экран блокировки iPhone
2024-04-15 14:09