
TopMob не подлежит переводу, так как находится в списке исключений.
В этом посте мы расскажем вам о процессе новой установки macOS. Однако перед тем как приступить к шагам по удалению данных с вашего Mac и установке macOS заново, давайте уточним разницу между чистой установкой (clean install) и просто переустановкой macOS, а также обсудим причины выбора первой опции. Всегда ли необходимо удалять данные с Mac перед повторной установкой macOS или это может быть необязательным?
После этого мы рассмотрим различные методы выполнения чистой установки macOS. Ранее стандартным подходом было создание загрузочного установщика macOS на флеш-накопителе и форматирование жесткого диска перед установкой загрузочной копии на Mac. Однако для большинства современных Macs этот шаг больше не требуется. Вместо этого вы можете легко стереть Mac с помощью встроенного инструмента восстановления macOS Recovery. Также в отдельном руководстве можно найти инструкции по повторной установке macOS через интернет с использованием Recovery.
На современных компьютерах Mac операционная система macOS устанавливается в отдельный раздел диска, изолированный от других приложений и программ. Следовательно, переустановка macOS не всегда является самым эффективным способом решения проблем, как это было раньше.
Следует ли вам выполнить чистую установку macOS?
Есть несколько причин, по которым вы можете захотеть выполнить чистую установку:
- Возможно, вам стоит переустановить операционную систему для исправления проблем с вашим Mac. Чистая установка может быть хорошим вариантом, если ваш Mac работает медленно или ведет себя некорректно.
- Очистка при установке позволяет удалить старые файлы, которые могли накапливаться годами до установки операционной системы на только что отформатированный диск.
- Чистая установка также является тем, что вы должны сделать перед продажей своего Mac или передачи его другим лицам. Это позволяет удалить все ваши данные с вашего Mac и вернуть его к заводским настройкам для следующего пользователя.
- Чистая установка также является тем, к чему прибегают многие пользователи компьютеров при попытках избавиться от вируса (хотя есть много споров о том, существуют ли вирусы на Mac).
Современные версии macOS, такие как macOS Big Sur, представленная в 2020 году, поставляются со встроенным системным разделом, который остается неприкосновенным независимо от установленного программного обеспечения. Поэтому может не понадобиться выполнять чистую установку, поскольку при процессе обновления никакие остатки старой macOS не будут перенесены.
CleanMyMac
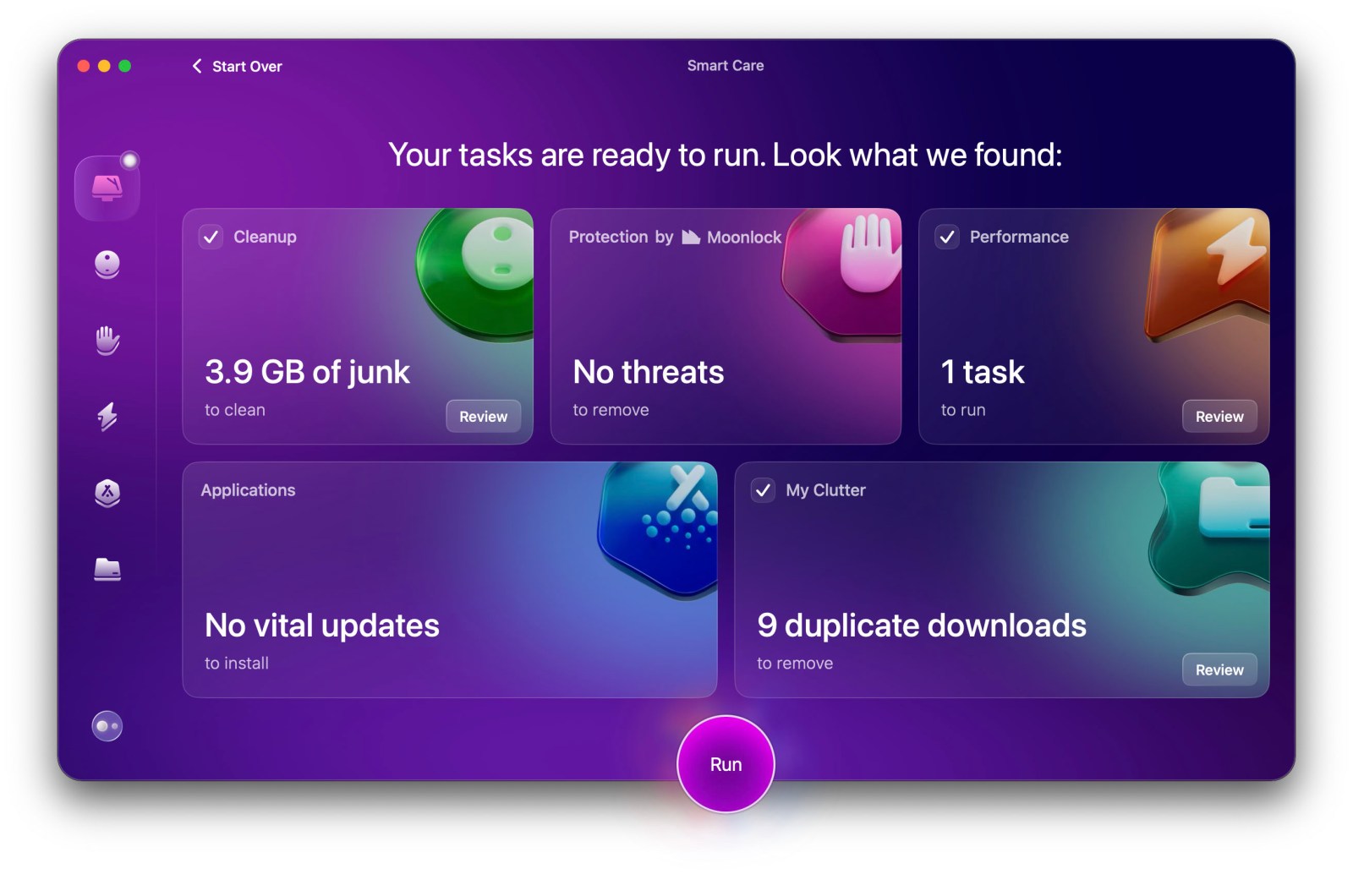

Цена при рассмотрении:
39,99
39,99 в Макпоу
Еще одна причина, чтобы избежать чистой установки, — это потенциальный риск потерять ценные данные и настройки, от которых вы зависите. Хотя вы можете подумать, что у вашего Mac есть ненужные данные и файлы, имейте в виду, что выполнение чистой установки может быть рискованным ходом и может привести к непреднамеренному удалению важных элементов. Имейте в виду, что чистая установка может привести к большему количеству осложнений, чем решения. Вместо этого рассмотрите возможность использования такого программного обеспечения, как CleanMymac X из Macpaw или других приложений для очистки Mac с высоким рейтингом, которые мы рассмотрели для более безопасного и более эффективного способа управления вашим устройством.
Если вы открыты для идеи воспользоваться шансом, и вы хотите почистить свой Mac и установить MacOS заново, вот что вам нужно знать. Этот процесс особенно полезен, когда вы планируете продать или раздать свой Mac, так что давайте погрузимся!
Как выполнить чистую установку macOS
Как мы объяснили выше, существует более одного способа вытирать ваш Mac и переустановить MacOS:
- Используйте параметр «Установить настройку All Content and Settings» и используйте MacOS Recovery, чтобы переустановить MacOS через Интернет.
- Сделайте копию установщика MacOS на USB -палочке, переформатируйте свой диск, а затем установите MacOS на ваш Mac с установщика.
Давайте начнем все, выбрав простое в использовании решение, совместимое с современными моделями Mac, которые включают MAC, работающие на процессорах M-серии M, и, оснащенные чипом T2 Intel.

Прежде чем начать: Создайте резервную копию вашего Mac
До начала работы рекомендуется создать резервную копию для мер безопасности. Вот как подтвердить Mac: [ссылка на инструкции] Имейте в виду, на вашем Mac могут быть файлы, которые, по вашему мнению, хранились в облаке, но фактически проживали на вашем компьютере (мы сами столкнулись с этой ситуацией!).
Имейте в виду, что когда дело доходит до восстановления резервных копий через Time Machine, важно знать, что это передаст все настройки и предпочтения из вашей предыдущей системы. В качестве альтернативы рассмотрите возможность синхронизировать только ваши документы и рабочий стол с iCloud, а не выполнять полную резервную копию. Тем не менее, имейте в виду, что вы можете потерять настройки и приложения своей текущей системы. Для более индивидуального решения изучите некоторые другие варианты резервного копирования Mac, которые мы изучили, чтобы найти тот, который лучше всего соответствует вашим потребностям.
Как стереть Mac и переустановить macOS простым способом
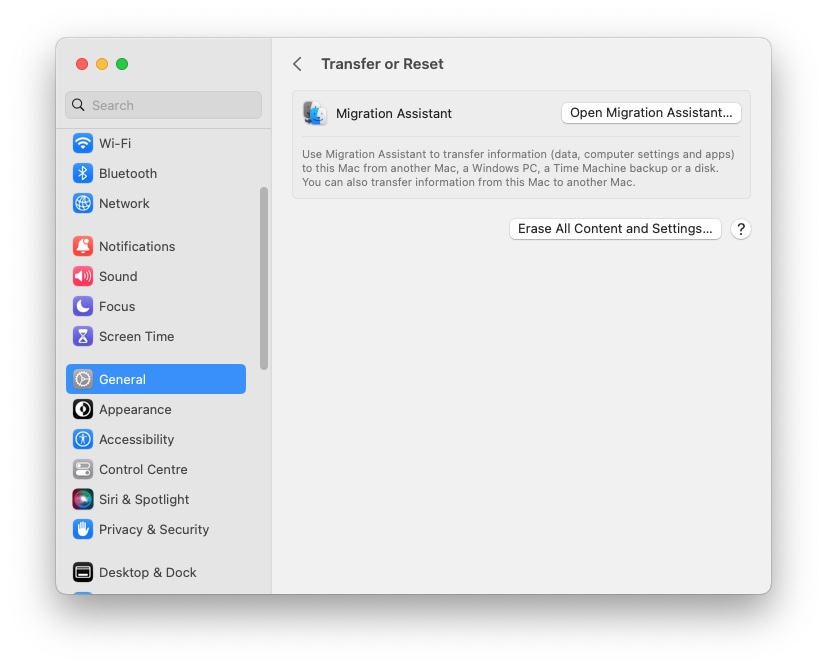
Используя функцию на MacOS, вы вытетите все существующие данные и настройки, а затем свежую установку операционной системы.
Требования:
* MAC Computer с чипком из Apple Silicon (M1 или более новых версий) или процессором Intel, оснащенным чипом ST2.
* MacOS операционная система версии 12.0, также известная как Macos Monterey, или любые более поздние обновления.
- Открыть настройки системы.
- Нажмите на генерал.
- Нажмите на перенос или сбросьте.
- Нажмите «Стереть все контент» и «Настройки».
- Введите свой пароль.
- Вам напомнит, чтобы сделать резервную копию с машиной Time, прежде чем начать удаление, но вы можете пропустить этот шаг, если у вас есть еще одно резервное копирование, которое вы используете.
- Окно покажет вам, что будет удалено, включая Apple ID, Touch ID, аксессуары и найдите мои настройки.
- Наконец, вам нужно будет выйти из вашего Mac и всех связанных сервисов, используя ваш Apple ID.
- Перед тем, как ваш Mac будет стерт, вы получите окончательное предупреждение, поэтому, если у вас есть вторые мысли, по крайней мере, вы можете остановиться на этом этапе!
- Щелкнув второй стирайте все содержание & Настройки вашего Mac перезапускаются. В конце концов, вы увидите черный экран во время перезапуска.
- Как только ваш Mac перезапускается, вы сможете пройти через шаги, чтобы настроить его как новый. Этого может быть достаточно для вас, но если вы также хотите переустановить MacOS, вы можете сделать это из восстановления.
- Запустите в восстановлении, выключив Mac, а затем нажав и удерживая кнопку питания, пока Mac запустится, и вы увидите значок «Параметры». (На Mac Intel вам необходимо нажать и удерживать кнопки команды и R для запуска в восстановлении).
- Нажмите на параметры и продолжайте.
- Введите пароль, если это необходимо.
- Откроется окно MacOS Utilities с параметрами для восстановления с Time Machine Backup, переустановить MacOS [версия], Safari (или получить помощь в Интернете в старых версиях) и утилита диска.
- Выберите переустановку macOS.
На Macos Monterey процедура немного варьировалась, но результат оставался последовательным. Вместо того, чтобы найти его в обычном меню утилит, вы доступны для «стирания всего контента и настроек» непосредственно из меню «Системные настройки», расположенное в верхней части экрана.

Мы объясняем, как переустановить MacOS через восстановление более подробно здесь: как переустановить macOS.

Как выполнить чистую установку macOS с помощью загрузочного USB
Руководство по загрузке и установке старых версий MacOS на Mac.
Вы можете реализовать этот подход, создав загрузочный USB -палку, содержащую macOS. Этот метод может быть особенно полезным, если вы ранее загружали файлы установки и хотите избежать длительного времени загрузки во время восстановления, или если вы устанавливаете программное обеспечение на многочисленных компьютерах Mac.
С первого взгляда
- Требуются инструменты: съемный USB -накопитель 15 ГБ или больший для удержания файла установщика для выбранной версии MacOS. (Мы собираемся стереть его, поэтому убедитесь, что они не содержат каких -либо ценных данных.) Привилегии администратора для Mac. Подряд, на случай, если что -то пойдет не так.
1
Отформатируйте внешний диск
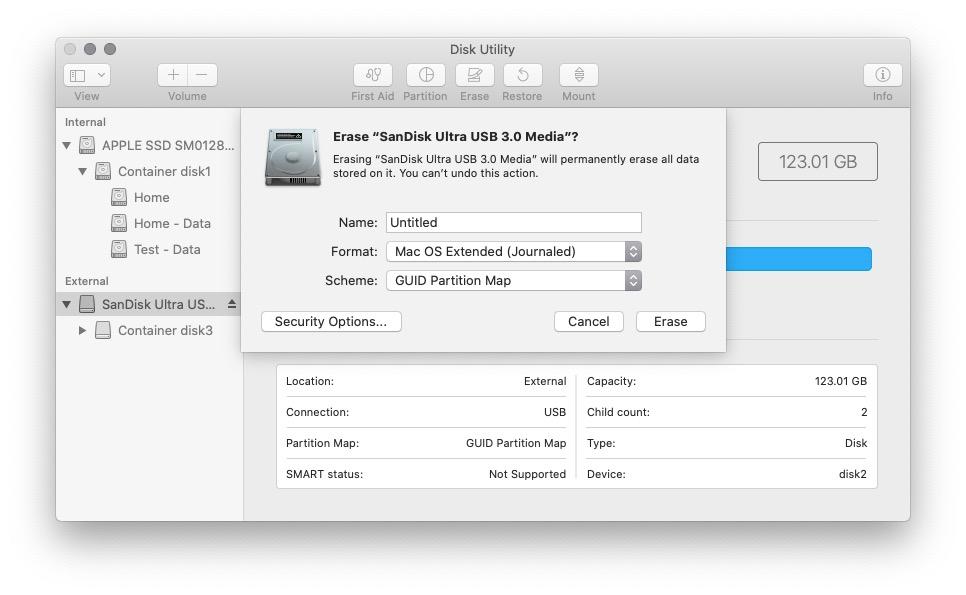
Вместо этого давайте обсудим следующие шаги для загрузки и подготовки USB -диска с желаемым установщиком MacOS:
1. Во -первых, мы загрузим файл установщика для выбранной нами версию MacOS.
2. Во -вторых, чтобы обеспечить плавную установку, мы можем подготовить USB -драйв, переформатируя его заранее. Этот шаг не является обязательным, но рекомендуется, если вы используете новую или неформатированную USB -палку.
Вот как правильно отформатировать свой USB -диск:
- Подключите USB -диск.
- Перейти к приложениям & gt; Коммунальные услуги.
- Открытая утилита диска.
- Выберите диск и нажмите «Стройте». (Имя диска должен быть «без названия», если команды терминала ниже должны работать, поэтому переименовать его, если это необходимо.)
- Выберите Mac OS Extended (Journaled) в качестве типа формата.
- Выберите карту раздела Guidation из параметров схемы (если вы не видите этого, вы находитесь в неправильном представлении — вам нужно выбрать внешний диск, а не контейнер под ним).
- Нажмите на сохранение.
- Дисковая утилита создаст раздел и настроит диск (он может занять некоторое время).
- Нажмите «Готово».
2
Получите установочный файл macOS
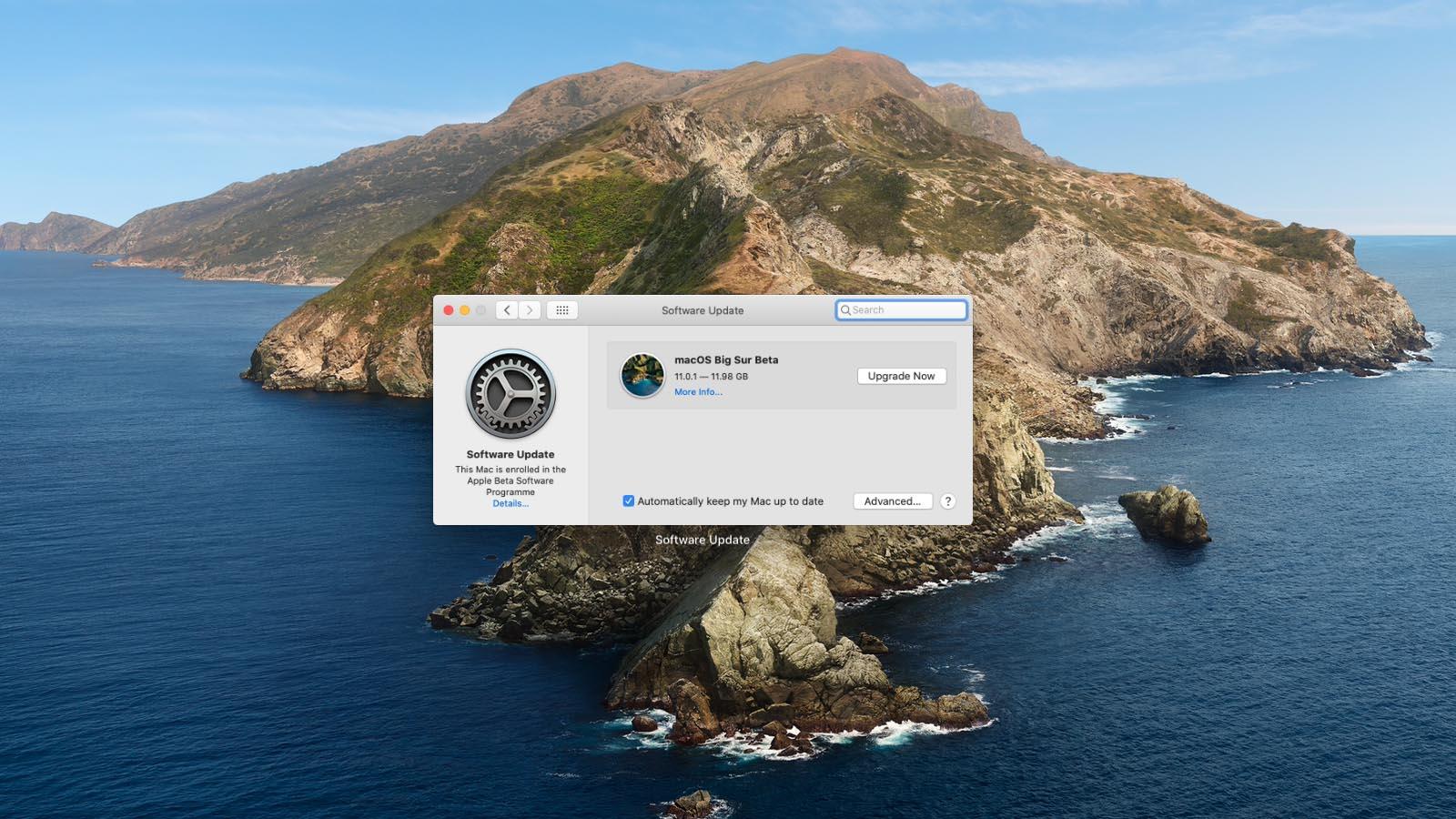
При обновлении до самой последней версии MacOS или при установке свежей копии MacOS следующий шаг имеет тенденцию быть простым, хотя метод получения установщика может варьироваться.
Как загрузить установщик через обновление программного обеспечения
Если вы используете Ventura прямо сейчас и хотите выполнить свежую установку Macos Sonoma, вы можете получить файл установки через свои системы.
- Открыть настройки системы.
- Выберите общий.
- Выберите обновление программного обеспечения.
- Загрузите файлы установки Macos Sonoma (не устанавливайте их!)
Как загрузить установщик из Mac App Store
Определите нужную версию MacOS для установки. Вполне вероятно, что ваш Mac, особенно более старая модель, может не поддерживать Sequoia или Sonoma из -за проблем совместимости. Чтобы разъяснить, какие версии macOS совместимы с вашей системой, проверьте это: какие версии MacOS могут руководить MAC.
Хотя это может показаться удивительным, есть метод запуска последних MacOS на более старых моделях Mac. Мы предоставляем рекомендации по установке MacOS Sequoia на несовместимый Mac в нашей статье под названием «Установка Sequoia macOS на неподдерживаемом Mac».
Для начала убедитесь, что у вас есть конкретная версия MacOS, которую вы собираетесь установить. Если вам требуется дополнительное руководство, ознакомьтесь с этой статьей: «Установка старых версий macOS или OS X».
- Вы можете найти Sonoma в Mac App Store здесь
- Возьмите установщик Ventura из Mac App Store здесь.
- Монтерей находится в Mac App Store здесь.
- Big Sur находится в Mac App Store здесь.
- Каталина находится в магазине Mac App Store здесь.
- Вы можете получить MacOS Mojave по этой ссылке.
- Скачать High Sierra здесь.
- Сьерра здесь как прямая загрузка.
- El Capitan может быть загружен по этой ссылке.
- Yosemite доступен здесь.
Если предоставленные ссылки не являются функциональными, закройте хранилище приложений Mac, скопируйте и вставьте ссылки в браузер Safari. Для получения дополнительного руководства по приобретению более старых изданий MacOS, ознакомьтесь с статьей под названием «Как получить старые версии macOS.
Как только вы найдете версию MacOS, которую вы хотите в Mac App Store, следуйте по этим инструкциям:
- Нажмите «Скачать или получить» (в зависимости от версии используемого Mac App Store).
- На данный момент вы можете получить предупреждающее сообщение, сообщив вам, что эта версия MacOS ‘уже установлена на этом компьютере. Хотели бы вы продолжить? »Нажмите продолжить.
- Введите свой идентификатор Apple и пароль.
- Файлы установки начнут загружать.
Файл установщика довольно большой, около нескольких гигабайт. Например, MacOS Big Sur занял около 12,6 ГБ, поэтому вам может понадобиться время для его загрузки.
еще не устанавливайтесь!
Вместо того, чтобы сосредоточиться на том, как продолжить загрузку файла установки, важно подчеркнуть действия, которых можно избежать во время процесса. Вот предложение:
После получения файла установки важно обратить пристальное внимание на то, что не следует делать в следующих шагах, а не рассказывают, что делать напрямую.
- Когда установщик MacOS закончил загрузку, установщик запускается автоматически, но мы еще не хотим использовать его, поэтому не нажимайте, чтобы запускаться установкой!
- Нажмите команду + Q, чтобы уйти из установщика.
- Найдите файл установщика (он будет расположен в папке ваших приложений, или вы можете искать его, используя Spotlight (Command + Space и начнет печатать Sonoma, Ventura, Monterey, Catalina или Big Sur).
3
Создайте загрузочный USB-диск
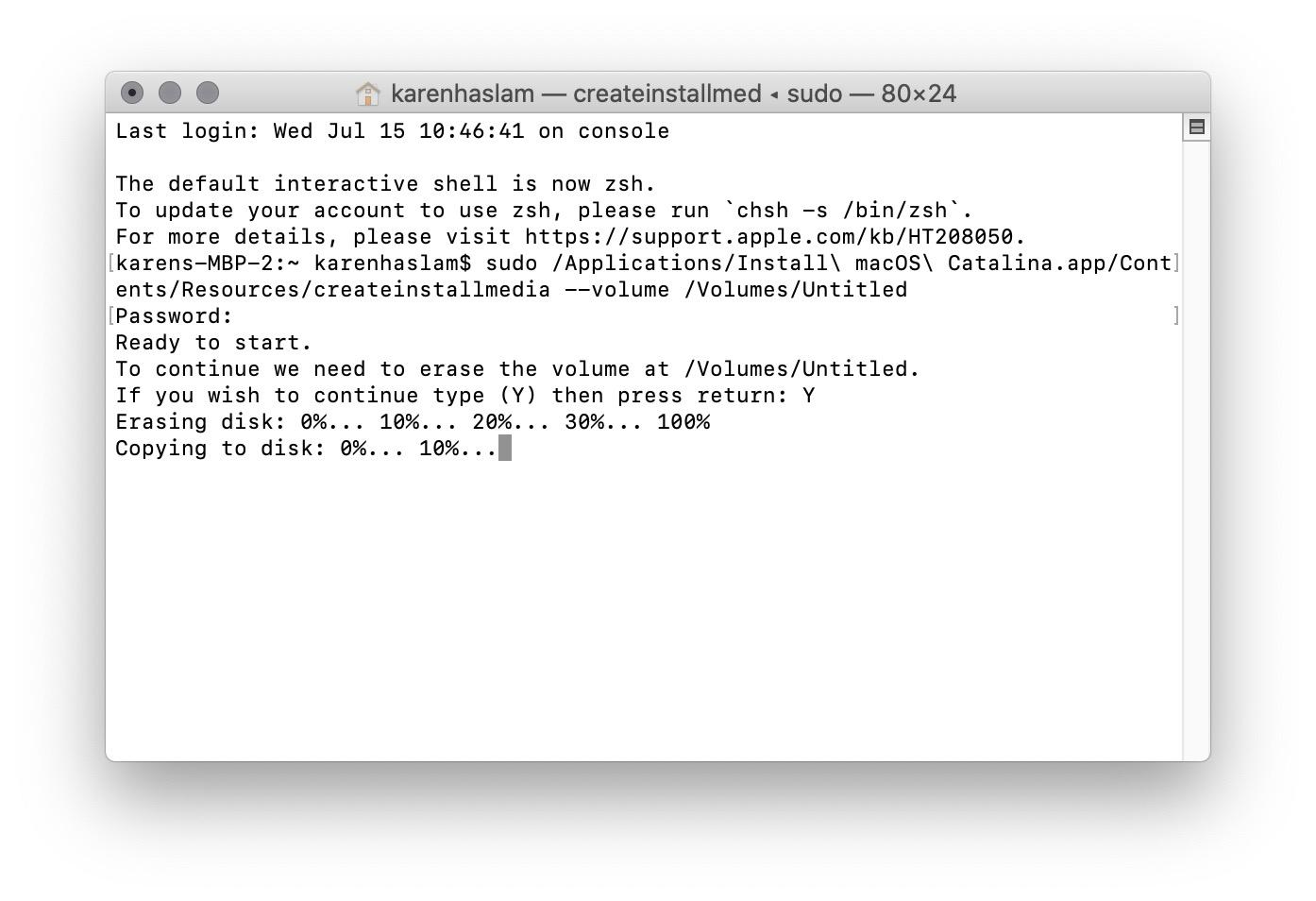
Давайте продолжим, сделав функцию USB -диска в качестве загрузочного диска, который позволяет нам устанавливать свежую версию MacOS на наш Mac. Это необходимо в соответствии с процессом Recaramat, который будет объяснен позже в этом руководстве.
В другой статье вы найдете комплексные рекомендации по созданию загрузочного монтажа MacOS. Здесь я предоставлю краткий обзор основных шагов.
Чтобы сделать привод загрузочным, вам нужно использовать терминальное приложение на вашем Mac. Вы можете получить доступ к нему, нажав команду + пробел, затем введите «терминал» и нажмите Enter.
Свяжите ранее отформатированный USB -диск с вашим Mac. Убедитесь, что его название «без названия»; Переименуйте его, если это не так, поэтому вы можете легко ввести соответствующее имя при использовании терминала в следующих процедурах.
С момента введения Mac OS X Mavericks в 2013 году создание загрузочного установщика стало довольно простым благодаря введению команды терминала «CreateInstallMedia» в этой версии. Вот как это работает: (Обратите внимание, что название версии MacOS будет варьироваться в зависимости от того, какой из них вы устанавливаете.)
- Откройте приложение к терминалу на вашем Mac (найдите его, найдя поиск с помощью команды + пространство и набора набора терминала)
- Теперь скопируйте и вставьте следующий текст в терминал (этот текст предназначен для Вентуры — мы включаем текст, необходимый для других версий macOS в этой статье). Когда вы разрезаете и вставляете следующий текст в терминал, проверяйте, что он поддерживает — как мы слышали о людях, вставленных в — и он преобразуется в -)
sudo/Applications/install \ macos \ ventura.app/contents/resources/createinstallmedia — volume/ventura.app/contents/resources/createinstallmedia — volume/myvolume/myvolume (где MyVolume — это внешнее диск, который использует это, это может использовать. - Нажмите возврат.
- Введите свой пароль (вы не увидите, как появится пароль).
- Нажмите возвращение снова.
- Терминал предупреждает, что он собирается стереть драйв. Если вы хотите продолжить нажмите Y, а затем верните. Процесс может занять некоторое время, вы увидите «Стирание диска: 0%… 10%… 20%… 30%… 100%…
- Следующий терминал проведет несколько минут, копируя файл установщика на ваш диск. «Копирование файлов установщика на диск… копировать полное» и так далее появится в окне терминала. Опять же, это может занять некоторое время — наше Mac стала возрастом, чтобы преодолеть от 0% до 10%…
- Когда будет подготовлен загрузочный диск, вы увидите слово сделано. Это может занять некоторое время.
С установщиком, хранящимся на вашем внешнем диске, вы можете использовать его для настройки дубликатов macOS на многочисленных компьютерах Mac. Это может оказаться удобным, если вам поручено управлять многими системами в качестве администратора.
Если вы оказались здесь с намерением дать вашему Mac новое начало, выполнив чистую установку, тогда давайте погрузимся вместе!
Вот что мы собираемся прикрыть: шаги по подготовке к чистой установке, самому процессу и несколько советов по обеспечению плавного опыта. Давайте начнем с этого пути к нетронутому Mac!
4
Сотрите свой Mac
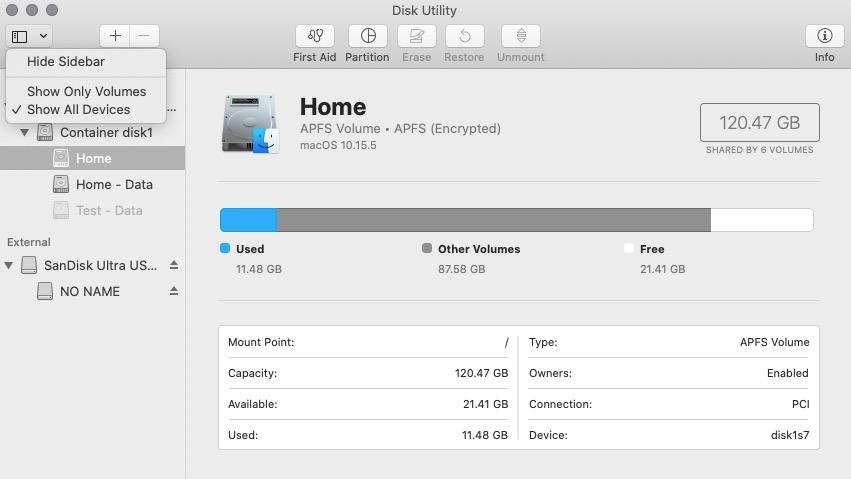
Как технический энтузиаст, вот во что я собираюсь погрузиться: я готов установить копию MacOS с диска установщика на мой любимый Mac. Если вы готовы к чистому сланцу (и готовы дать вашему Mac полное обновление), пришло время переформатировать стартап вашего Mac. Давайте сделаем это!
Для пользователей с современным Mac, который работает Monterey, желательно полностью стирать ваш Mac, используя функцию «Стереть все контент и настроек». С другой стороны, если вы работаете над более старым Mac, работающим более ранним версиями MacOS, вам, возможно, потребуется использовать утилиту диска, чтобы избавиться от ваших данных.
Для тех, кто использует MacOS Catalina или Big Sur, вы обнаружите два тома: Macintosh HD и Macintosh HD — данные. Чтобы выполнить новую установку MacOS в вашу текущую систему, важно удалить объем Macintosh HD — данных. Здесь мы предоставляем комплексное руководство по этому процессу: Руководство по сбросу и вытирке Mac.
Macintosh HD — данные — это то, где ваши данные хранятся отдельно для установки MacOS.
- Либо нажмите на кнопку — перейдите в меню и выберите «Изменить»> «Удалить громкость APFS».
- Вы увидите сообщение, предупреждающее вас, что это навсегда стирает ваши данные. Нажмите на удаление. Не выбирайте группу удаления томов.
- Подождите, пока объем удален.
Затем вы можете перейти к удалению объема Macintosh HD, как указано выше.
Если вы в настоящее время не используете MacOS Catalina, Big Sur или какую -либо версию, которая появилась после, вот простое руководство для выполнения новой установки.
Для тех, кто не в Macos Catalina, Big Sur или более поздние версии, вот легко постороннее руководство по установке.
- Подключите свой загрузочный диск.
- Начните — или перезапустите — ваш Mac, удерживая клавишу опции (также известный как Alt). Это приведет вас к менеджеру стартапа.
- Выберите, чтобы установить выбранную вами версию MacOS с внешнего диска.
- Выберите утилиту диска.
- Выберите стартовый диск вашего Mac, вероятно, называемый Macintosh HD или Home.
- Нажмите на стирание.
- Подождите, пока ваш стартап -диск будет отформатирован.
- Вернитесь в главное меню утилит и выберите «Установить macOS».
- Выберите свой стартапный диск в качестве места для установки macOS.
После завершения процесса настройки у вас есть возможность восстановить ваши приложения и предпочтения, используя резервную копию, либо вручную загрузить их заново.
5
Установите macOS
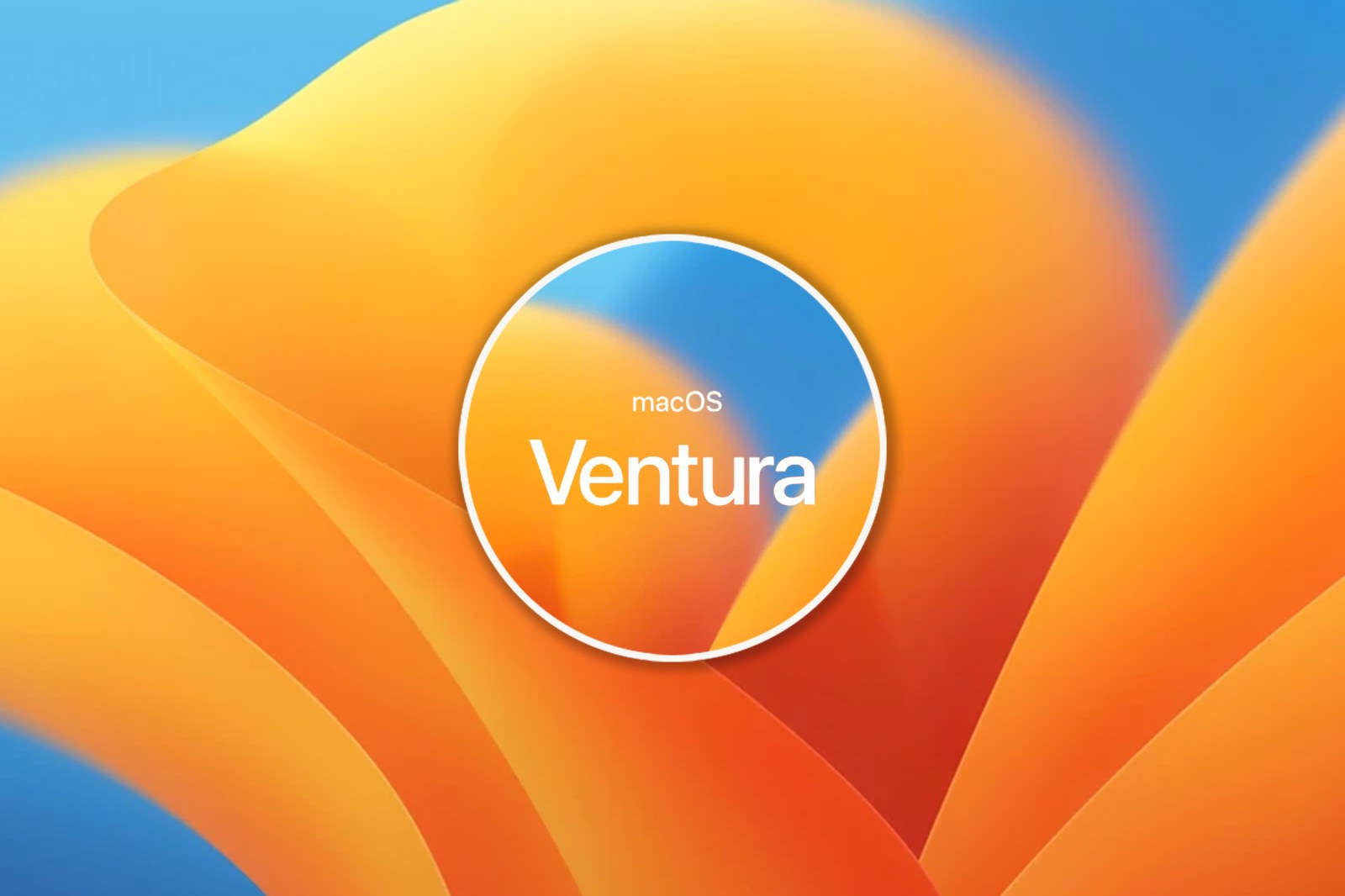
Теперь вы можете использовать свой загрузочный установщик, чтобы выполнить чистую установку macOS на ваш вычищенный Mac.
Для Macs с чипом серии M1 или M2 (обычно называемый Apple Silicon), либо с процессором Intel, метод установки операционной системы из загрузочного установщика немного изменяется. Давайте пройдемся по обеим процедурам.
Как технический энтузиаст,
Прежде чем продолжить процесс установки, убедитесь, что ваш Mac подключен к Интернету, и проверьте, совместим ли он с версией MacOS, которую вы хотите установить. Имейте в виду, что Mac серии M не может запустить macos старше, чем Big Sur.
Как установить macOS из загрузочного установщика
Для тех, кто использует Mac-серии M, вот процесс настройки MacOS через загрузочный установщик. Имейте в виду, что невозможно поставить операционную систему раньше, чем Big Sur на Apple Silicon Mac.
- Подключите свой загрузочный установщик
- Выключите свой Mac.
- Нажмите кнопку «Питание», чтобы включить Mac — но оставьте его нажатым, пока не увидите окно «Параметры запуска», включая загрузочный громкость.
- Выберите громкость загрузочного установщика.
- Нажмите «Продолжить».
- Установщик MacOS должен открыть — когда он следит за инструкциями на экране, чтобы выполнить чистую установку.
Если у вас есть Mac Intel, вот как установить MacOS из загрузочного установщика:
- Подключите свой загрузочный установщик
- Выключите свой Mac.
- Нажмите и удерживайте опцию/alt, пока Mac запускается — продолжайте нажимать клавишу, пока вы не увидите экран, показывающий загрузочный громкость.
- Выберите громкость загрузочного установщика.
- Нажмите «Продолжить».
- Выберите «Установить macOS» в окне утилиты, которое появляется.
- Нажмите «Продолжить».
- Теперь следуйте инструкциям на экране, чтобы выполнить вашу чистую установку.
Причины, по которым не стоит выполнять чистую установку macOS
Ранее переустановка системы была полезной для решения определенных проблем MAC, однако этот подход не такой актуальный или эффективный в настоящее время.
Начиная с Macos Big Sur, который дебютировал в 2020 году, его система находится на выделенном томе. Этот том является как только для чтения, так и в цифровом виде, и шифровано, часто называемое герметичным объемом системы. Уплотнение этого тома можно найти либо в чипе T2 новых Mac Intel Mac, либо в безопасном анклаве чипа Apple M, также известного как Apple Silicon.
Каждая часть системы помечена в иерархическую структуру, а изменение любого компонента будет сломать уплотнение, связанное с самым высоким уровнем. Для дополнительной безопасности эти компьютеры не загружаются непосредственно из основной системы, но вместо этого они начинаются с системы снимка системы — и снимки не могут быть изменены, даже не самой системой.
На Mac операционная система (MacOS) не может быть изменена программным обеспечением, установленным в качестве пользователя. Если проблема возникает с MacOS во время перезапуска, например, из -за поврежденного места хранения на SSD, вызывающего неисправность системы, это будет обнаружено во время запуска, поскольку проверка целостности операционной системы теперь будет проходить. В таком случае вам нужно переустановить систему.
Если ваш Mac запускается плавно, это говорит о том, что система функционирует должным образом. Другими словами, если ваш Mac работает в соответствии с предполагаемым дизайном в соответствии с спецификациями Apple, мы можем сказать, что он работает правильно.
Поскольку такие проблемы могут возникнуть при запуске MacOS на Macs, оснащенных чипом T2 или кремнием для яблока, вам не нужно попытаться самостоятельно установить систему в этих случаях.
Для людей, ищущих новое начало без каких -либо остатков из предыдущей системы, вам больше не нужно беспокоиться, поскольку ни одна из информации не передается во время установки. Каждый компонент подвергается проверке после установки, затем получает аутентификацию. Наконец, вся система займуется, обеспечивая, чтобы все функционировало должным образом, и ничего нежелательного не было добавлено. Другими словами, печать служит обещанием, что все системы уходят!
Напротив, один из ключевых элементов системного программного обеспечения отсутствует на системном диске только для чтения. Все остальные приложения, установленные пользователями, размещены в объеме данных, где они хранят свою информацию, такие как Safari. Эта настройка позволяет Apple самостоятельно обновлять Safari и Webkit, избавляя вас от необходимости переустановить всю систему каждый раз, когда выпускается обновление.
Для таких приложений, как Safari, выгодно ослабить вашу библиотечную папку, поскольку она может удерживать остатки приложений, которые вам больше не нужны или используют.
Смотрите также
- Объяснение концовки «Посева» (2024) – Какова «цель» Уиндема?
- Секс с альпаками еще страннее, чем вы думаете
- Сладкие сны (2024) Объяснение концовки – Преодолел ли Моррис свою зависимость?
- Рецензия на фильм Шайтан (2024) – Глубокое погружение в мир контроля над разумом
- Миф о том, что случайный контакт с фентанилом смертелен, отказывается умирать
- Стефан Барецки основан на реальном человеке? | Нацистская гвардия СС изображена в «Татуировке Освенцима»
- Продлили ли «Антрацит» на 2 сезон? Вот что мы знаем:
- Эй, слышали? Эпл уже разослал приглашения на ВВДС 2025 тем, кто выиграл в лотерею на специальное мероприятие. Круто, да?
- Головоломка Gizmodo Monday: только 1% людей могут решить эти логические задачи… но на самом деле
- Обзор Dell UltraSharp U2723QE: монитор и док-станция хорошо сочетаются с вашим Mac
2025-04-23 15:06