
Как человек, который пробовал использовать несколько операционных систем с двойной загрузкой на моем MacBook Pro, я могу ручаться за удобство и универсальность, которые предлагает эта установка. Выполнение этих шагов, несомненно, изменит ваш опыт работы с компьютером, предоставив вам лучшее из обоих миров — стабильность и новизну.
Вам не нужно полностью переключаться или тестировать только бета-версию macOS на своем Mac — на вашем устройстве можно установить две разные операционные системы, что позволит вам использовать двойную загрузку. Это означает, что у вас будет доступ к обеим версиям macOS, что позволит вам каждый день выбирать ту, которая лучше всего соответствует вашим потребностям.
В этой статье мы проведем вас через процесс настройки вашего Mac для одновременной работы двух разных версий macOS. Прежде чем мы углубимся в настройку, позвольте мне рассказать о некоторых преимуществах, которые дает эта установка.
Зачем macOS с двойной загрузкой
Как аналитик, я могу поделиться некоторыми соображениями о том, почему можно выбрать двойную загрузку своего Mac, эффективно используя две версии операционной системы. Такой подход позволяет гибко переключаться между различными версиями macOS по своему желанию.
- Если вы хотите обновить свой Mac до последней версии программного обеспечения, но у вас есть устаревшие приложения, которые могут на нем не работать. Создание двойной загрузки может быть хорошим решением, если вам нужно запустить эти приложения.
- Если вы разработчик программного обеспечения и вам необходимо протестировать собственные приложения на разных версиях macOS (особенно если вам нужно делать это регулярно).
- Если вы хотите безопасно опробовать бета-версию операционной системы Mac, не принимая на себя никаких обязательств (и не рискуя вызвать проблемы с приложениями и данными на вашем Mac).
Когда дело доходит до двойной загрузки, существует небольшая разница между старыми и новыми версиями Mac OS X/macOS. Раньше вам приходилось разделять ваш Mac на разделы (раздел). Однако в более современных версиях операционной системы Mac вместо этого вы создаете отдельную область хранения, называемую томом. Поскольку мы предполагаем, что вы используете последнюю версию macOS, давайте сосредоточимся на создании вторичного тома. Мы также даем рекомендации о том, как сделать раздел отдельно, если это необходимо.
Прежде чем начать…
Прежде чем приступить к работе, имейте в виду, что приведенная ниже информация применима ко всем версиям macOS:
Как добавить том на ваш Mac
Итак, вы хотите запустить на своем Mac две версии операционной системы macOS. Ваш метод будет зависеть от того, какую версию macOS вы уже используете. Если вы используете High Sierra на SSD или используете любую версию после установки macOS Big Sur, этот процесс намного проще, поскольку ваш Mac будет использовать файловую систему Apple APFS.
Раньше HFS+ служила основной файловой системой; однако ее место заняла APFS (расширенная файловая система), предлагающая несколько преимуществ, одним из которых является совместное использование пространства. Эта функция позволяет различным томам на вашем диске совместно использовать доступное пространство. Следовательно, дополнительное пространство может выделяться динамически по мере необходимости, а не назначаться заранее во время создания тома, как это обычно бывает с разделами.
Вот более простой способ объяснить это: если вы работаете с APFS (файловая система Apple), выполните следующие действия:
Если вы используете более старую версию macOS или даже Mac OS X, это немного сложнее.
Как создать том APFS
- Создайте резервную копию вашего Mac (потому что всегда полезно сделать это, прежде чем отправиться в приключение).
- Откройте Дисковую утилиту (ее можно найти в папке «Утилиты» в «Приложениях» или просто нажмите Command + Пробел и начните вводить «Дисковая утилита»).
- Нажмите раскрывающееся меню рядом с кнопкой «Вид» на панели инструментов и выберите «Показать все устройства». Это позволит вам видеть тома на вашем диске. Скорее всего, у вас есть Home или Macintosh HD.
- Выберите домашний том (или без названия) и нажмите кнопку +, чтобы создать новый том. У нас есть более подробное руководство по этому процессу, которое мы рекомендуем вам прочитать, если у вас возникнут какие-либо проблемы: Как разбить жесткий диск Mac или SSD или создать том APFS.
- Вам нужно будет дать своему тому имя. Бета-версия будет хорошей идеей, если вы устанавливаете именно бета-версию.
- Вы можете установить лимит хранилища, если хотите (но это не обязательно). Чтобы установить ограничение размера, нажмите «Параметры размера» и заполните параметры «Резерв (минимум)» и «Квота (максимум). Раньше мы устанавливали лимит в 25 ГБ. Это число можно изменить, но это непростой процесс, поэтому мы не советуем устанавливать ограничение.
- Теперь нажмите «Добавить», чтобы добавить новый том на Mac.
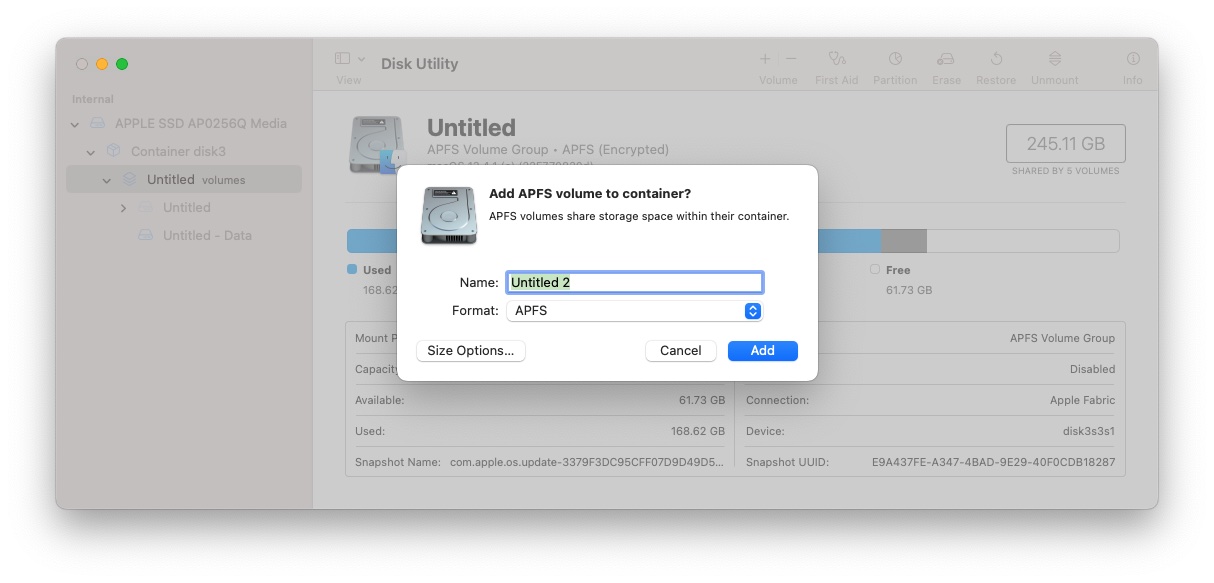
Когда ваш второй том активирован, пришло время настроить бета-версию macOS, которая отличается от стандартной, которую вы обычно используете. Давайте рассмотрим этапы установки в следующем разделе.
Если ваш Mac работает в более старой операционной системе без последней файловой системы (APFS), обновление или переход на новую систему может потребовать немного более сложного процесса, который включает в себя предварительное разбиение жесткого диска на разделы.
Как установить две версии macOS на Mac
Следуя предоставленным инструкциям, я готов установить вторую версию macOS на свое устройство и с нетерпением жду новых функций, которые она может принести!
- Загрузите установщик для нужной вам ОС. Вы сможете получить установщик через Software Update или Mac App Store. (Подробную информацию о том, как получить установщик, см. в разделе «Как обновить macOS»). Примечание. Это должна быть более новая версия, чем та, которую вы используете в данный момент. В противном случае процесс будет более сложным, и вам следует прочитать это: Как перейти на более старую версию macOS. Загрузите его, но пока не начинайте устанавливать.
- Запустите установщик, но убедитесь, что вы выбрали новый созданный вами том и установили на него альтернативную macOS, а не на основной том.
- Теперь подождите, пока ваш Mac установит новую ОС на новый том.
- Как только это будет сделано, ваш Mac откроется в томе с установленной новой ОС.
- Когда вы будете готовы вернуться к старой версии ОС, просто выключите свой Mac и, пока он запускается, удерживайте клавишу Alt/Option, пока не увидите возможность открыть исходный том. Это позволит вам выбрать, какой том вы хотите использовать, и версию macOS, которую вы хотите запустить.
- Когда ваш Mac загрузится, это будет выглядеть так, будто вам нужно выбрать сеть и ввести пароль — разве мы не находим, что можно пропустить этот шаг.
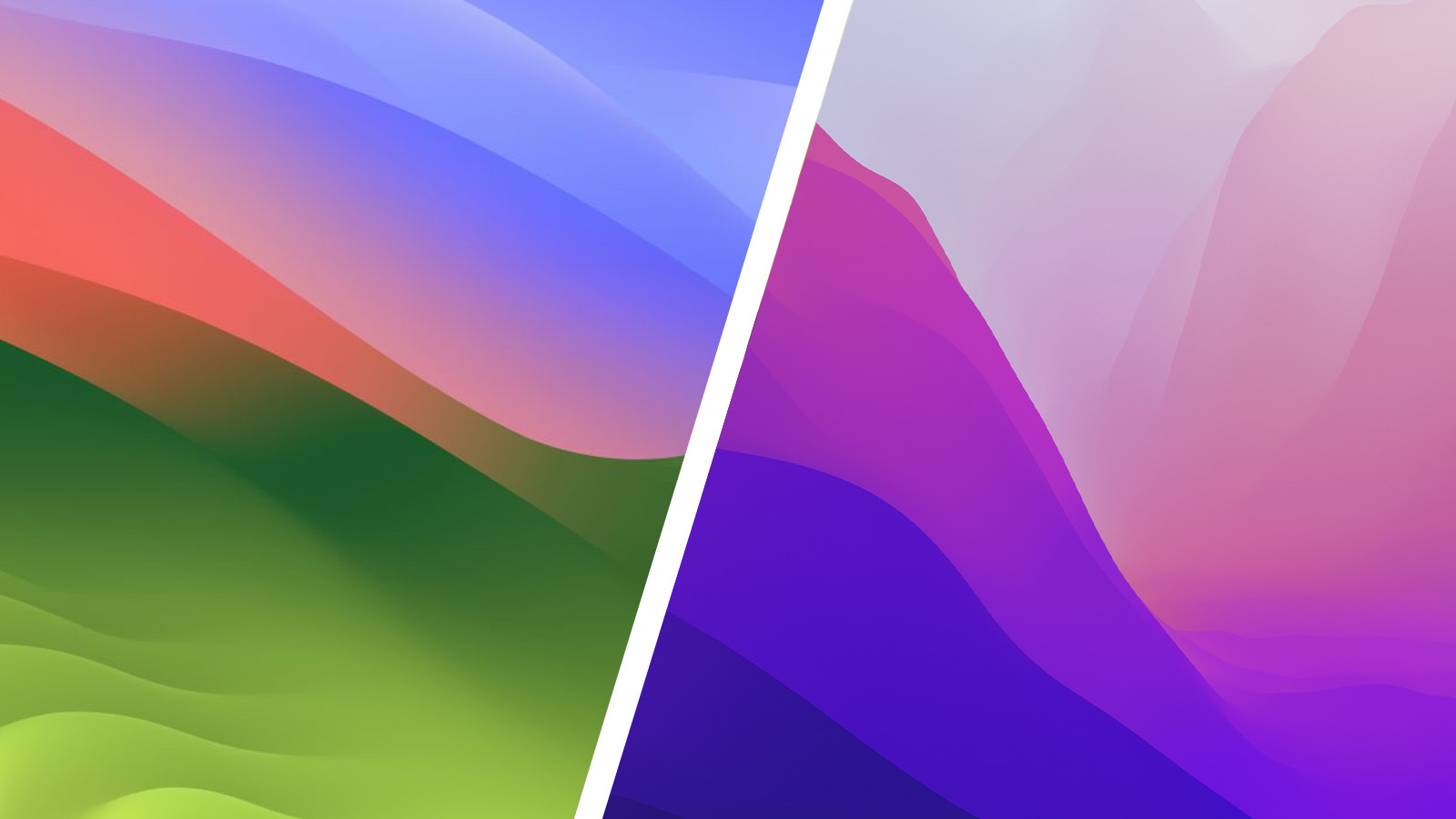
Как установить бета-версию macOS на отдельный том
Процесс аналогичен, если вы хотите установить бета-версию macOS на второй том.
Как новый пользователь, я впервые оказался в ситуации, когда нужно что-то настраивать. Первым шагом была регистрация в бета-программе и загрузка бета-версии программного обеспечения macOS. После завершения загрузки вам будет предложено установить его на только что созданный том, следуя инструкциям, приведенным ранее.
У нас есть подробное объяснение того, как подписаться на бета-версию macOS и как получить бета-версию macOS.
Как установить вторую macOS на раздел
Чтобы разделить ваш Mac на отдельные разделы, необходимо выполнить чистую установку, поэтому заранее сделайте резервную копию своих данных.
Самый простой способ создать раздел — сделать следующее:
- Загрузите macOS в режим восстановления (запустите Mac и удерживайте клавиши Command и R, пока не увидите логотип Apple или вращающийся земной шар).
- В режиме восстановления используйте Дисковую утилиту, чтобы стереть основной жесткий диск и разделить его на два раздела.
- Теперь восстановите резервную копию Time Machine в этот раздел. Помните, что вы не сможете восстановить резервную копию на основе более новой версии macOS, чем та, которую вы хотите использовать в этом разделе.
- Альтернативно вы можете использовать опцию «Установить» в «Восстановлении», чтобы установить любую версию macOS, которую вы хотите запустить, в основной раздел.
- Теперь пришло время установить другую версию macOS в раздел 2. Следуйте инструкциям здесь, чтобы установить вторую версию macOS или бета-версию новой версии macOS во второй раздел.
Смотрите также
- Я видел сияние телевизора (2024). Объяснение концовки: настоящий ли «Розовый непрозрачный»?
- Нет, генеральный директор Apple Тим Кук не говорил, что предпочитает Logitech MX Master 3 Magic Mouse
- Продлили ли «Антрацит» на 2 сезон? Вот что мы знаем:
- Как изменить основной адрес электронной почты вашей учетной записи Apple
- Facebook Messenger получает интеграцию с Siri, голосовые аудио- и видеосообщения и многое другое
- Как объединить данные учетной записи пользователя в macOS
- Новая короткометражка Wicked показывает момент, когда были задействованы Глинда и Эльфаба
- Apple выпускает VisionOS 2.1.1
- Обзор OWC Express 1M2: твердотельные накопители не могут быть лучше этого
- Полюбуйтесь невероятным новым магазином Apple в Куала-Лумпуре, Малайзия.
2024-09-13 11:01