
Как опытный пользователь Mac с более чем десятилетним опытом работы за плечами, я столкнулся с изрядной долей проблем, связанных с дисками. Поэтому, когда мой надежный Macintosh HD начал барахлить и я обнаружил, что смотрю на ужасный экран режима восстановления, я точно знал, что нужно делать.
При передаче права собственности на MacBook или Mac путем продажи, обмена или подарка настоятельно рекомендуется стереть данные с жесткого диска и восстановить исходные заводские настройки устройства. Это действие защищает ваши данные от потенциального доступа непреднамеренных пользователей и позволяет избежать любых осложнений, связанных с подключенными службами или программным обеспечением. Более того, получатель сможет начать использовать Mac, как если бы это была новая система.
Если вы планируете передать свой Mac кому-то другому, простого удаления ваших личных данных недостаточно. После удаления информации обязательно установите работоспособную версию macOS. Подробные инструкции можно найти в нашем руководстве по продаже Mac.
Одна из причин задуматься о том, чтобы начать работу с вашего Mac с чистого листа, — это выполнить новую установку macOS. Этот подход может быть полезен, когда ваш Mac ведет себя странно или если вы опасаетесь потенциального вредоносного ПО. Удалив данные с вашего Mac, вы фактически вернете его в исходное состояние, готовое к настройке, как если бы это было совершенно новое устройство, потенциально устраняя любые сбои, связанные с программным обеспечением.
Если вы используете macOS Monterey или более позднюю версию на Mac серии M или компьютере с чипом T2, процесс очистки содержимого вашего Mac был упрощен. Вы можете сделать это через Системные настройки или Системные настройки. Вот как:
Следуйте нашему руководству, чтобы сделать следующее:
- Сделайте резервную копию вашего Mac.
- Сотрите все свои данные с вашего Mac.
- Восстановите заводские настройки вашего Mac.
- Переустановите МакОС.
1.
Резервное копирование вашего Mac

Чтобы не потерять ценные данные, рекомендуется создать резервную копию или клонировать ваш Mac перед выполнением каких-либо существенных изменений или перезагрузкой системы. Поскольку восстановление Mac до исходной конфигурации сотрет всю сохраненную информацию.
Из своего личного опыта я усвоил тяжелый урок о том, что слишком сильно полагаюсь на облачное хранилище для всех своих резервных копий данных. Моя семья и я — заядлые пользователи Apple, и мы используем iCloud для синхронизации файлов на наших устройствах. Мы ошибочно полагали, что все, что нам нужно, можно легко восстановить из облака, если с одним из наших устройств что-то пойдет не так.
Как опытный аналитик, я рад сообщить, что пользователи Mac могут легко создавать резервные копии своих данных. Наличие внешнего жесткого диска существенно упрощает процесс. После того как вы защитите внешний диск, Time Machine от Apple позаботится обо всем остальном. Вот как запустить резервное копирование с помощью Time Machine:
Если вы предпочитаете не использовать бесплатное программное обеспечение Time Machine от Apple для создания резервных копий, у вас есть альтернатива: клонировать весь жесткий диск с помощью таких приложений, как Carbon Copy Cloner или SuperDuper. Обе программы предлагают бесплатные пробные версии.
Если вам нужно восстановить ваш Mac с помощью клонированного диска, этот диск можно скопировать обратно на исходный диск. Альтернативно вы можете использовать этот диск для доступа ко всем исходным файлам и переноса их вместе с вашими настройками на новый компьютер.
Основываясь на моем личном опыте и широком использовании продуктов Apple, я настоятельно рекомендую воспользоваться нашим подробным руководством по резервному копированию Mac, а также изучить лучшее программное обеспечение для резервного копирования Mac, которое мы подготовили для вас. Как человек, который имел несчастье потерять важные данные из-за сбоя жесткого диска, поверьте мне, когда я говорю, что вложение времени и усилий в защиту ваших цифровых активов — это бесценная инвестиция. Эти ресурсы помогут вам легко и уверенно пройти этот процесс, гарантируя, что ваши драгоценные файлы будут защищены от непредвиденных обстоятельств.
2.
Сотрите данные с Mac (macOS Monterey или более поздней версии)

В 2021 году Apple представила macOS Monterey и включила новую модификацию Системных настроек (теперь называемых Системными настройками с появлением macOS Ventura). Это обновление предоставило пользователям альтернативный метод полного стирания данных с компьютеров Mac и восстановления их исходных заводских конфигураций.
Благодаря последнему добавлению функции «Стереть все содержимое и настройки» очистка вашего Mac по разным причинам, например, при передаче, продаже или выполнении новой установки для устранения неполадок, стала простой задачей. Однако эта функция доступна исключительно на компьютерах Mac серии M или Mac, оснащенных чипом T2. Кроме того, для достижения оптимальных результатов убедитесь, что на вашем компьютере установлена macOS Monterey или macOS Ventura.
Для компьютеров Mac, которые относительно старые, задействованные процессы будут немного более сложными. Вот как это происходит:
Как стереть Mac M1/M2 или Mac T2
Как исследователь, изучающий новейшие функции macOS Monterey, я могу сказать, что это новое обновление в значительной степени упрощает процесс стирания данных на вашем Mac M-серии или Mac с чипом T2. Раньше очистка включала в себя сложные действия, но теперь система берет на себя большую часть этих сложностей за вас.
Нажатие кнопки «Удалить все содержимое и настройки» приведет к полному удалению всех данных, включая сохраненные отпечатки пальцев для Touch ID и информацию, хранящуюся в приложении «Кошелек». Кроме того, он выйдет из Apple ID, отключит функцию «Найти мой» и блокировку активации, отсоединит устройства Bluetooth, сотрет все учетные записи и связанные с ними данные, удалит все тома, настроенные на Mac, и удалит все установленные приложения. Важно отметить, что если вы используете Mac совместно с кем-то еще, убедитесь, что он сделал резервную копию своих данных, прежде чем выполнять это действие.
Действия, необходимые для начала этой процедуры, немного различаются в зависимости от конкретной версии macOS, с которой вы работаете:
В Ventura или более поздней версии:
- Откройте настройки системы.
- Нажмите Общие.
- Выберите Перенести или Сбросить.
- Выберите Удалить все содержимое и настройки.
- Введите ваш пароль.
- Нажмите Продолжить.
В Монтерее:
- Откройте Системные настройки.
- Нажмите Системные настройки в строке меню вверху экрана.
- Нажмите Удалить все содержимое и настройки.
- Введите ваш пароль.
- Нажмите Продолжить.
На этом этапе вам будет предложено сделать резервную копию с помощью Time Machine, прежде чем начинать удаление.
Как преданный пользователь, я буду рад провести вас через процесс предварительного просмотра того, что будет удалено с вашего устройства. Сюда входят, помимо прочего, ваш Apple ID, данные Touch ID, любые подключенные аксессуары и настройки Find My.
Наконец, вам нужно будет выйти из вашего Mac и всех связанных с ним служб, используя свой Apple ID.
Как исследователь, я бы предложил перефразировать это следующим образом: перед стиранием вашего Mac вы получите последнее напоминание. Если у вас возникнут какие-либо сомнения или вы передумаете свое решение, примите меры на этом этапе.
Нажав вторую кнопку «Стереть все содержимое и настройки», ваш Mac перезагрузится.
После перезагрузки Mac у вас есть возможность либо начать процесс установки заново, либо позволить следующему пользователю выполнить его. Не забудьте выключить Mac, прежде чем сделать этот выбор.
Какие компьютеры Mac имеют чип T2?
«Стереть все содержимое и настройки» будет работать на компьютерах Intel Mac с чипом безопасности T2, в том числе:
- Макбук Эйр 2018 года выпуска.
- Макбук Про 2018 года выпуска.
- Мак мини 2018 года.
- iMac 27 дюймов 2020 года выпуска
- iMac Про
- Мак Про с 2019 года
Как технический энтузиаст, который в восторге от последних обновлений программного обеспечения Apple, я бы порекомендовал следующее: если ваш Mac оснащен чипом T2, вам повезло! Вы можете рассчитывать на обновление его операционной системы до macOS Monterey или macOS Ventura. Когда приходит время выполнить чистую установку, использование опции «Стереть все содержимое и настройки» является более простым выбором по сравнению с традиционными методами.
Если вам повезло иметь Mac, оснащенный Apple Silicon или чипом T2, тогда все в порядке. Для тех, у кого нет таких устройств, перейдите к следующим шагам.
3.
Сотрите свой Mac (Intel Mac без чипа T2)

Если у вас есть компьютер Intel Mac с новым чипом T2, которого нет в списке, процесс восстановления заводских настроек будет более сложным по сравнению с более поздними моделями.
Как аналитик безопасности данных, я бы порекомендовал следующие шаги, чтобы обеспечить удаление конфиденциальной информации с вашего Mac:
4.
Выйти из сервисов
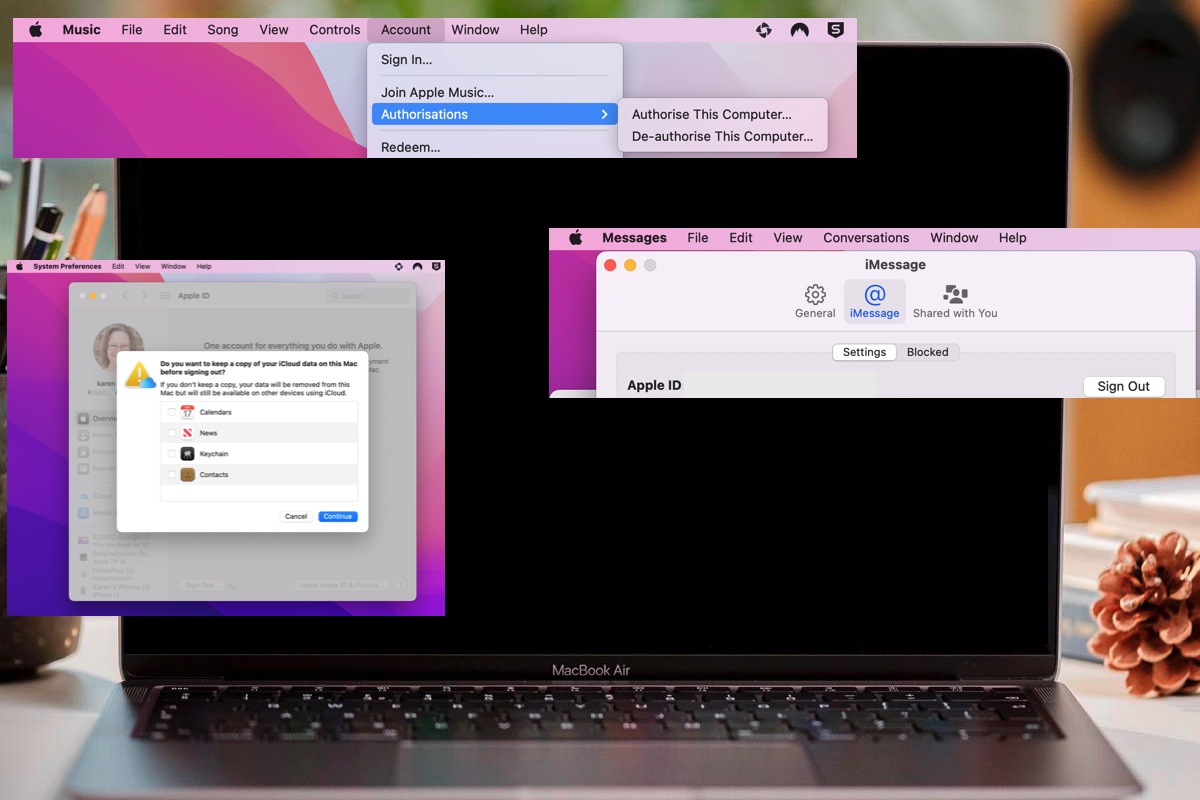
Прежде чем передавать Mac кому-либо другому, важно сначала очистить его. Однако перед удалением всех данных необходимо выполнить несколько административных задач.
Прежде чем приступить к очистке Mac, рассмотрите возможность выхода из следующих аккаунтов, чтобы предотвратить возможные осложнения в дальнейшем:
Как технический энтузиаст, я бы рекомендовал перефразировать инструкцию следующим образом: Чтобы выйти из Find My на Mac: откройте «Системные настройки», выберите свое имя в разделе Apple ID или iCloud. Затем перейдите к «Найти мой Mac» на вкладке «Учетные записи Интернета». Нажмите «Параметры» и выберите выключение «Найти мой Mac» и «Найти мою сеть», нажав соответствующие кнопки.
Чтобы выйти из iMessage на вашем Mac, откройте приложение «Сообщения» и выполните следующие действия:
Чтобы обеспечить безопасный выход из вашей учетной записи Apple Music и iTunes Store, вам необходимо деавторизовать текущее устройство и выйти из системы. Этот шаг становится необходимым в качестве меры безопасности, поскольку только пять авторизованных устройств могут одновременно воспроизводить музыку из вашей учетной записи.
Чтобы управлять доступом к купленным фильмам и телепередачам в iTunes Store через приложение «ТВ», важно выходить из системы при использовании разных устройств. Вот как это сделать: откройте приложение TV > перейдите в «Учетная запись» > выберите «Авторизации» > «Отменить авторизацию этого компьютера». После этого нажмите «Учетная запись» > «Выйти».
Чтобы выйти из iCloud на Mac: откройте «Системные настройки», выберите свою учетную запись в разделе Apple ID/iCloud, затем выберите «Выйти». Не обращайте внимания на возможность сохранить копию данных iCloud, сняв все флажки (не забудьте создать резервную копию этой информации в другом месте). Подтвердите свое решение, нажав «Продолжить», и подождите, пока система выйдет из системы. Если вы используете библиотеку фотографий iCloud, вам будет предложено загрузить фотографии; откажитесь, если вы не хотите создать локальную резервную копию облачной библиотеки. Чтобы завершить процесс, введите пароль Apple ID, а затем пароль вашего Mac.
Альтернативный метод удаления всех личных настроек с Mac — это сброс энергонезависимой оперативной памяти (NVRAM). Подробные инструкции по выполнению этого можно найти в нашей статье «Как сбросить NVRAM, PRAM и SMC на любом Mac».
5.
Отключить Bluetooth-устройства

Еще одно предложение: также рекомендуется отключить устройства Bluetooth. Это становится критически важным при передаче вашего Mac новому пользователю, поскольку любые ранее сопряженные устройства Bluetooth могут вместо этого повторно подключиться к старому Mac.
- Откройте «Системные настройки» > «Bluetooth».
- Отключите ваши устройства.
Просто помните, что для следующих шагов вам понадобятся мышь и клавиатура, поэтому подключите их, если можете.
6.
Отключите FileVault (если вы его используете)
![]()
При включении шифрования FileVault для защиты данных на вашем Mac имейте в виду, что вам следует отключить его перед удалением данных и подготовкой устройства к перепродаже. Это может показаться нелогичным, но поскольку вы будете стирать данные, защищать больше нечего. Более того, важно помнить, что новому владельцу потребуется ваш пароль, чтобы разблокировать диск, прежде чем настраивать свою учетную запись на Mac.
Вот как отключить FileVault:
- Откройте Системные настройки.
- Нажмите «Безопасность и конфиденциальность».
- Нажмите FileVault.
- Нажмите на замок и введите свое имя и пароль.
- Нажмите «Отключить FileVault».
7.
Перезагрузите Mac в режиме восстановления (Intel Mac).

После защиты ваших данных путем резервного копирования, выхода из учетных записей и отключения устройств вы теперь готовы удалить весь контент на своем Mac. Чтобы начать этот процесс, вам потребуется доступ к режиму восстановления. Эта функция позволяет полностью стереть Mac, оставив его как новый.
В этой статье мы объясним, как получить доступ к режиму восстановления на компьютерах Mac с процессорами Intel от Apple. Этот метод различается для компьютеров Mac M1 и M2; если на вашем Mac используется чип Apple, вы можете пропустить этот шаг (инструкции по доступу к режиму восстановления на компьютерах Mac M1 или M2 см. в другой нашей статье).
Как войти в Recovery на Mac с процессором Intel
- Нажмите логотип Apple в левом верхнем углу экрана и выберите «Перезагрузить».
- Сразу же удерживайте клавиши Command и R, пока не увидите логотип Apple или вращающийся земной шар. (Возможно, вам лучше использовать другую комбинацию клавиш в зависимости от возраста вашего Mac и того, какая macOS вы хотите установить или была установлена на Mac при его покупке — у нас есть полное руководство по запуску Mac в режиме восстановления здесь) . Например, Apple рекомендует «если вы продаете или отдаете Mac с OS X El Capitan или более ранней версией, используйте Option-Command-R, чтобы убедиться, что установка не связана с вашим Apple ID».
- Ожидайте, что запуск Mac в этом режиме займет некоторое время.
- Вы можете увидеть экран с просьбой выбрать язык.
- Следующий экран, который вы увидите, — это окно «Утилиты режима восстановления».
8.
Сотрите и переформатируйте свой Mac (Intel Mac)
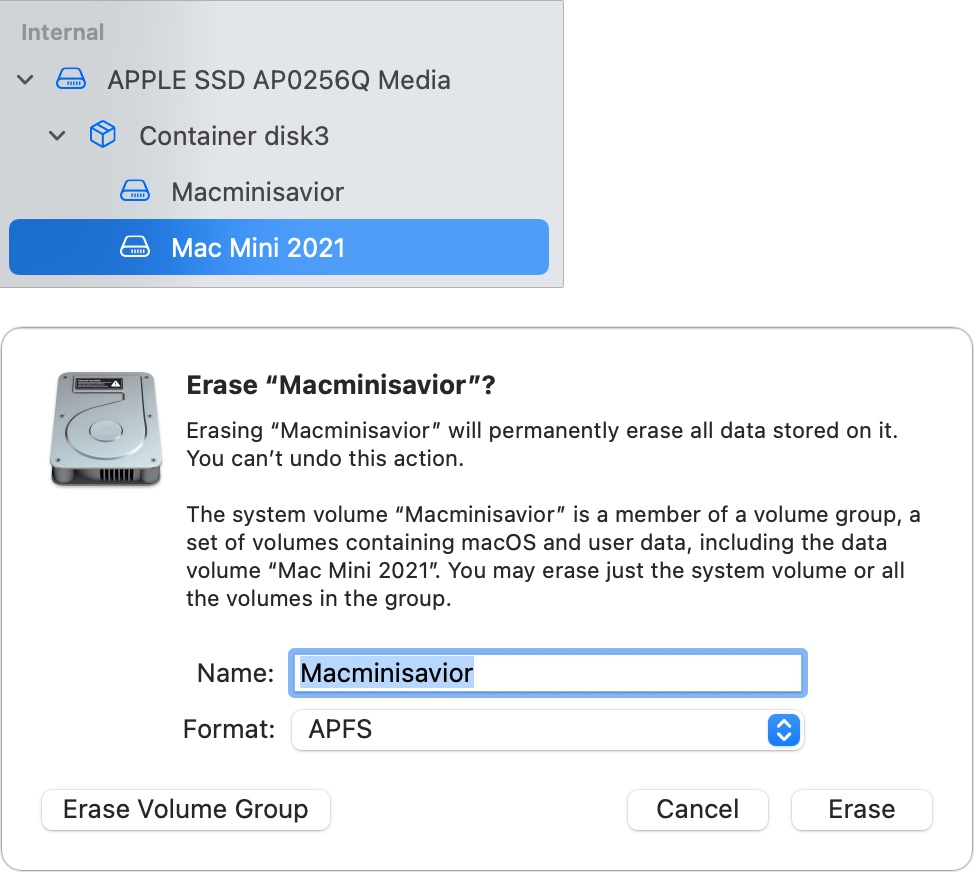
Теперь, когда вы вошли в Recovery, вы можете стереть свой Mac.
Основываясь на моем опыте давнего пользователя Mac, я сталкивался с разными инструкциями по обновлению macOS в зависимости от того, используете ли вы процессор Intel или M1. Вот что я предлагаю:
Как опытный пользователь Mac с многолетним опытом работы за плечами, я имел удовольствие изучать различные версии macOS. В этом путешествии я углубился в Монтерей, Биг-Сур и Каталину. Каждая из этих операционных систем привнесла уникальные функции и улучшения, которые сделали мою цифровую жизнь более продуктивной и приятной.
Как удалить свой Mac в Биг-Суре/Монтерее
- Теперь, когда вы находитесь в Recovery, согласно инструкциям выше, вам нужно выбрать из списка Дисковую утилиту.
- В Дисковой утилите выберите Macintosh HD (или как вы назвали свой «жесткий диск»).
- Вверху есть различные варианты: нажмите «Стереть».
- Вы должны увидеть имя вашего диска, формат должен быть APFS. Ниже вы должны увидеть опцию «Удалить группу томов» (это гарантирует, что вы удалите как Macintosh HD, так и данные Macintosh HD).
- После удаления Macintosh HD вы можете щелкнуть любые другие диски и тома и нажать –, чтобы удалить том.
Как аналитик, я бы рекомендовал вам полностью удалить все данные, выбрав «Стереть группу томов» в интерфейсе. Если, к сожалению, эта опция не представляется, вместо этого следуйте инструкциям, приведенным ниже.
В заключение этой статьи мы предоставим пошаговое руководство по удалению данных с компьютеров Mac, работающих под управлением операционных систем Catalina и Mojave. Процедура включает в себя некоторые дополнительные шаги по сравнению с обычными процессами удаления.
9.
Переустановите macOS
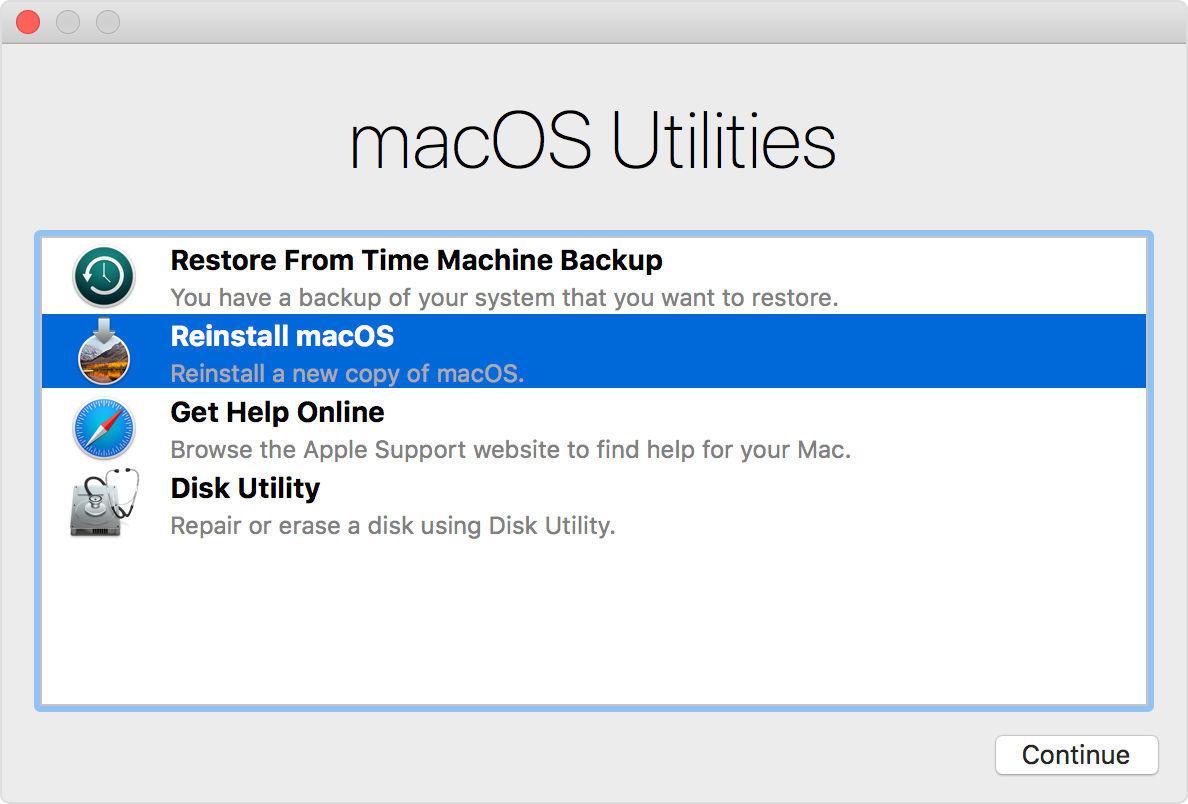
Чтобы продать Mac после очистки его содержимого, необходимо заново установить macOS. Без операционной системы покупатель столкнется с мигающим знаком вопроса при запуске. Поэтому перед продажей обязательно восстановите macOS на устройстве.
Если у вас Mac M1 или M2 или Mac с чипом T2, это будет обрабатываться опцией «Стереть все содержимое и настройки» в Системных настройках, как подробно описано выше. Но если это не вариант для вас, то приведенное ниже руководство должно помочь:
Как переустановить macOS
Если вы продаете свой Mac или просто планируете начать все сначала, выполнив чистую установку, вам обязательно потребуется установить определенную версию macOS.
Вы по-прежнему должны находиться в утилитах macOS в режиме восстановления, как описано выше.
- Выберите «Переустановить macOS» в разделе «Утилиты» и следуйте появившимся инструкциям, чтобы переустановить macOS.
- Ваш Mac начнет загружать и устанавливать любую версию macOS, на которой работал ваш Mac. Альтернативно, если вы хотите установить более старую версию macOS, у нас есть дополнительная информация ниже.
- В конце концов, через самые длинные 49 минут или около того ваш Mac перезагрузится. Но ожидание еще не закончилось. Еще пройдет немного времени, пока вы запуститесь и будете наблюдать за белой полосой. Наши сказали, что до этого времени осталось 11 минут, но это заняло гораздо больше времени. Просто оставьте свой Mac, чтобы продолжить работу, и игнорируйте индикаторы оставшегося времени.
- Наконец вы увидите экран приветствия. Если вы продаете или передаете свой Mac, вы можете оставить это на этом этапе, поскольку новому пользователю необходимо будет ввести свои данные. Если вы хотите продолжать использовать Mac, следуйте инструкциям по его настройке.
10.
Как установить более старую версию или понизить версию macOS

Если на вашем Mac в настоящее время установлена более старая версия macOS, описанный ранее процесс поможет вам обновиться до самой последней версии. Однако обратите внимание, что этот метод не обновит вашу систему автоматически, если на ней еще не установлена предыдущая версия последней версии macOS.
Есть и другие варианты, если вы хотите установить другую версию macOS.
Чтобы переустановить исходную macOS, поставляемую с вашим компьютером Apple, или предыдущую версию, которая все еще доступна, вместо использования сочетания клавиш Command + R во время запуска выберите Shift + Option/Alt + Command + R, если вы используете macOS Sierra 10.12.4. или позже. (Имейте в виду, что эта комбинация не будет работать на компьютерах Mac M1.)
В качестве альтернативы вы можете создать загрузочный диск, содержащий версию macOS, которую вы хотите запустить, и установить ее на свой Mac, используя его. Как это сделать, читайте здесь:
Как сделать загрузочный установщик macOS на внешнем диске.
Для людей, которым требуется установка более ранней версии macOS, но у которых больше нет оригинальных дисков, есть предложение:
Мы написали отдельную статью, в которой содержится подробное руководство по установке более старой версии macOS через режим восстановления.
Удаление вашего Mac в Catalina, Mojave и более ранних версиях
Как технический энтузиаст, я буду рад помочь вам удалить ваш Mac в macOS Catalina или более ранних версиях.
Дополнительные инструкции можно найти здесь: Как стереть диск Mac в macOS Catalina, Big Sur или Monterey.
Как удалить свой Mac в Catalina
В 2019 году Apple представила macOS Catalina с новой функцией: системным томом только для чтения под названием Macintosh HD (который для некоторых пользователей может быть по-другому помечен), где существует операционная система. В то же время есть отдельный Macintosh HD – Data Volume для хранения ваших данных.
Apple разделила два тома в Catalina, чтобы защитить важные данные операционной системы от случайной перезаписи. Следовательно, процедура немного отличается от того, как она выполнялась в более ранних версиях Mac.
- Выполнив описанные выше действия, запустите свой Mac в режиме восстановления.
- После запуска восстановления выберите Дисковую утилиту.
- Вы должны увидеть два диска — Macintosh HD и Macintosh HD — данные (показано ниже — извините за качество изображения!) На этом диске с данными ваши данные хранятся отдельно от установки macOS. (Возможно, ваш диск называется как-то по-другому, например Home HD).

- Нажмите на этот Macintosh HD — накопитель данных, чтобы выбрать его.
- Либо нажмите кнопку –, либо перейдите в меню и выберите «Правка» > «Удалить том APFS».
- Вы увидите сообщение, предупреждающее, что это приведет к безвозвратному удалению ваших данных. Нажмите «Удалить».
- Подождите, пока том будет удален.

- Теперь вам нужно вернуться в Дисковую утилиту, чтобы удалить Macintosh HD. Вам необходимо выполнить оба шага, поскольку вы не сможете просто переустановить macOS поверх macOS. Вам потребуется переустановить macOS, чтобы воссоздать том Macintosh HD-Data. Нажмите Macintosh HD, чтобы выбрать его.
- Мы рекомендуем нажать «Отключить». Первоначально, когда мы попытались удалить Macintosh HD, мы увидели сообщение об ошибке, в котором говорилось: «Процесс стирания не удался, поскольку том Macintosh HD на диске 2s5 не удалось отключить, поскольку он используется процессом 793 (kextcache). Размонтирование сначала решило эту проблему.
- Когда Macintosh HD все еще выбран, нажмите «Стереть».

- Введите имя, которое вы хотите дать диску после его переформатирования, например Macintosh HD.
- Выберите формат. Если вы используете Catalina, это будет APFS — в более старых ОС могла быть опция Mac OS Extended (Journaled).
- Нажмите «Стереть» и при необходимости введите свой Apple ID. Ждать.
- Теперь выйдите из Дисковой утилиты, чтобы вернуться на экран утилит MacOS.
Как удалить свой Mac в Мохаве или более ранней версии
В macOS Mojave и более ранних версиях шаги по удалению и переформатированию вашего Mac упрощены, поскольку перед процессом нет необходимости удалять дополнительный том данных.
Как указано выше, запустите Recovery.
- Выберите «Дисковая утилита» из вариантов и нажмите «Продолжить».
- Нажмите на свой основной жесткий диск, обычно называемый Macintosh HD, на боковой панели слева. Вам нужно имя диска, а не имя тома, указанное под ним, если оно появляется.

- Чтобы стереть данные с жесткого диска, нажмите кнопку «Стереть», затем нажмите «Стереть». Обратите внимание, что это безвозвратно стирает все данные на жестком диске, поэтому не делайте этого, если вы не клонировали диск или не хотите больше никогда не получать доступ к чему-либо на этом диске.

- По завершении выйдите из программы, перейдя в верхнее меню и выбрав «Дисковая утилита» > «Выйти из Дисковой утилиты».
Смотрите также
- Продлили ли «Антрацит» на 2 сезон? Вот что мы знаем:
- Объяснение концовки «Посева» (2024) – Какова «цель» Уиндема?
- Модельный дом (2024) Объяснение концовки – Что происходит с моделями и Зои?
- Моя любовная путаница! (Тайский) – Краткое содержание и обзор 1-й серии 2-й серии
- Рецензия на фильм «От нуля до героя» (2024) – бессовестно бессмысленная, но приятная романтическая комедия
- Что такое нанотекстурное стекло и нужно ли оно мне?
- Обзор Patagonia Refugio Daypack 26L: отличный универсальный повседневный рюкзак
- Обзор: FusionDock Max 1 от iVANKY обеспечивает исключительную универсальность благодаря двойному разъему Thunderbolt
- Хираманди — Краткое содержание, обзор и объяснение эпизода 8
- Татуировщик из Освенцима – краткий обзор и обзор 1-го сезона 3-й серии
2024-07-17 23:33