
Как опытный пользователь Mac с многолетним опытом работы с несколькими приложениями и окнами одновременно, я не могу не испытывать восторга от новой функции мозаики окон macOS Sequoia. Эта функциональность уже давно является основной для сторонних утилит, но реализация Apple является долгожданным дополнением к операционной системе.
Как пользователь Mac, я могу понять, когда многочисленные приложения и окна загромождают мой экран, из-за чего мне сложно найти конкретное, которое я ищу среди отвлекающих факторов. Прерывание переключения между ними кажется нежелательным нарушением, пока я нахожусь в потоке своей работы.
Используя macOS Sequoia, Apple представляет новую функцию расположения окон, позволяющую легко находить приложения или окна на вашем Mac. Черпая вдохновение из внешних приложений, предлагающих аналогичные возможности, функциональность окон Sequoia не такая всеобъемлющая, как в этих автономных приложениях, но остается ценным дополнением. (Если вы уже используете специальное приложение для этой цели, возможно, вы предпочтете продолжить его использование.)
Откройте для себя тонкости будущей Mac OS — macOS Sequoia, углубившись в наше подробное руководство. Вместо этого позвольте мне объяснить, как работает мозаика окон в macOS Sequoia.
Необходимые инструменты: macOS Sequoia
1.
Проверьте настройки рабочего стола и док-станции macOS Sequoia
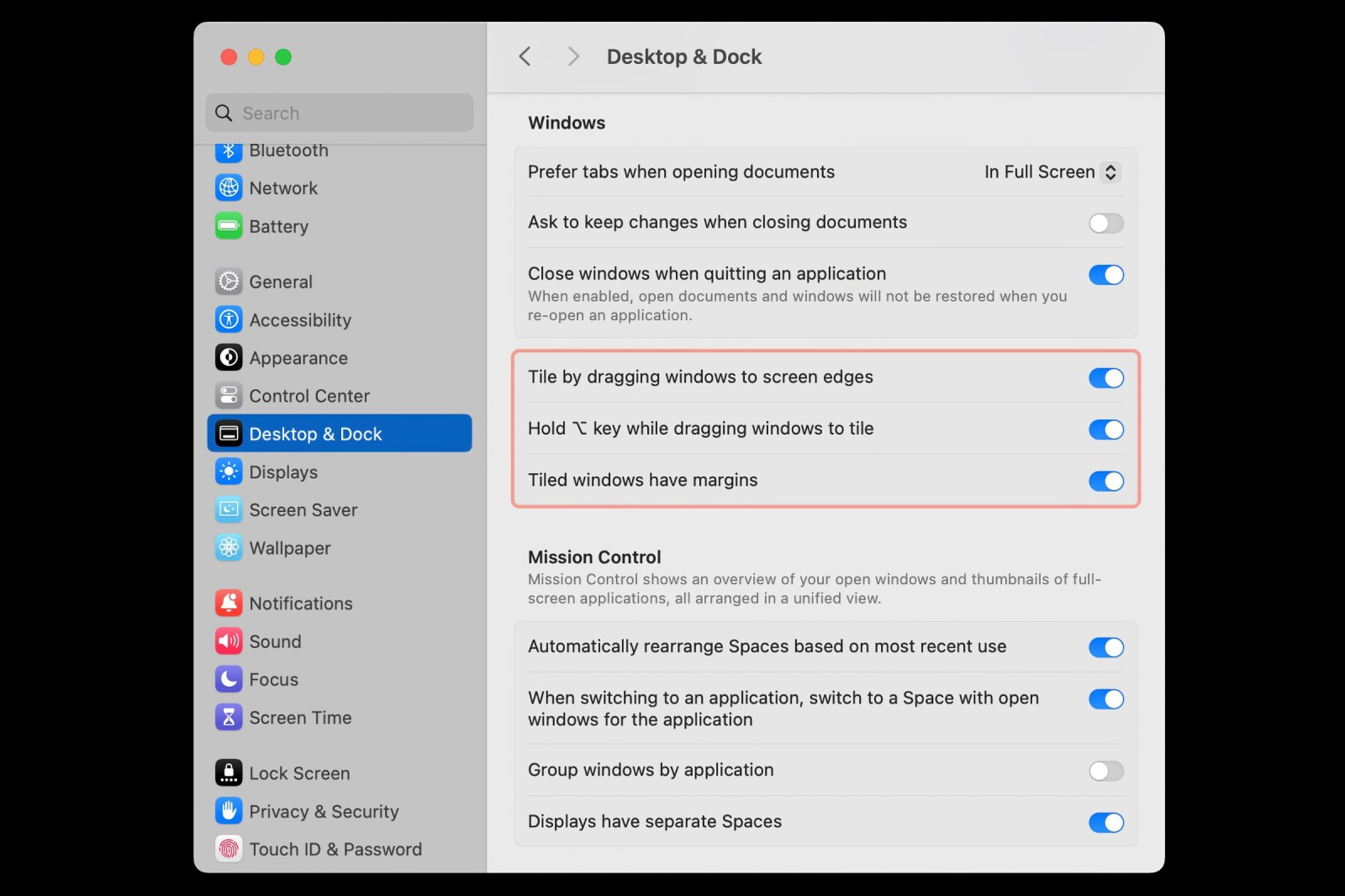
Как аналитик, я бы порекомендовал проверить настройку мозаики окон, если вы не уверены. Вы можете сделать это, перейдя в «Настройки системы» > «Рабочий стол и док-станция». Оказавшись там, найдите раздел «Окна» и убедитесь, что функция плитки включена.
У Apple есть три новые настройки для мозаики окон:
- Размещение окон путем перетаскивания окон к краям экрана: включите этот параметр, если вы хотите размещать плитки окон путем перетаскивания по экрану. Если вы отключите эту функцию, есть и другие способы мозаики окон. Я подробно опишу, как это работает, в следующих шагах.
- Удерживайте клавишу ⌥ [Option] при перетаскивании окон на плитку: включите эту функцию, если вы не хотите перетаскивать окно до конца, чтобы разместить его.
- Окна, расположенные плиткой, имеют поля: в этом случае между окнами вставляется немного пространства.
После настройки параметров закройте «Системные настройки».
2.
Первый способ организации окон: перетащите и разместите.
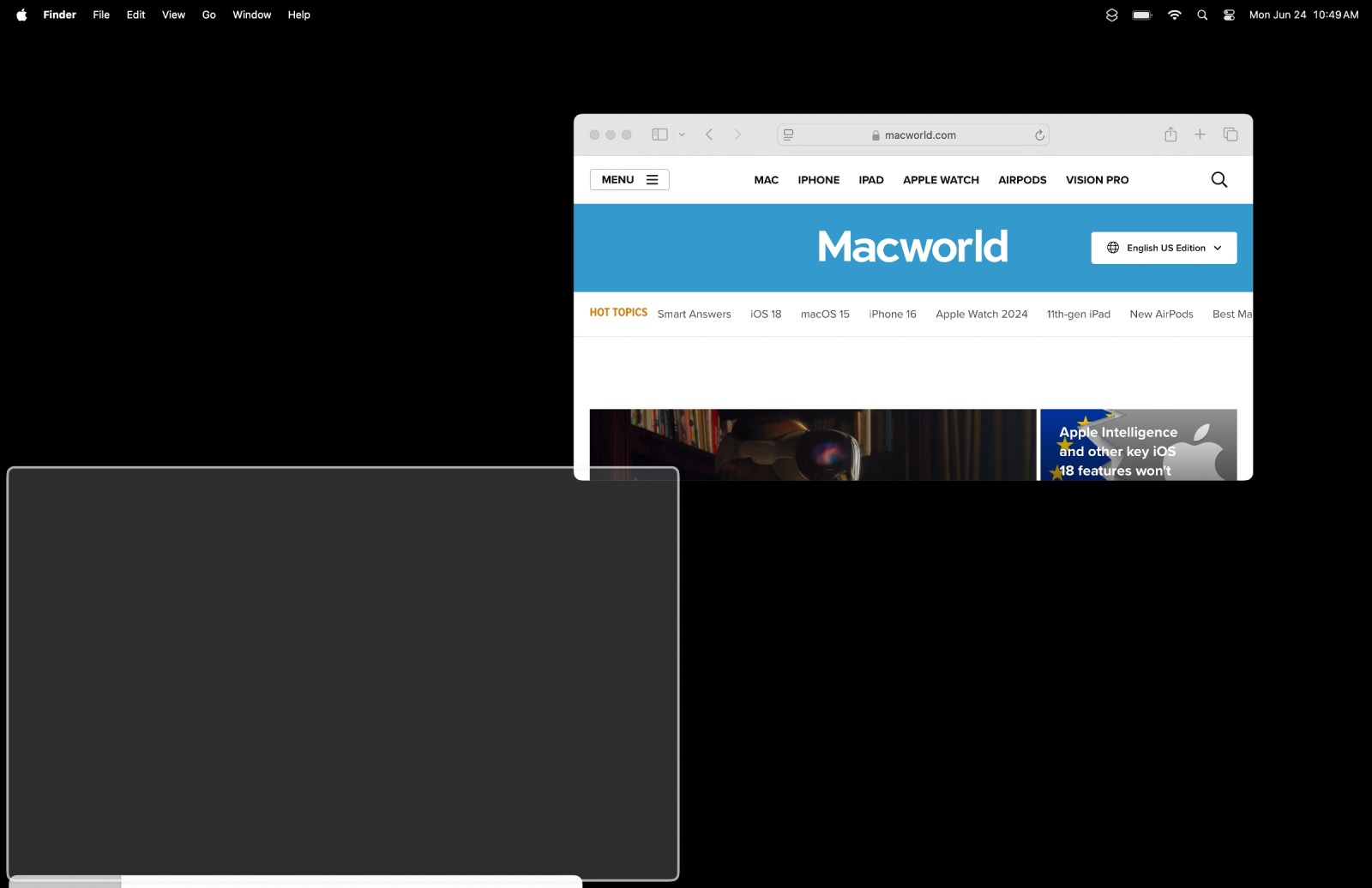
Как технический энтузиаст, я бы описал это так: вы можете легко перемещать окно по экрану, щелкнув его заголовок и перетащив его в нужное место. Как только вы отпустите кнопку мыши, появится контур, указывающий, где окно будет перенесено и закреплено.
Вот места на экране, куда перетаскивать окна:
- Левая или правая сторона экрана: размещает окно той половины экрана, на которую вы перетаскиваете.
- Верх экрана: окно размещается либо в центре экрана, либо центрируется и заполняет экран, но это не полноэкранный режим. Не перетаскивайте курсор за верхнюю часть экрана, потому что при этом откроется Центр управления полетами.
- Углы: окно размещается на четверти экрана. Это место может быть немного сложно найти, потому что оно находится в самом углу экрана.
При перемещении окна постарайтесь расположить курсор рядом с нужным местом, прежде чем начинать перетаскивание. Это сделает процесс более плавным и удобным.
Если вы решите отключить эту функцию (как упоминалось в шаге 1), знайте, что существуют альтернативные методы расположения плиток на окнах. Перейдите к шагу 3 для этих параметров.
3.
Второй способ организации окон: удерживайте Option и поместите
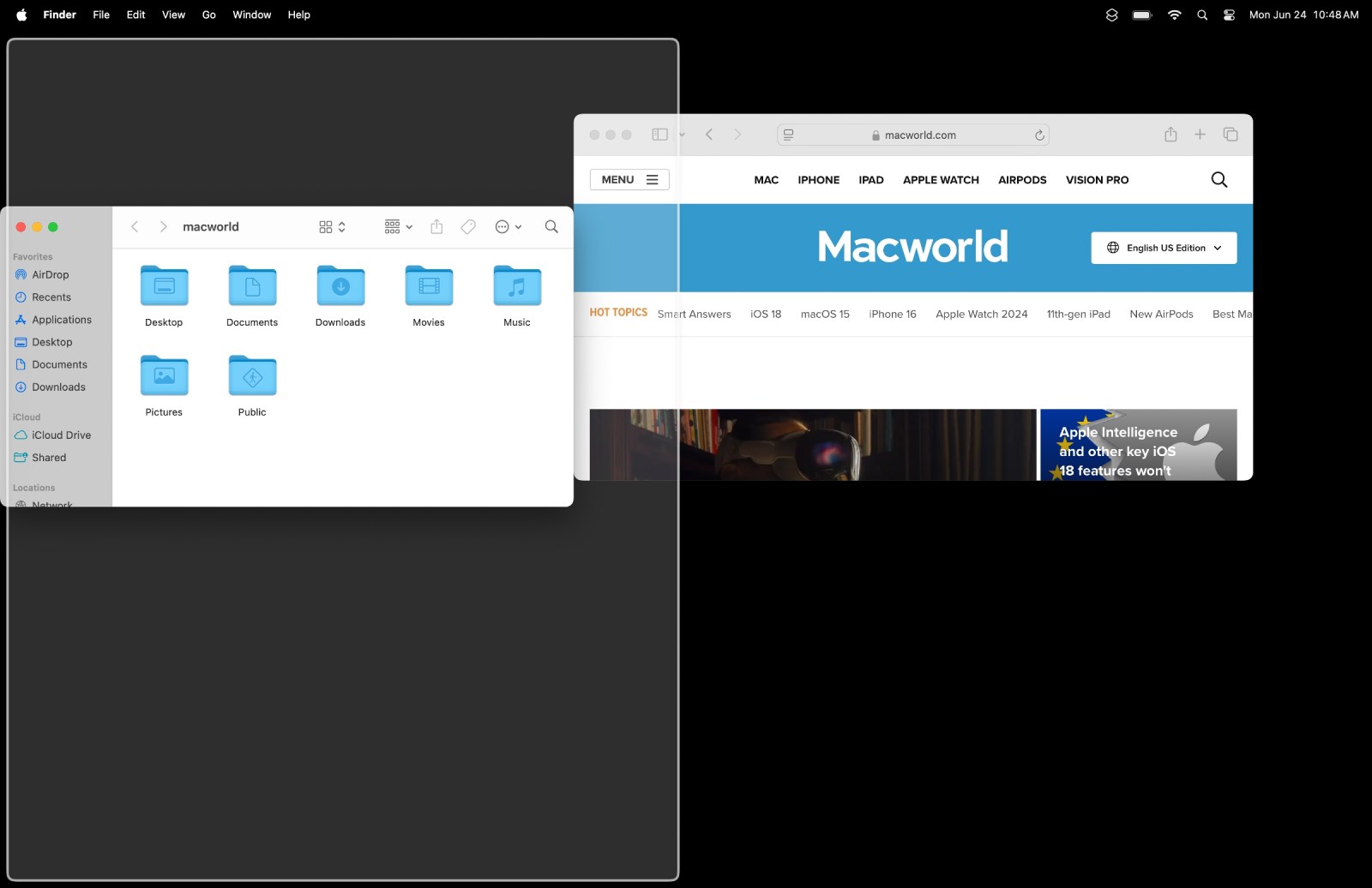
Чтобы перевести окно в режим разделенного экрана без необходимости полностью перетаскивать его к краю экрана, выполните следующие действия: В настройках активируйте эту функцию, щелкнув и удерживая окно. При этом нажмите клавишу Option, а затем переместите окно влево или вправо, чтобы получить макет в половину экрана.
Хотя вам нужно полностью переместить окно в угол, если вы стремитесь к расположению с четырьмя панелями, или вверх, чтобы центрировать его на экране.
4.
Третий способ организации окон: зеленая кнопка
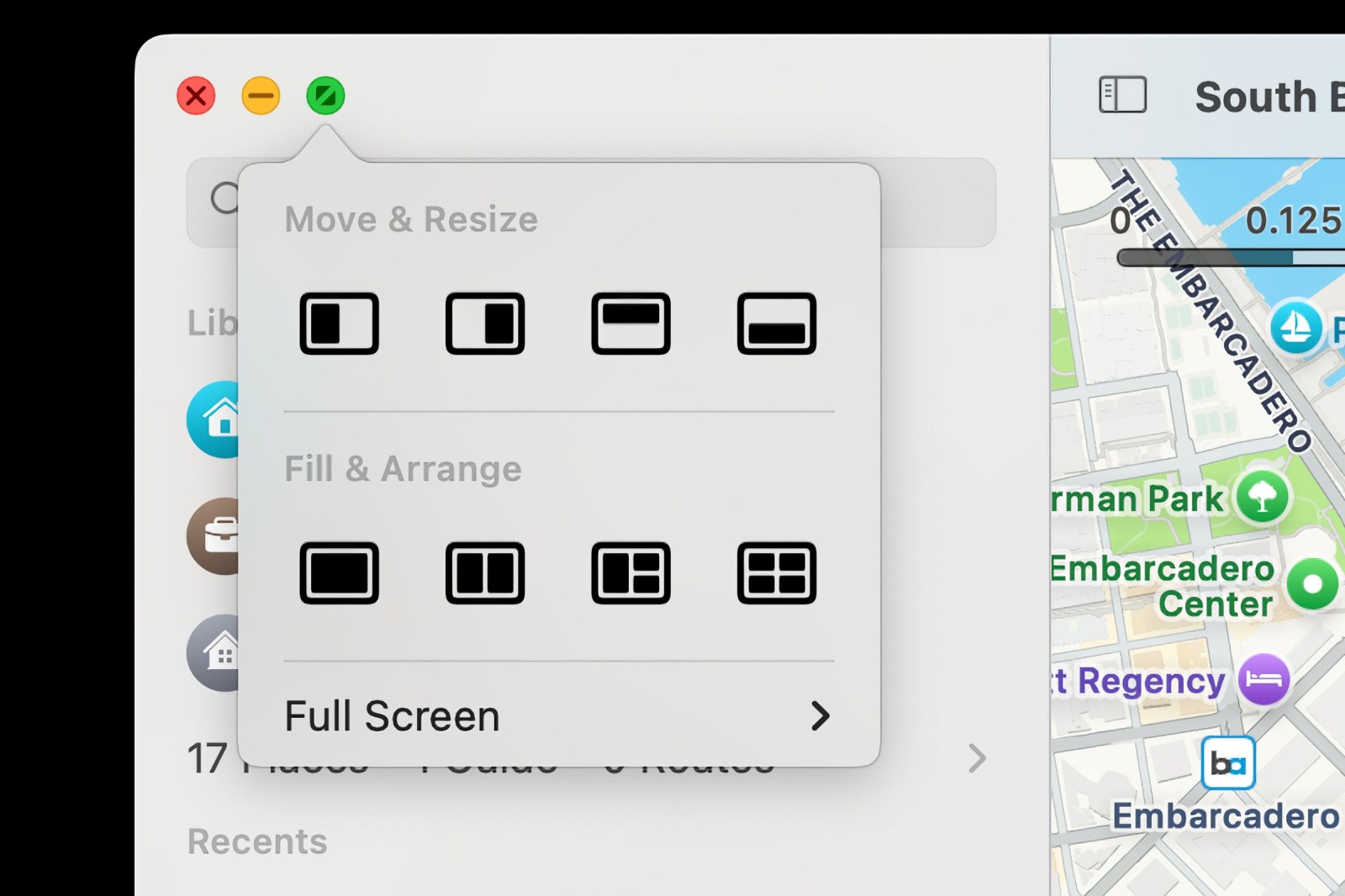
Удобный способ упорядочить несколько окон — навести указатель мыши на зеленую кнопку, расположенную в верхнем левом углу каждого окна, не нажимая ее. Появится меню мозаики окон, позволяющее выбрать желаемый макет, в результате чего ваши окна будут расположены соответствующим образом.
5.
Использование мозаики окон macOS Sequoia
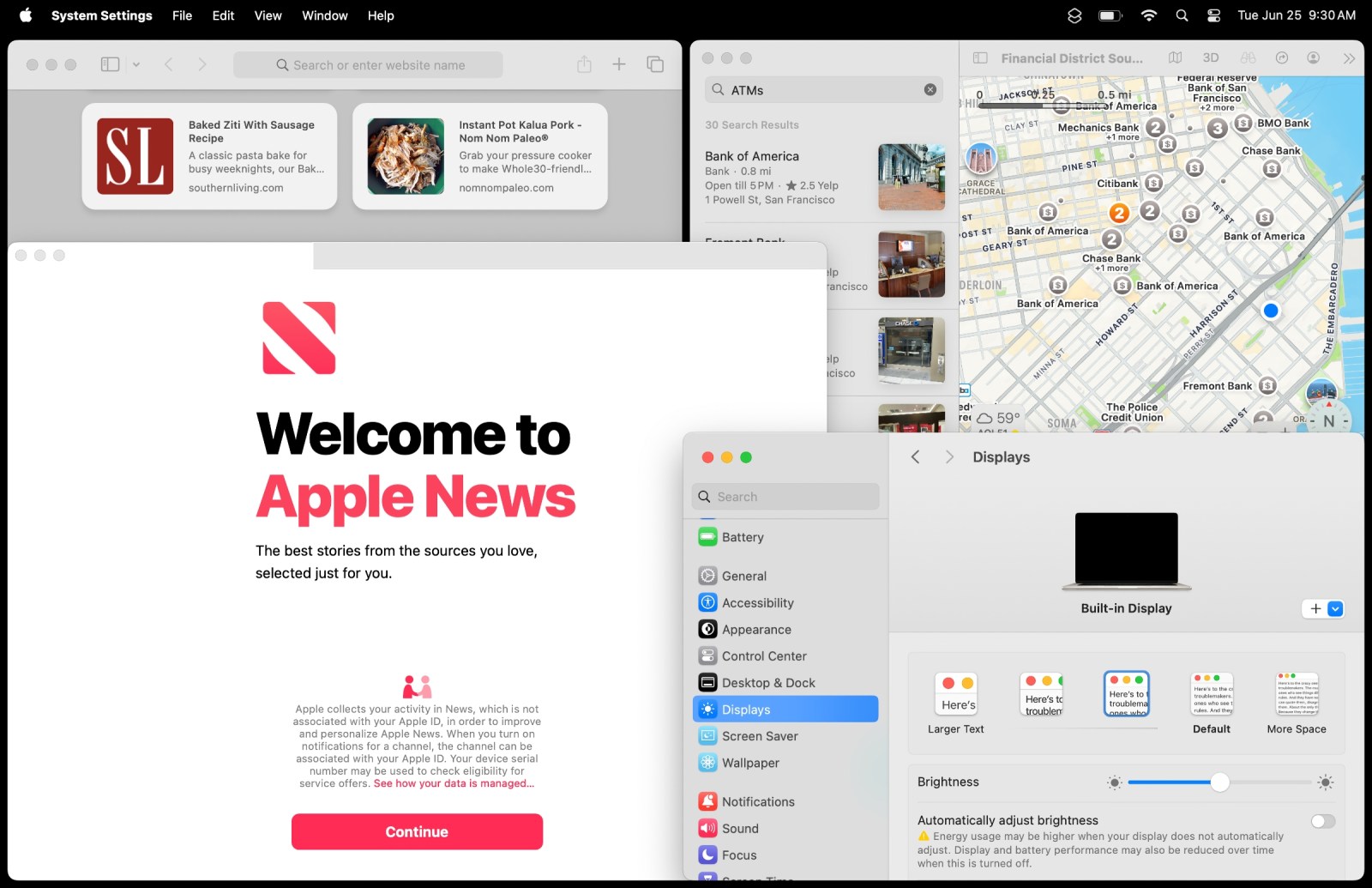
Вот несколько вещей, которые вам следует знать об использовании плитки окон Sequoia:
- Максимальная планировка имеет четыре окна. Если у вас больше четырех окон, Sequoia разместит окна под четырьмя сверху.
- Вы можете переключаться между макетами с одним, двумя, тремя и четырьмя окнами с помощью всплывающего окна с зеленой кнопкой. Окна будут складываться, если у вас больше окон, чем выбранный вами макет.
- Вы можете настроить размер окна после его размещения, но вы не можете настроить размеры окна в шаблонах макетов.
- Иногда разработчик устанавливает определенные размеры окон для своих приложений, поэтому приложение может не помещаться в нужном месте. Например, Apple установила минимальную высоту своего приложения «Новости», чтобы оно было выше, чем пространство, установленное для макета с четырьмя окнами.
- Тайлинг Windows на самом деле не работает с разрешением экрана ниже стандартного (см. снимок экрана выше).
- Плитка окон Sequoia работает на нескольких дисплеях.
Смотрите также
- Продлили ли «Антрацит» на 2 сезон? Вот что мы знаем:
- Модельный дом (2024) Объяснение концовки – Что происходит с моделями и Зои?
- Объяснение концовки «Посева» (2024) – Какова «цель» Уиндема?
- Моя любовная путаница! (Тайский) – Краткое содержание и обзор 1-й серии 2-й серии
- Рецензия на фильм «От нуля до героя» (2024) – бессовестно бессмысленная, но приятная романтическая комедия
- Продлен ли «Несломленный голос» (Арелис Энао) на третий сезон? Вот что мы знаем:
- Обзор камеры Aqara Hub G5 Pro: камера безопасности, совместимая с системой умного дома Apple Home
- Ничто не дебютирует с телефоном CMF 1 с модульной конструкцией по цене от 199 долларов
- Обзор Bowers & Wilkins Pi8: наушники с великолепным звучанием и поддержкой aptX
- iOS 18.2: верните ползунок громкости обратно на экран блокировки iPhone
2024-07-18 15:05