
Как опытный пользователь iPhone на протяжении последнего десятилетия, я должен сказать, что с каждым новым обновлением iOS Apple удается удивлять и радовать нас инновационными возможностями настройки. Последняя версия iOS 18 выводит персонализацию на совершенно новый уровень.
Модель Т Генри Форда известна тем, что предлагается «в любом цвете, который пожелает покупатель, при условии, что он черный». Эта стратегия была связана и с Apple, учитывая, что первый iPhone продавался исключительно в одном дизайне.
Со временем количество доступных цветов для iPhone расширилось; начиная с черного и белого, затем добавлялись серебряные, золотистые оттенки, а позже стали доступны самые разные оттенки.
Первоначально персонализация устройства iOS была весьма ограничена и позволяла только располагать значки приложений. Однако со временем он значительно изменился: теперь он поддерживает настраиваемые обои, создание папок, добавление виджетов, изменение визуальных эффектов экрана блокировки и различные другие параметры персонализации.
Со временем телефоны Android стали предлагать больше возможностей настройки по сравнению с iPhone. Однако сейчас Apple прилагает сознательные усилия по продвижению персонализации. Появление виджетов и библиотеки приложений в iOS 14 стало значительным шагом вперед. Пользовательские экраны блокировки стали еще одним важным достижением iOS 16. А с появлением iOS 18 пользователи теперь могут настраивать внешний вид своего iPhone более широко, чем когда-либо прежде.
Как энтузиаст, я хотел бы поделиться некоторыми простыми, но эффективными способами настройки моего iPhone, используя только собственные функции iOS, не полагаясь на внешние приложения. Вот как:
Настройка iOS 18: главный экран
Пока я пишу это, iOS 18 в настоящее время находится на стадии бета-тестирования, но мы уже успели взглянуть на то, как будут работать ее инновационные функции настройки главного экрана. Вот краткий обзор новых способов настройки основного экрана вашего iPhone в предстоящем осеннем обновлении, запланированном на 2024 год.
Размещение значков
Уже долгое время у вас есть возможность произвольно упорядочивать значки на главном экране. Однако с появлением iOS 18 у вас появится возможность размещать эти значки где угодно внутри сетки, что позволит вам оставить столько места пустым, сколько пожелаете.
Чтобы перейти в режим редактирования, нажмите и удерживайте пустую часть главного экрана, пока значки приложений не начнут покачиваться. Как только они это сделают, смело перетаскивайте их в нужные вам места. Кроме того, если вы хотите переместить несколько приложений одновременно, начните перемещать одно приложение одним пальцем, а затем коснитесь другого значка (вторым пальцем), перемещая первое. Это позволит вам собрать обе иконки вместе и переместить их группой.
Другой вариант — создать папку, переместив значок приложения поверх другого, что позволит вам разместить ее в любом удобном месте. Вы можете присвоить этой папке имя и при необходимости добавлять или удалять в ней значки приложений.
Подробнее читайте в нашей статье Как разместить значки приложений, виджеты и папки в любом месте.

Размер значка
Проще говоря, с iOS 18 вы можете увеличить значки приложений на главном экране. Он просто увеличивает их, не отображая метки, сохраняя общий размер сетки постоянным.
Чтобы добиться аккуратного внешнего вида и упростить задачу, давайте изменим ваш главный экран. Нажмите и удерживайте пустое место, пока значки не начнут покачиваться, после чего вы увидите кнопку «Редактировать» в верхнем левом углу. Нажмите эту кнопку, а затем выберите «Настроить».
Выберите опцию «Большой» в меню значков, которое появляется у основания экрана. Чтобы вернуться к размеру по умолчанию, просто нажмите «Маленький».
Подробнее читайте: Как сделать значки приложений большими и без надписей.
![]()
Цвет значков и темный режим
То же самое меню, которое использовалось в нашем предыдущем предложении, также позволяет настраивать цвета значков. По умолчанию он будет отображать светлые значки на светлом фоне и темные на темном фоне, адаптируясь к режиму вашего экрана. Однако у вас есть возможность навсегда установить светлые или темные значки, нажав соответствующие кнопки.
С помощью кнопки «Тонированный» вы можете легко настроить все свои значки на единый тон. Система разумно предлагает цвет оттенка, который гармонирует с фоновым изображением, но вы можете выбрать любой оттенок или яркость, которая вам нравится. Кроме того, есть пипетка, позволяющая точно подобрать цвет обоев для плавного перехода.
Для получения дополнительной информации прочитайте: Как изменить цвет значков приложений на главном экране.
Виджеты
Помимо четырех фиксированных областей виджетов на экране блокировки, у вас также есть возможность добавить множество интерактивных виджетов из различных приложений на главный экран в iOS 14 и более поздних версиях. Хотя в последующих обновлениях возможности этих виджетов расширились, их основное использование осталось относительно неизменным.
В предстоящей iOS 18 у вас будет возможность увеличивать виджеты, просто перетаскивая их. Чтобы сделать их еще больше, вы можете удалить текст ниже, в результате чего отображение будет более обширным.
1. Нажмите и удерживайте пустое место на главном экране, пока значки не начнут покачиваться. После этого нажмите кнопку «Изменить» в верхнем левом углу и выберите «Добавить виджет». Вы заметите, что появилось множество виджетов, некоторые из которых имеют несколько вариантов отображения и размеров. Не стесняйтесь перемещать эти виджеты, как значки приложений, и располагать их один поверх другого, чтобы создать «умный стек», просто перетаскивая их друг на друга.
Подробнее читайте: Как добавлять, удалять и настраивать виджеты.
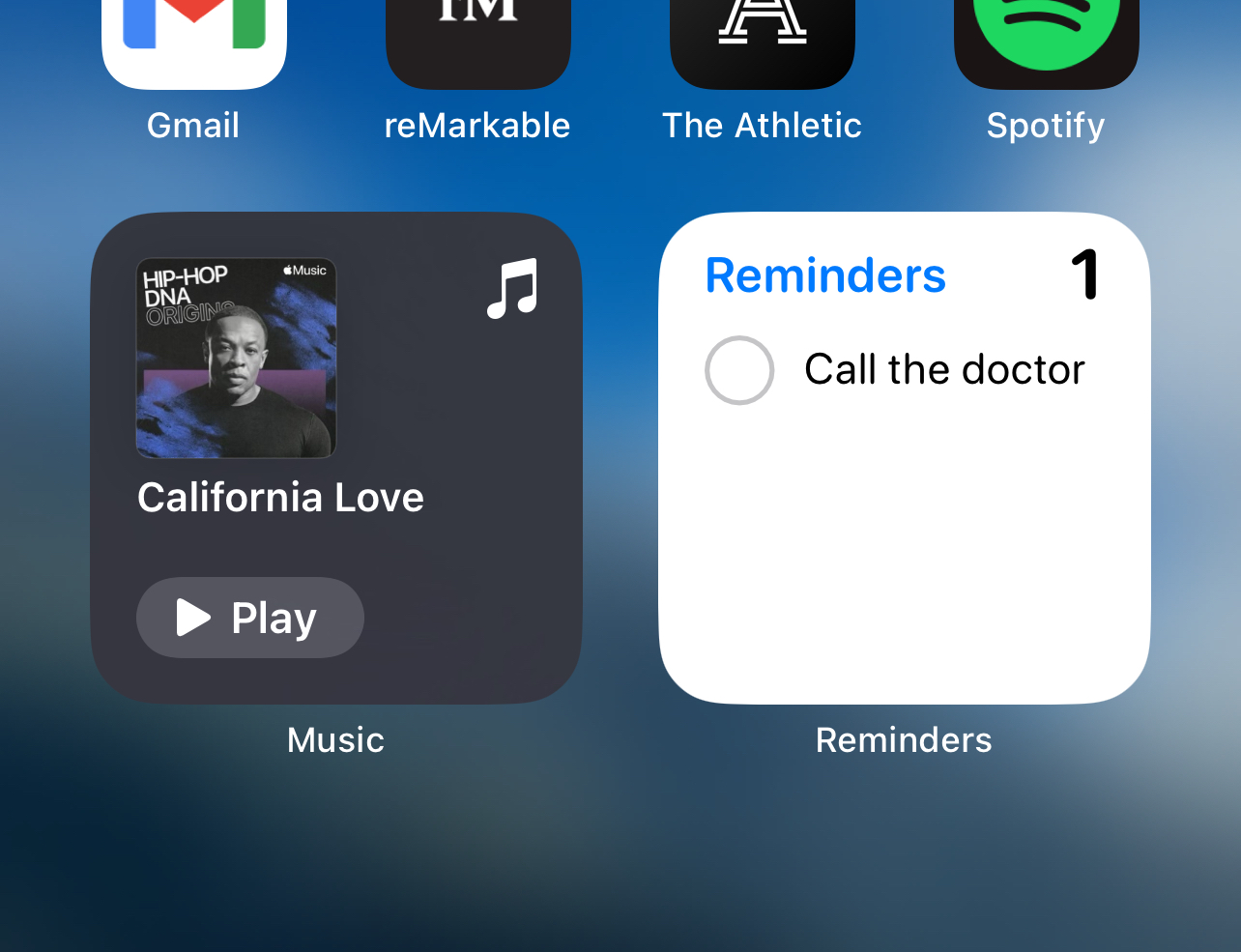
Скрыть страницы и приложения
Вам не обязательно заполнять главный экран несколькими страницами значков приложений. Вместо этого существуют различные методы их организации.
Начните с длительного нажатия на пустое место на главном экране, пока значки не начнут покачиваться. Чтобы удалить приложение, просто нажмите кнопку (-), расположенную в верхнем левом углу любого значка. Альтернативно, если вы хотите сохранить приложение, но скрыть его значок с главного экрана, выполните те же действия. Более того, нажав на серию точек внизу экрана, вы отобразите миниатюры всех ваших главных экранов. Оттуда вы можете скрыть от просмотра целые экраны.
Вы можете использовать приложения, которые скрыты от просмотра, в библиотеке приложений или с помощью поиска Spotlight.
Настройка iOS 18: Центр управления
В предыдущих версиях у вас были ограниченные возможности настройки Центра управления в настройках. Однако с iOS 18 вы можете значительно расширить эту настройку до совершенно новой степени.
1. Чтобы получить доступ к режиму редактирования в Центре управления вашего iPhone, проведите пальцем вниз из правого верхнего угла. Оказавшись там, нажмите и удерживайте пустое место.
В этой области у вас есть возможность настроить макет. Чтобы удалить элемент управления, просто коснитесь знака минус, расположенного в верхнем левом углу. Кроме того, вы можете изменить размер элемента управления, перетащив его правый нижний угол.
Нажмите «Добавить элемент управления», расположенный у основания экрана, чтобы вставить новый элемент управления. Некоторые элементы управления можно увеличить до целой страницы!
Прокрутите вертикально (вверх и вниз), чтобы перемещаться между дополнительными панелями управления. В предстоящей iOS 18 вы обнаружите множество новых элементов управления, и впервые сторонние приложения также смогут включать свои собственные элементы управления Центра управления.
Настройка iOS 18: экран блокировки
В течение многих лет единственными опциями на экране блокировки вашего устройства были значок фонарика и кнопка камеры, без возможности настроить их в соответствии со своими предпочтениями… но все изменилось с появлением iOS 18. Теперь у вас есть возможность заменить эти два элемента управления практически любым элементом управления Центра управления!
Нажмите и удерживайте значок блокировки экрана, а затем коснитесь опции «Настроить» внизу. Вместо выбора главного экрана выберите экран блокировки.
На этом экране у вас есть возможность настроить время, дату и ряд дополнительных виджетов под ними. Кроме того, вы найдете элементы управления, расположенные как в левом, так и в правом нижнем углах. Нажав символ (-), вы можете удалить их и вместо них добавить различные функции Центра управления.
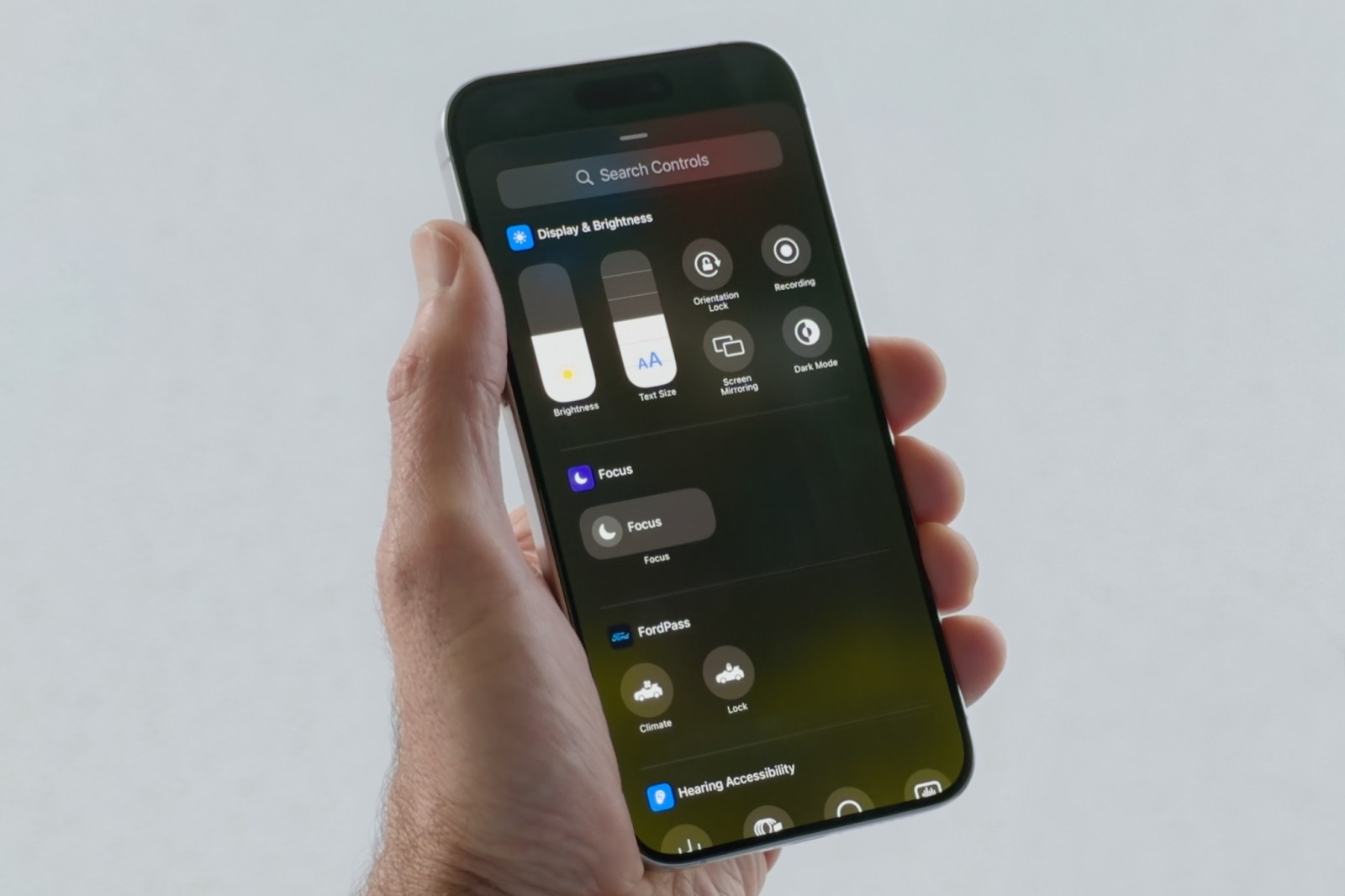
В iOS 16 Apple представила значительную модификацию экрана блокировки iPhone: теперь у вас есть свобода настраивать внешний вид часов, выбирать предпочтительные виджеты для быстрого доступа к информации и, наконец, персонализировать свой фон с помощью впечатляющего эффекта глубины резкости.
Как аналитик, я бы начал с сильного нажатия на экран блокировки моего устройства, чтобы войти в режим редактирования. Плавно проводя пальцем влево или вправо, я могу перемещаться по различным конфигурациям экрана блокировки. Чтобы настроить параметры экрана блокировки, такие как время, дата и виджеты, я просто нажимаю «Настроить».
Подробнее читайте в статье: Как настроить экран блокировки с помощью виджетов и стилей обоев.
Настройка iOS 18: другие функции
Открытие новых способов персонализации вашего iPhone с помощью новейшей версии iOS — это увлекательно, но есть скрытые старые функции настройки, которые вы, возможно, пропустили. Некоторые из них уже упоминались ранее, но позвольте мне поделиться еще парой старых, но золотых приемов настройки вашего устройства.
Кнопка действия
Используя iPhone 15 Pro и Pro Max, Apple заменила традиционную кнопку отключения звука (функция, присутствующая со времен первого iPhone) на универсальную кнопку действия. Нажмите и удерживайте эту новую кнопку, чтобы выполнить одну из восьми функций, таких как включение фонарика, открытие камеры или перевод речи.
В iOS 18 набор функций кнопки «Действие» значительно расширился благодаря новой опции «Управление». Благодаря этому теперь вы можете настроить кнопку действия для быстрой активации таких опций, как режим полета, запуска калькулятора, записи быстрых заметок или сканирования QR-кодов — доступно множество вариантов.
Чтобы изменить настройки, просто перейдите в главное меню и нажмите кнопку «Действие». Затем просто проведите пальцем по горизонтали по доступным вариантам, чтобы выбрать вариант, который подходит вам лучше всего.
Контактный плакат
Начиная с iOS 17, можно создать уникальную «карту идентификатора вызывающего абонента», которая становится видимой на устройствах других пользователей iPhone во время звонков им, а также отображается под вашим именем в их списке контактов.
Начните с перехода к своим личным контактным данным в приложении «Телефон» или «Контакты», затем найдите раздел «Изображение профиля и сведения» под своим изображением. Нажмите на нее, чтобы начать процесс настройки вашей контактной информации.
С помощью средства создания плаката контактов вы можете выбрать один из двух вариантов: «Только контакты» означает, что ваши личные контакты будут постоянно просматривать ваш персонализированный плакат, или выбрать «Спрашивать каждый раз». , который будет предлагать вам поделиться плакатом каждый раз.
Подробнее читайте: Как создать и настроить свой контактный плакат в iOS 17.
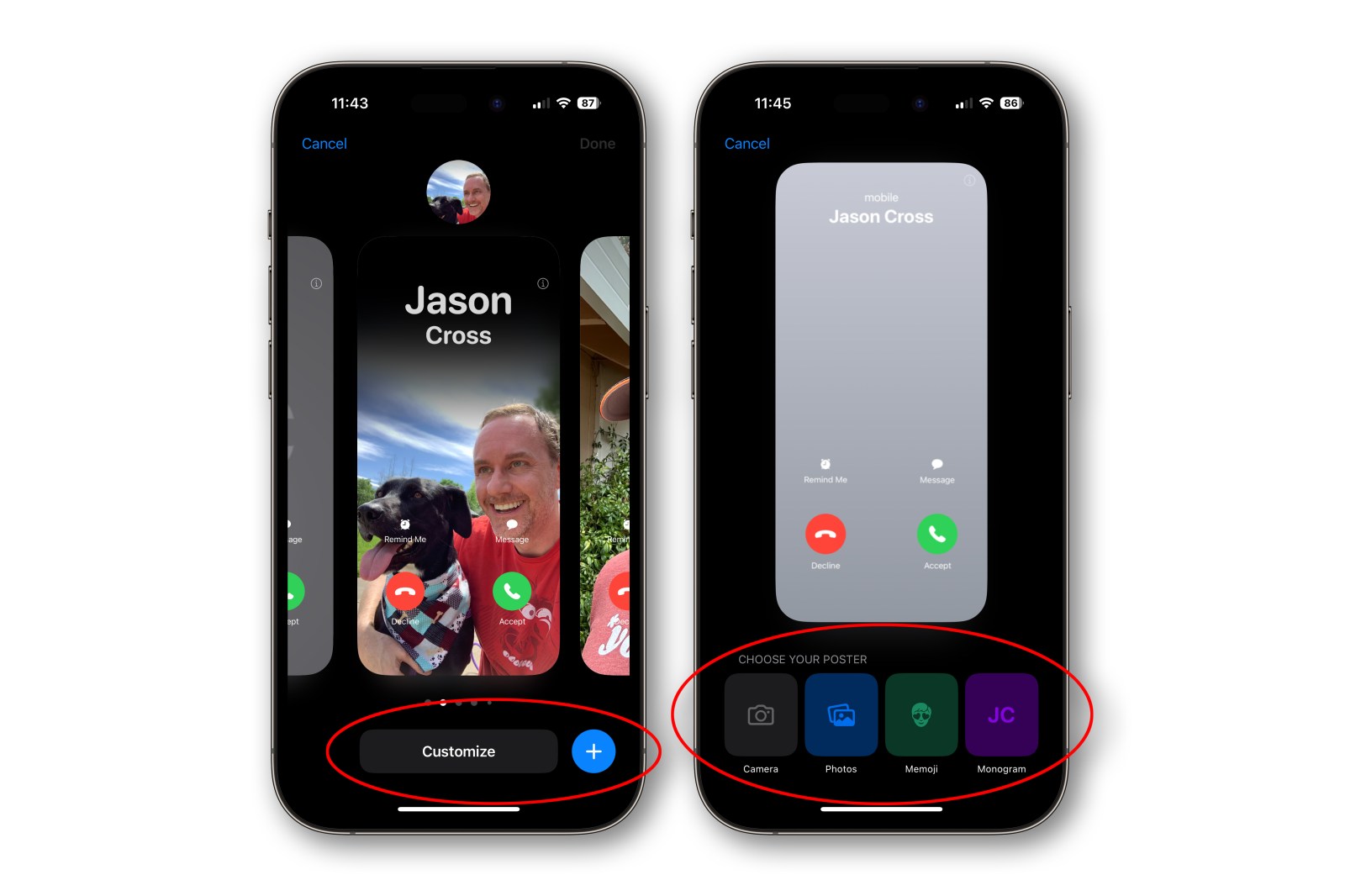
Назад Нажмите
Использование настройки специальных возможностей Back Tap на вашем iPhone, которая обычно не встречается в параметрах персонализации, позволяет вам назначить определенное действие для двух или трех нажатий на задней панели вашего устройства. По сути, он создает невидимую кнопку на задней панели вашего iPhone, что делает его более удобным и полезным.
Чтобы настроить ярлыки для двойного и тройного касания задней панели устройства, перейдите в «Настройки», затем «Доступность», а затем «Сенсорство». Прокрутите вниз и активируйте Back Tap, где вы можете назначить различные функции или возможности в соответствии со своими предпочтениями.
Подробнее читайте: Функция Back Tap в iOS 14 превращает заднюю часть iPhone в кнопку.
Смотрите также
- Продлили ли «Антрацит» на 2 сезон? Вот что мы знаем:
- Моя любовная путаница! (Тайский) – Краткое содержание и обзор 1-й серии 2-й серии
- Модельный дом (2024) Объяснение концовки – Что происходит с моделями и Зои?
- Хираманди — Краткое содержание, обзор и объяснение эпизода 8
- Моя любовная путаница! (Тайский) – Краткое содержание и обзор 1-й серии 1-го сезона
- Обзор Bowers & Wilkins Pi8: наушники с великолепным звучанием и поддержкой aptX
- Обзор Pitaka MagEZ Car Mount Pro 2 Qi2: автомобильное зарядное устройство со встроенными ярлыками NFC
- Татуировщик из Освенцима – краткий обзор и обзор 1-го сезона 3-й серии
- Ничто не дебютирует с телефоном CMF 1 с модульной конструкцией по цене от 199 долларов
- Что делать, если вы не можете открыть только что установленное приложение в macOS Sequoia
2024-07-31 15:02