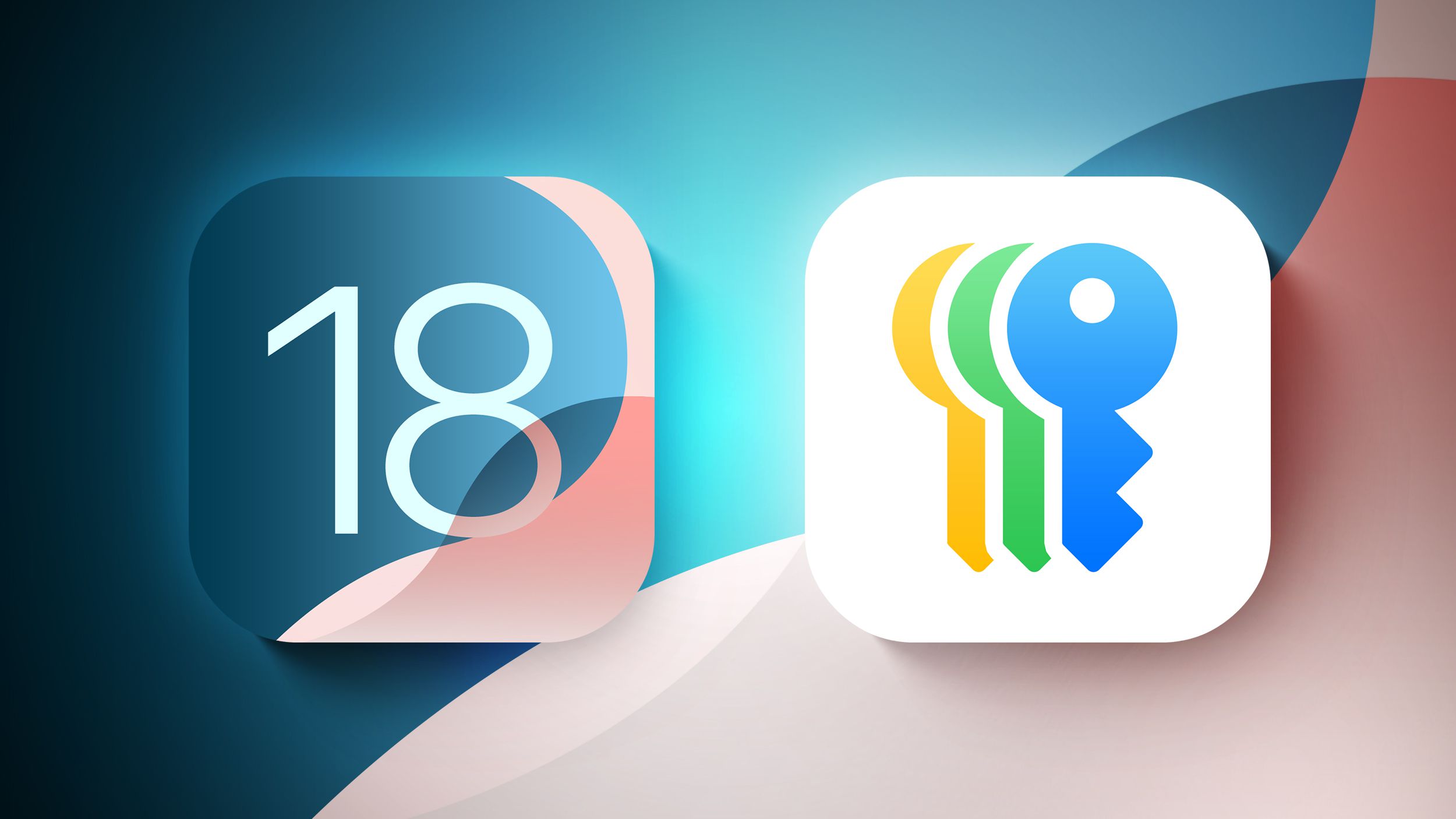
Как человек, который уже много лет управляет несколькими онлайн-аккаунтами, я не могу не чувствовать облегчения и волнения по поводу последних обновлений приложения «Пароли» в iOS 18. Учитывая мой напряженный образ жизни, очень важно, чтобы моя цифровая жизнь была безопасной и удобной. и Apple, похоже, попала в самую точку с этими новыми функциями.
В iOS 18 Apple представила отдельное приложение «Пароли», упрощающее и удобное управление информацией для входа и паролями. Хотя iCloud Keychain уже много лет обеспечивает хранение паролей на устройствах Apple, доступ к этим паролям ранее был затруднен из-за их расположения в приложении «Настройки». Однако с iOS 18 создание паролей для веб-сайтов и других объектов и управление ими стало гораздо более простым процессом.
В этом руководстве рассказывается все, что вам нужно знать о приложении «Пароли» для iOS 18.
Макет
При обновлении вашего устройства до iOS 18, iPadOS 18 или macOS Sequoia приложение «Пароли» устанавливается автоматически. Это удобное приложение имеет лаконичный дизайн с заметной строкой поиска вверху, позволяющей легко найти нужную информацию.
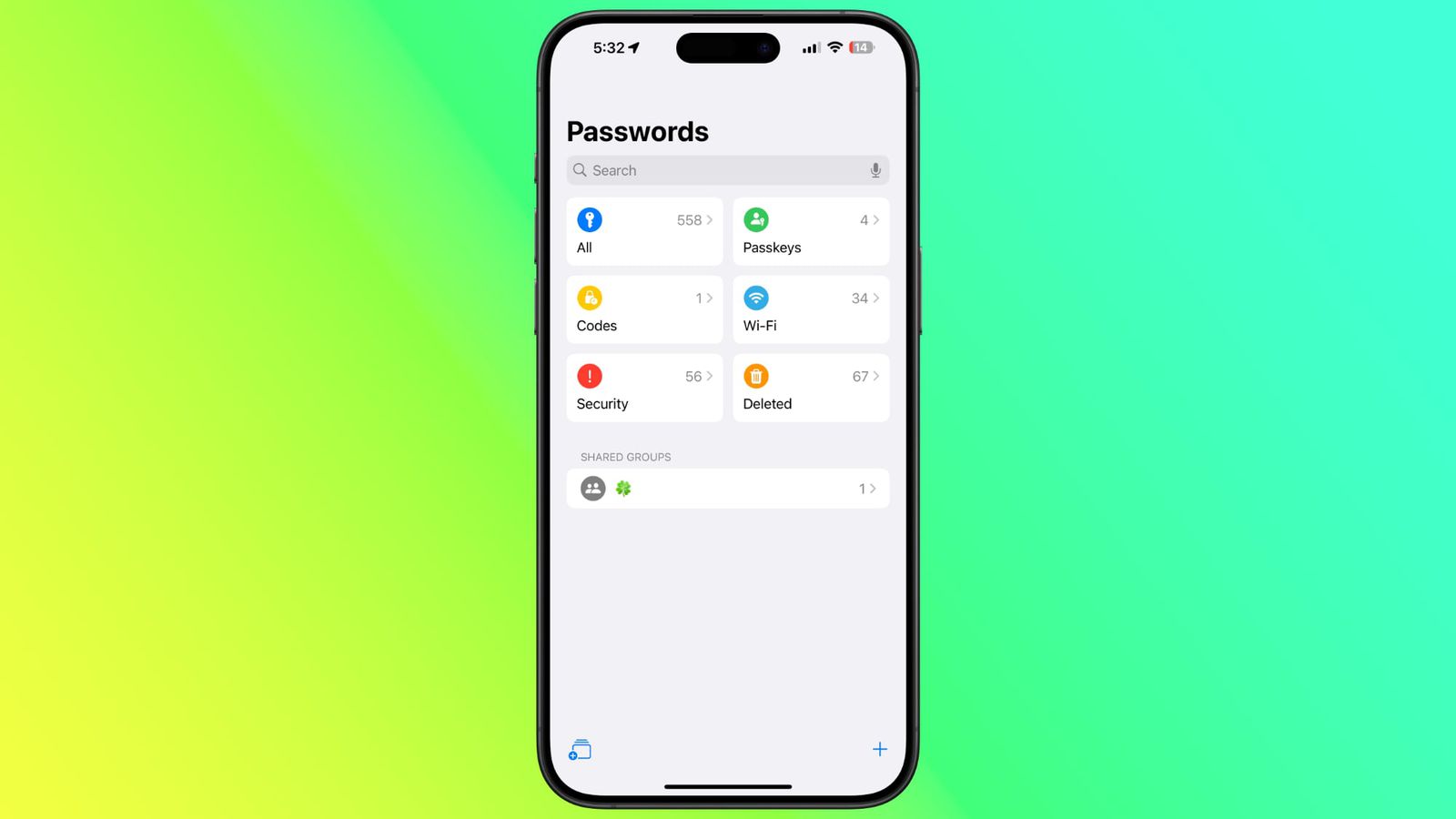
Если вы уже использовали функцию «Связка ключей iCloud», все ваши сохраненные логины и пароли будут готовы к использованию, как только вы пройдете аутентификацию с помощью Face ID или Touch ID. Существуют отдельные разделы для паролей и логинов (в разделе «Все»), паролей, кодов двухфакторной аутентификации, паролей Wi-Fi, предупреждений безопасности и удаленных логинов.
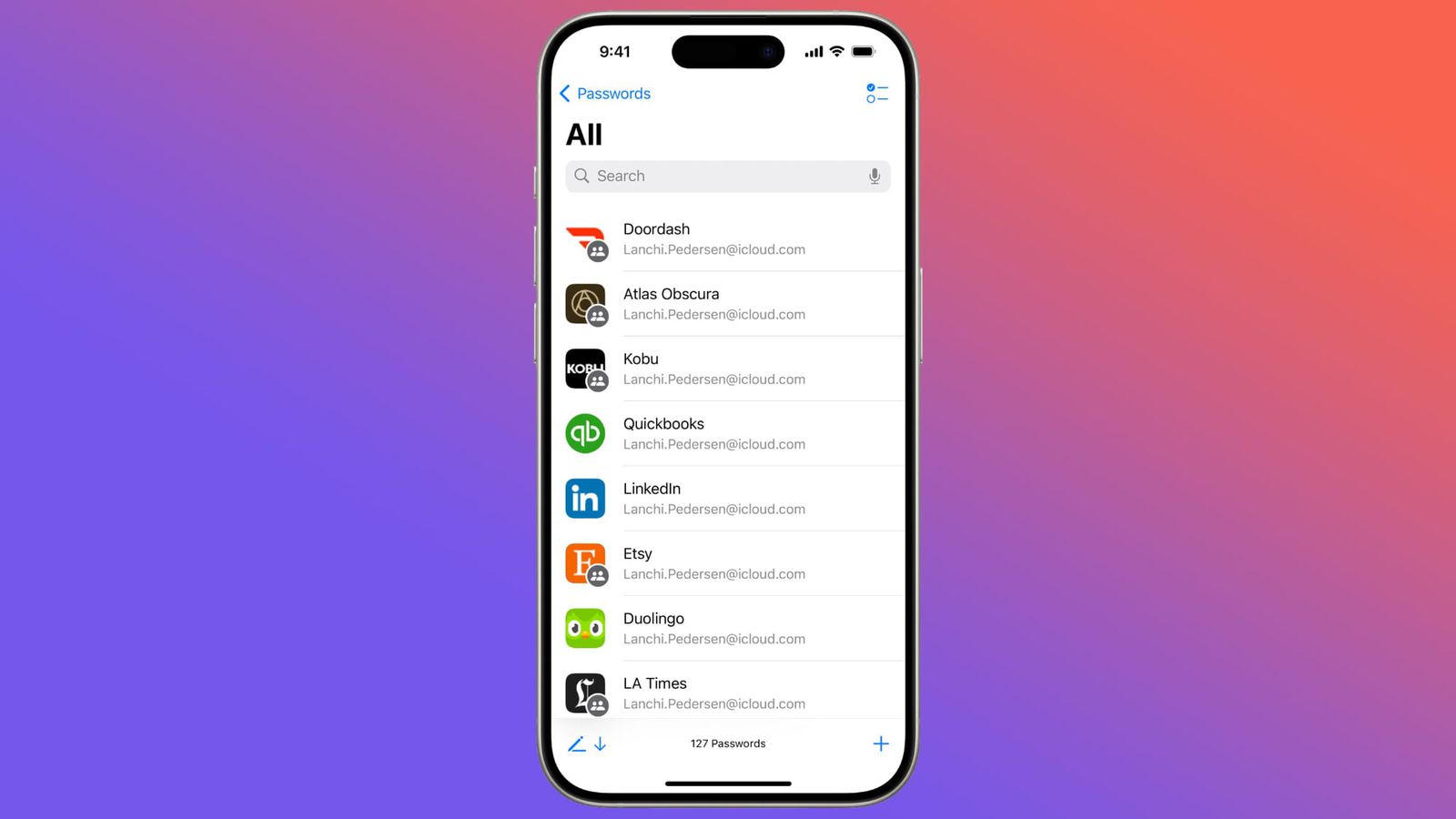
Вы можете нажать на любой из разделов, чтобы увидеть, что там указано, а нажатие на отдельную запись покажет логин и пароль. Каждая запись имеет поля для имени сайта или приложения, имени пользователя, логина, кода подтверждения, веб-сайтов, на которых используется логин, и примечаний. Существует также возможность изменить пароль для любой записи одним касанием.
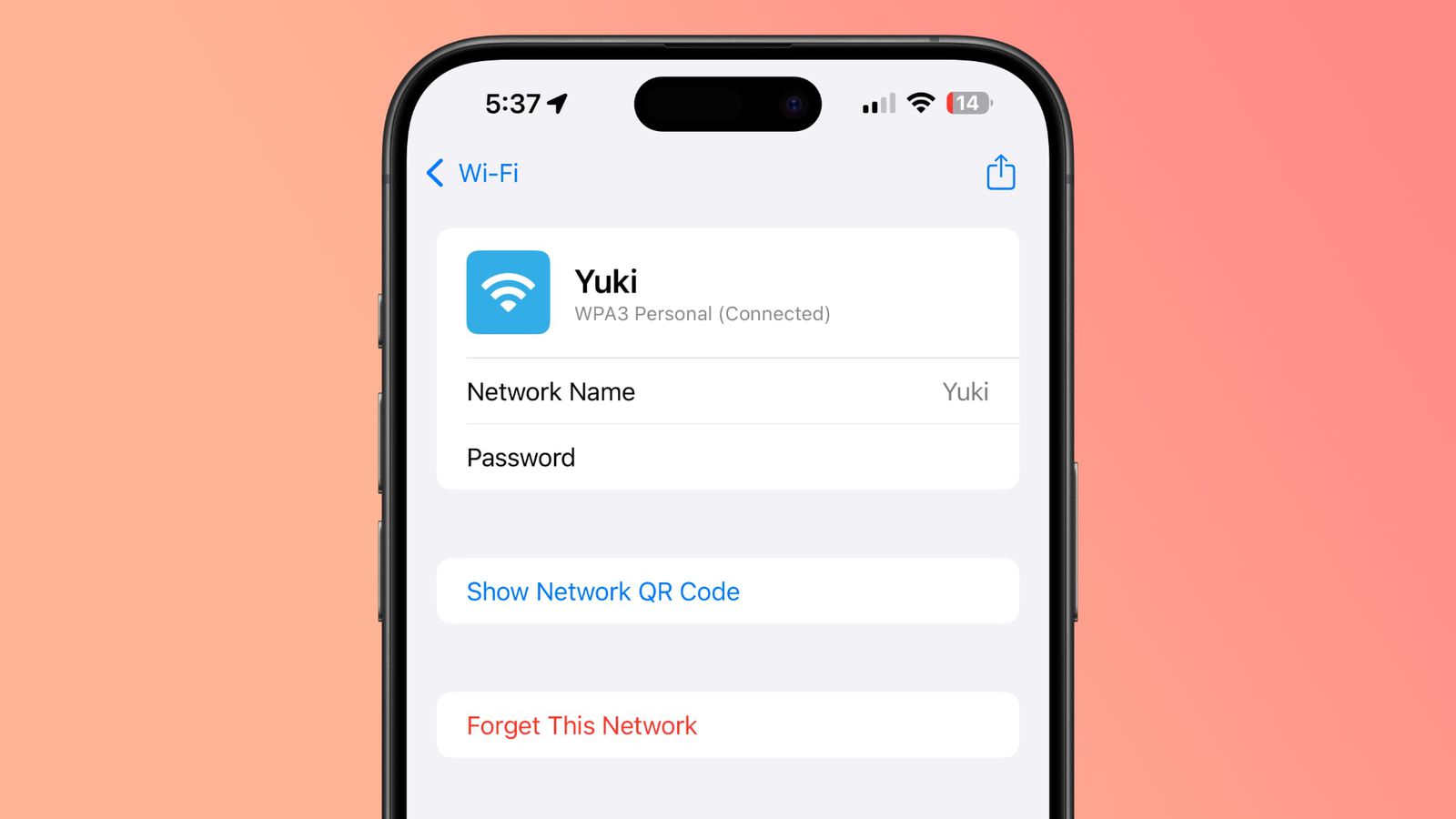 < br/>Макет приложения «Пароли» аналогичен тому, который вы видите в разделе «Пароли» приложения «Настройки» в «iOS 18».
< br/>Макет приложения «Пароли» аналогичен тому, который вы видите в разделе «Пароли» приложения «Настройки» в «iOS 18».
Добавление логинов и паролей
Говоря простым и понятным языком, вы можете легко добавить новый логин или пароль в приложение «Пароли», просто нажав символ «+», расположенный в нижней части его основного экрана.
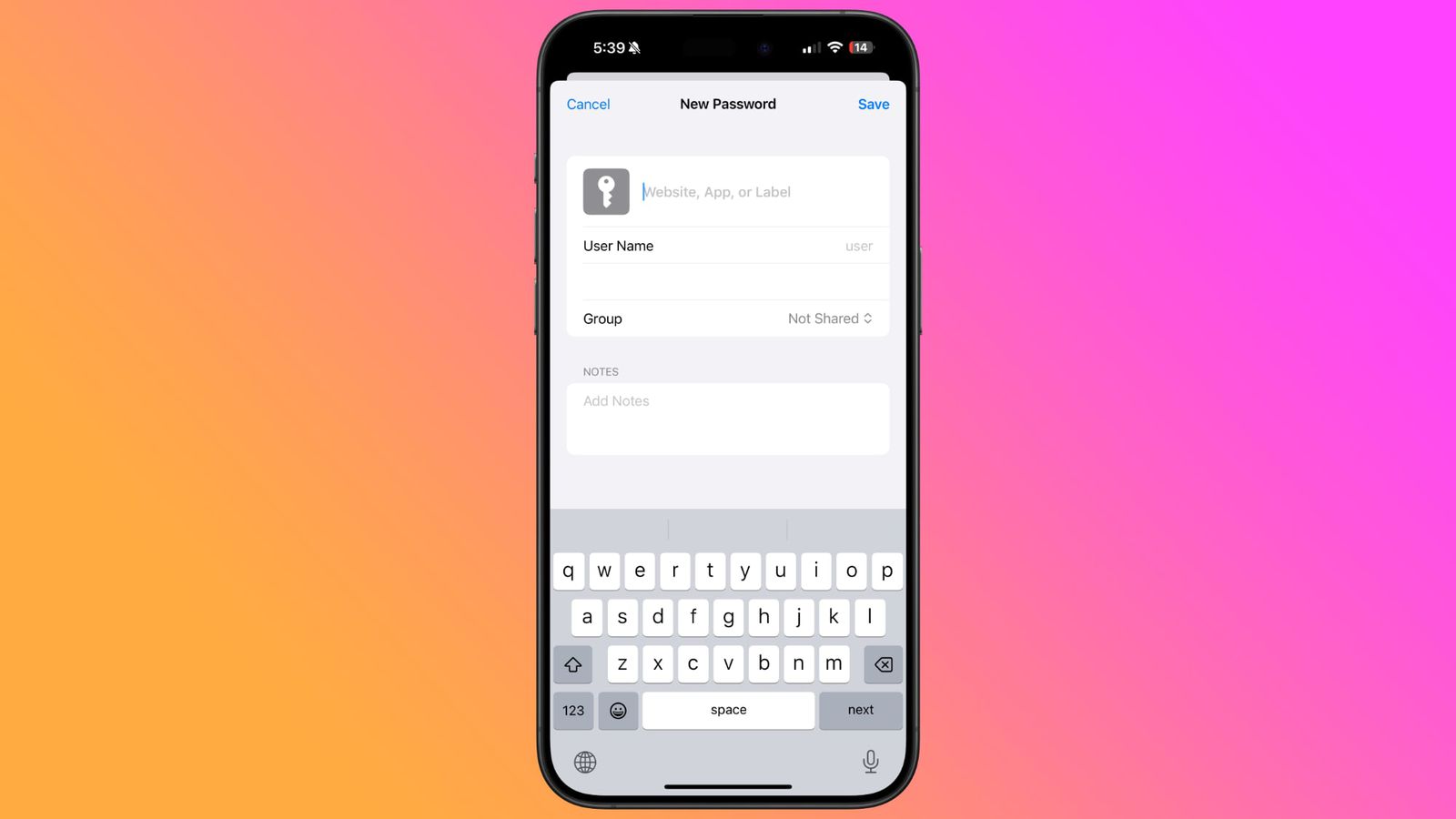 < br/>Приложение «Пароли» автоматически заполняет новую запись паролем, и вам просто нужно добавить имя веб-сайта и имя пользователя, затем скопировать пароль и поместить его в приложение, веб-сайт или службу, на которую вы подписываетесь. Нажатие на «Сохранить» сохранит информацию.
< br/>Приложение «Пароли» автоматически заполняет новую запись паролем, и вам просто нужно добавить имя веб-сайта и имя пользователя, затем скопировать пароль и поместить его в приложение, веб-сайт или службу, на которую вы подписываетесь. Нажатие на «Сохранить» сохранит информацию.
Если вы хотите расширить информацию в уже существующей записи, перейдите к нужному сегменту, будь то «Все» или конкретный результат поиска. Найдя его, коснитесь конкретного логина, который вы хотите изменить. После этого нажмите появившуюся кнопку «Изменить», чтобы получить доступ к интерфейсу для внесения изменений, таких как добавление заметок, изменение паролей или ввод кодов подтверждения.
Когда iCloud Keychain активирован, ваши пароли и имена пользователей автоматически сохраняются в приложении «Пароли», когда вы создаете новые логины в Safari или любом совместимом приложении.
Изменение паролей
Как страстный пользователь этой системы управления паролями, я буду рад помочь вам в процессе обновления пароля. Начните с открытия специального приложения «Пароли» на вашем устройстве. Когда он откроется, найдите учетные данные для входа, которые вы хотите изменить, в строке поиска или в разделе «Все». Найдя их, просто нажмите на появившийся значок редактирования, а затем выберите опцию «Изменить пароль…», которая будет вам представлена. Наслаждайтесь спокойствием, которое дает надежный и безопасный пароль!
Нажатие «Изменить пароль» приведет вас на соответствующий веб-сайт, связанный с вашими учетными данными. Однако, чтобы фактически изменить свой пароль, вам сначала необходимо войти в свою учетную запись на этом сайте и найти раздел, где вы можете обновить настройки пароля.
Удаление паролей
Как наблюдатель, я бы посоветовал: В разделе «Все» найдите пароль, который вы хотите стереть, прокрутив или воспользовавшись строкой поиска. Найдя его, проведите пальцем вправо, чтобы открыть кнопку удаления. Просто нажмите на эту кнопку, чтобы избавиться от пароля.
У вас есть возможность получить доступ к любому из ваших сохраненных логинов, нажмите «Изменить», а затем выберите «Удалить пароль». Чтобы удалить несколько логинов одновременно, нажмите инструмент «Выбрать», расположенный в правом верхнем углу экрана (он отображается в виде списка с галочкой). После выбора нужных логинов для удаления просто нажмите «Удалить», чтобы удалить их все.
В течение тридцати дней после удаления пароля в приложении «Пароли» он будет храниться в папке «Удаленные», а затем будет окончательно удален. У вас есть возможность получить доступ к этой папке и вручную удалить определенные логины и пароли, проведя по ним пальцем, или использовать кнопку «Выбрать» вверху, чтобы удалить несколько записей одновременно.
Коды аутентификации
Приложение «Пароли» позволяет генерировать коды двухфакторной аутентификации для повышения безопасности на различных веб-сайтах. Чтобы получить доступ к коду, просто нажмите на вкладку «Коды» в интерфейсе приложения «Пароли».
После этого нажмите кнопку «+» для дальнейших действий. У вас есть два варианта: либо отсканировать QR-код с помощью камеры, что является типичным методом для приложений двухфакторной аутентификации, либо ввести ключ настройки. Как только этот ключ будет добавлен в приложение «Пароли», вы сможете получить доступ к разделу «Коды», когда потребуется, чтобы получить временный пароль и войти на веб-сайт или в программное обеспечение.
При использовании двухфакторной аутентификации коды будут появляться при попытке ввести пароль и войти в систему или при просмотре сохраненных логинов в категории «Все».
Ключи доступа
В последнее время веб-сайты переходят от традиционных паролей к более безопасным альтернативам, называемым ключами доступа. Между тем, приложение «Пароли» предназначено для управления как вашими ключами доступа, так и ранее сохраненными учетными данными и паролями.
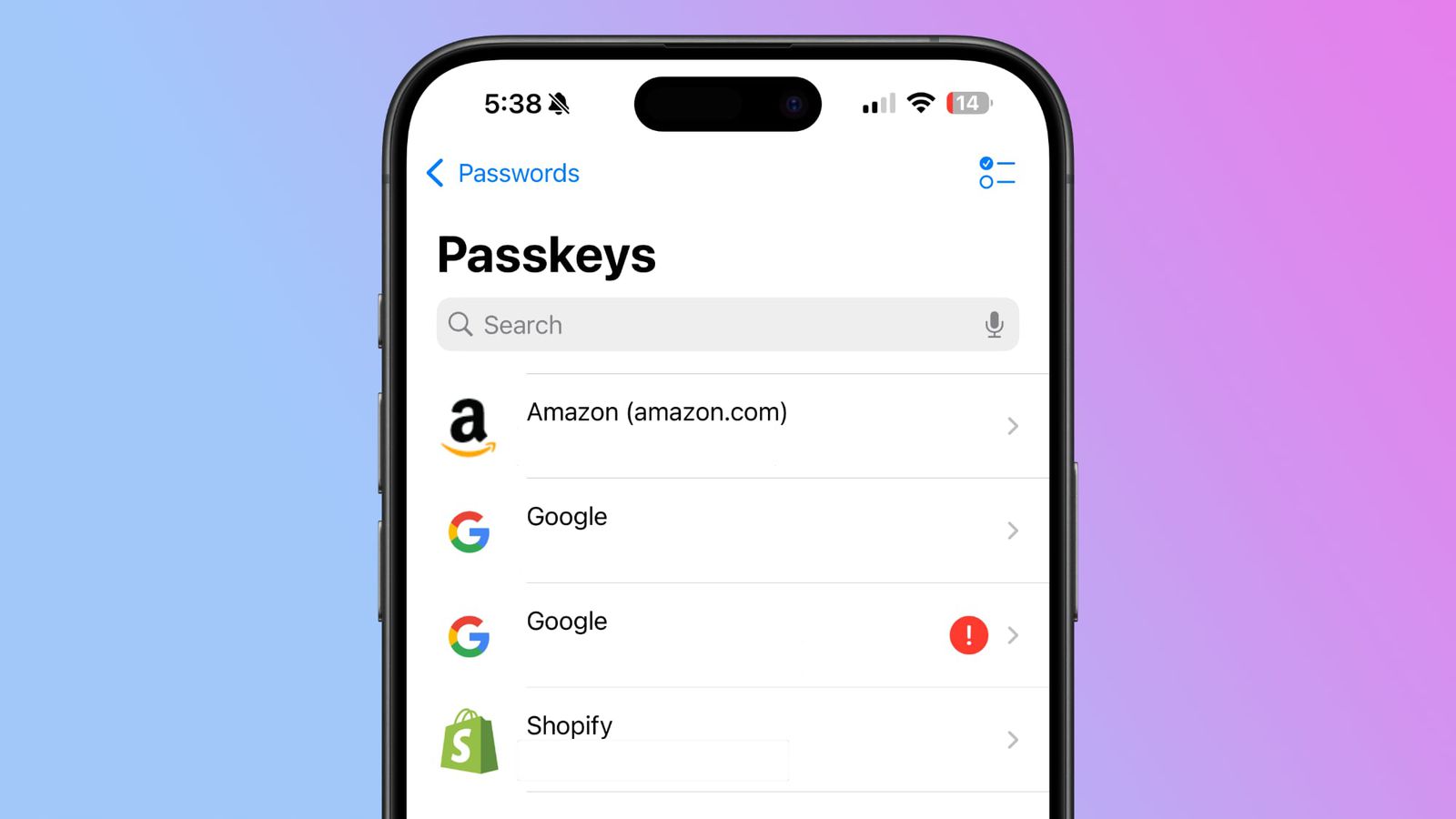
Ключи доступа более безопасны, чем пароли, и позволяют вам входить в свои учетные записи, используя аутентификацию Face ID или Touch ID на устройстве Apple. Ключи доступа в основном используют пару криптографических ключей: один открытый ключ хранится на сервере, а закрытый ключ хранится на вашем устройстве.
«Ваши личные ключи остаются исключительно с вами на вашем устройстве и не подлежат разглашению, что предотвращает доступ других к вашим учетным записям с помощью схем фишинга».
Вы можете увидеть сохраненные ключи доступа в разделе «Ключи доступа» приложения «Пароли».
Обмен паролями
С помощью приложения «Пароли» у вас есть возможность устанавливать и распространять определенные пароли среди доверенных лиц. Создавайте различные круги контактов, состоящие из членов семьи и друзей, предоставляя им доступ к общим учетным данным и паролям с помощью этой функции.
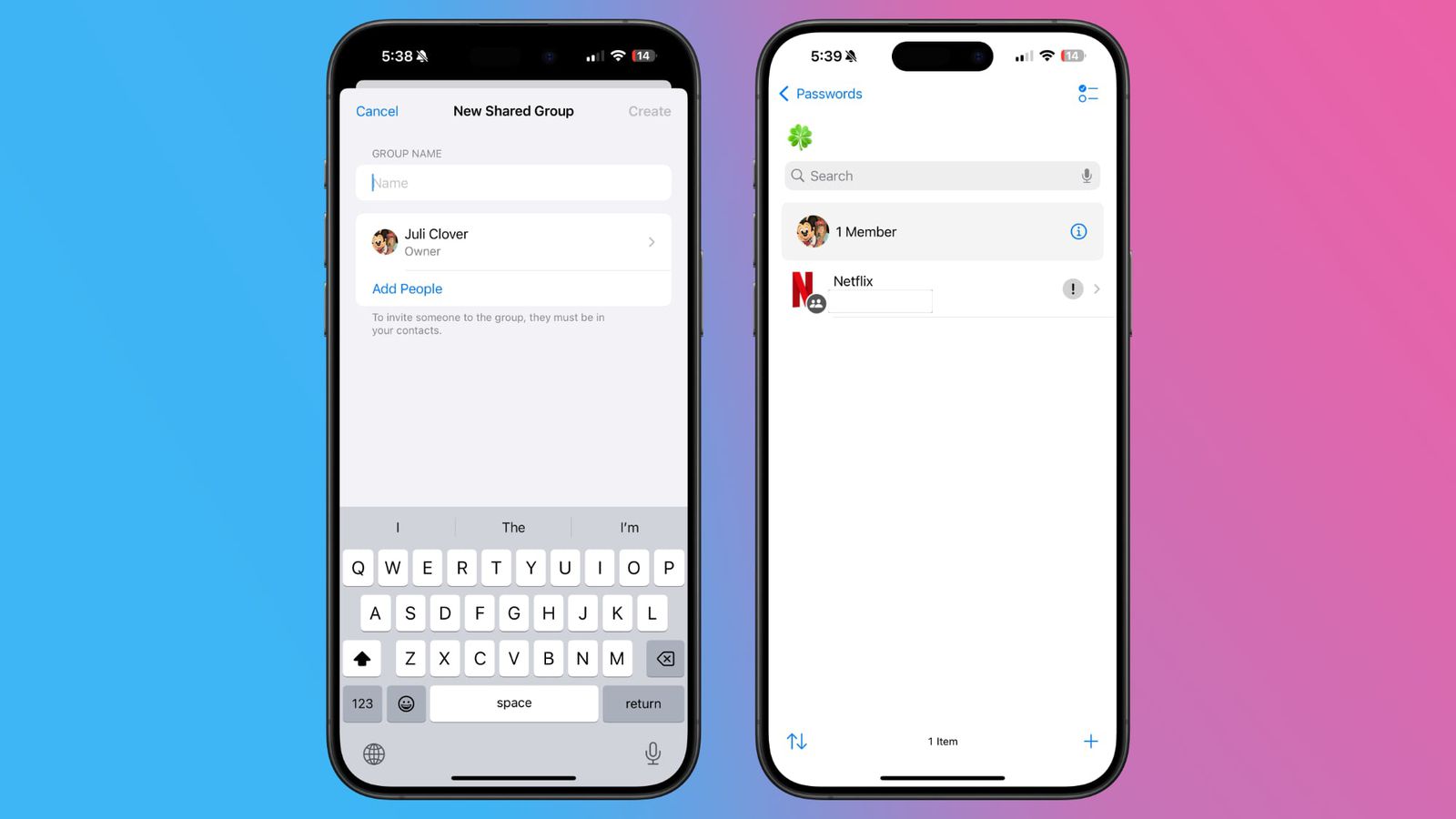 < br/>Создать группу можно, нажав на папку в левой части основного интерфейса «Пароли». Введите имя, а затем выберите людей, которых нужно добавить. Обратите внимание: все, кого вы добавляете, должны быть в вашем списке контактов.
< br/>Создать группу можно, нажав на папку в левой части основного интерфейса «Пароли». Введите имя, а затем выберите людей, которых нужно добавить. Обратите внимание: все, кого вы добавляете, должны быть в вашем списке контактов.
После этого у вас есть возможность добавить определенные учетные данные для входа, которые вы хотите сделать доступными. Эти учетные данные можно легко отозвать, что обеспечивает гибкость членства в группах. Администратор группы имеет право приглашать или удалять участников по мере необходимости.
Если вам нужно лично передать пароль для определенного входа в систему, начните с доступа к этому входу через соответствующее приложение. После идентификации используйте встроенную функцию «Поделиться листом», которая предоставит интерфейс AirDrop для безопасной передачи учетных данных для входа. Эта функция предназначена исключительно для сценариев личного обмена.
Автозаполнение
Если на ваших устройствах активировано автозаполнение, сохраненные учетные данные для входа автоматически заполняются при доступе к веб-сайту в Safari, на котором ранее была сохранена ваша информация. Это удобство распространяется на любое поле входа в Safari или приложения. Автозаполнение предоставит соответствующий логин и пароль для удобства использования.
Автозаполнение работает так же, как и тогда, когда пароли были ограничены приложением «Настройки».
Сортировка
В области «Все» приложения «Пароли» коснитесь значка с двумя стрелками, чтобы перейти к доступным вариантам сортировки.
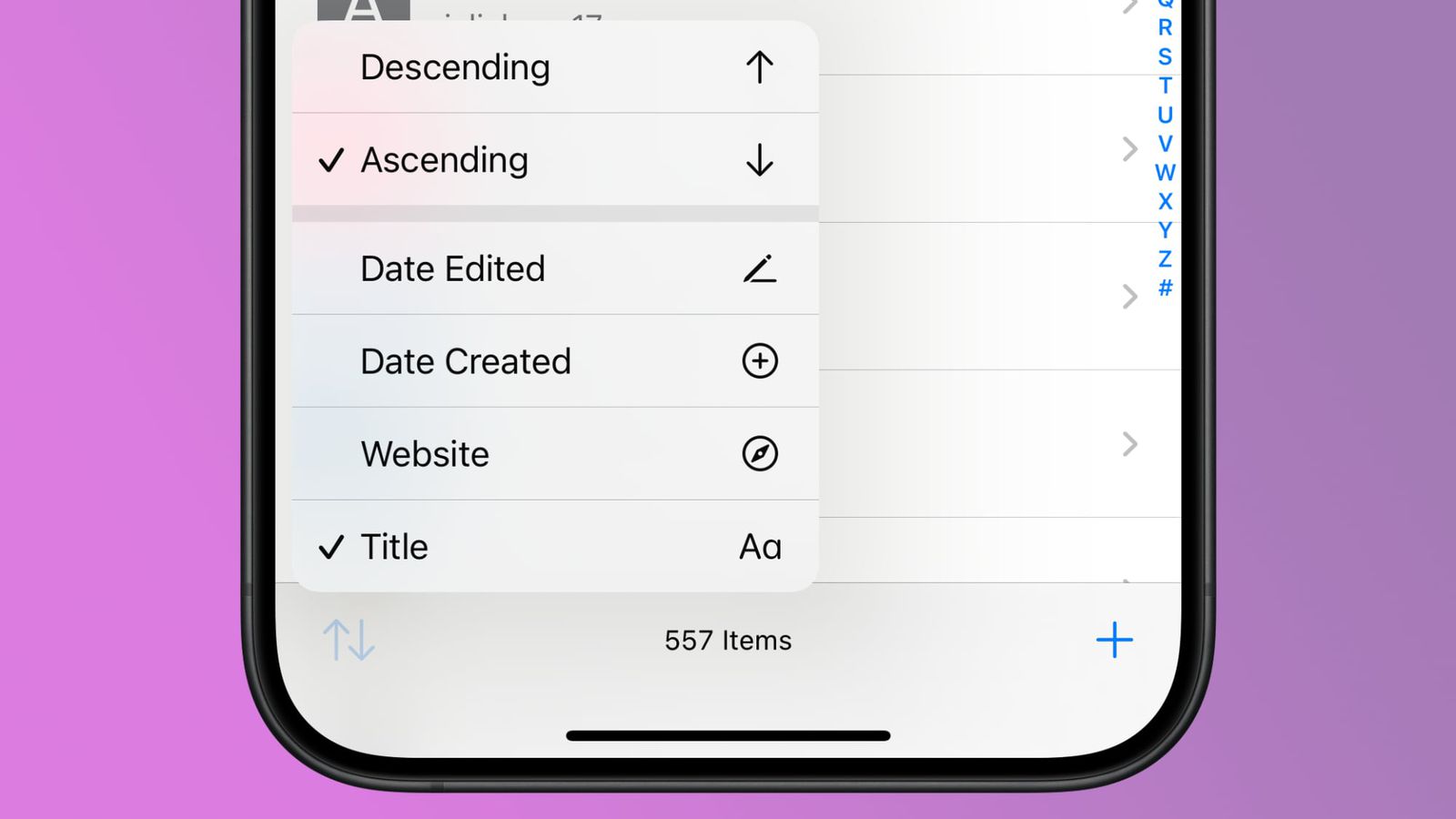 < br/>Параметры сортировки включают «Дата редактирования», «Дата создания», «Веб-сайт» или «Название», и каждый из них можно отобразить в списке по убыванию или возрастанию, нажав на нужную опцию.
< br/>Параметры сортировки включают «Дата редактирования», «Дата создания», «Веб-сайт» или «Название», и каждый из них можно отобразить в списке по убыванию или возрастанию, нажав на нужную опцию.
Синхронизации
Как человек, который уже много лет пользуется устройствами Apple, я могу подтвердить удобство автоматической синхронизации моих паролей на всех моих устройствах через iCloud Keychain. Эта функция спасала меня бесчисленное количество раз, когда я забывал пароль или мне нужно было тут же создать новый. Все, что вам нужно сделать, это убедиться, что эта опция включена в ваших настройках и что вы вошли в свой Apple ID на любом устройстве, где вы хотите получить доступ к своим паролям. Это маленькая, но важная деталь, которая делает мою цифровую жизнь проще и приятнее.
С добавлением приложения «Пароли» в iTunes для Windows у вас теперь будет возможность получить доступ к своим учетным данным и паролям на ПК с Windows так же, как на устройстве Apple.
Безопасность
В приложении «Пароли» есть специальная область под названием «Безопасность», где вы можете проверить, не используются ли какие-либо из ваших сохраненных паролей повторно, являются ли они слишком простыми или ранее подвергались утечке данных.
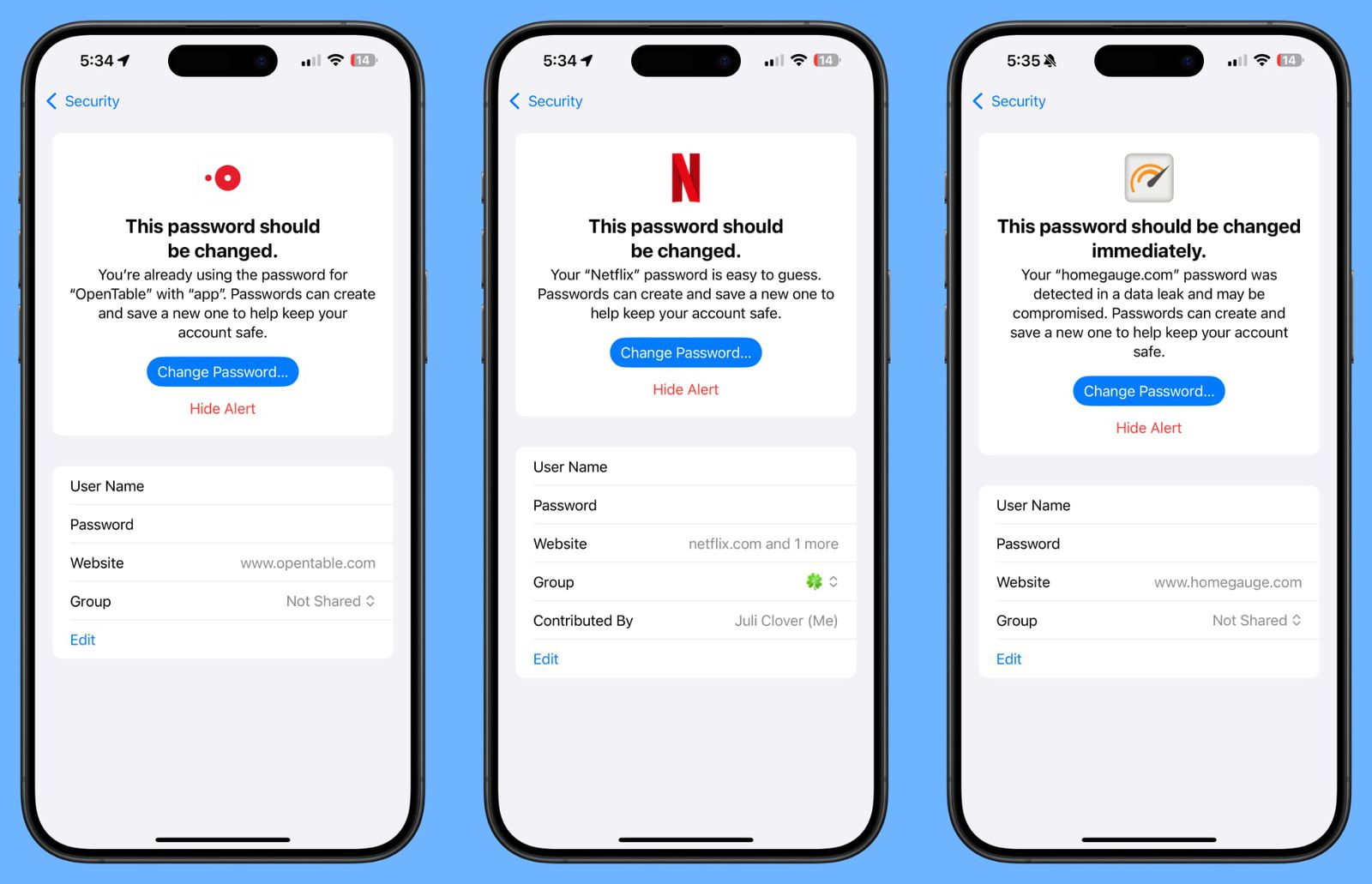 < br/>Предупреждения сопровождаются информацией, сообщающей вам, что необходимо сменить пароль, и вы можете нажать на опцию «Изменить пароль», чтобы перейти на веб-сайт, где вам необходимо обновить свою информацию.
< br/>Предупреждения сопровождаются информацией, сообщающей вам, что необходимо сменить пароль, и вы можете нажать на опцию «Изменить пароль», чтобы перейти на веб-сайт, где вам необходимо обновить свою информацию.
При индивидуальном входе вам будут предоставлены дополнительные данные, указывающие на надежность или слабость вашего пароля.
Импорт паролей
Apple намерена в будущем внедрить функцию, позволяющую пользователям передавать пароли от таких сервисов, как 1Password и LastPass, однако в настоящее время эта возможность недоступна.
Читать далее
Чтобы узнать больше о новых функциях, которые Apple добавляет в «iOS 18», у нас есть специальный обзор iOS 18.
Смотрите также
- «Трудные мили» основаны на реальной истории?
- Объяснение концовки «Посева» (2024) – Какова «цель» Уиндема?
- Стефан Барецки основан на реальном человеке? | Нацистская гвардия СС изображена в «Татуировке Освенцима»
- Сладкие сны (2024) Объяснение концовки – Преодолел ли Моррис свою зависимость?
- Секс с альпаками еще страннее, чем вы думаете
- Миф о том, что случайный контакт с фентанилом смертелен, отказывается умирать
- Возможности Safari 18: основные моменты, новый режим чтения и просмотр видео
- Fallout – Краткое содержание, обзор и объяснение 8-й серии 1-го сезона
- Обзор классической сумки Messenger Timbuk2: стильное обновление городской иконы
- Чип и Дейл: обзор второго сезона Park Life – безумие, но не в хорошем смысле
2024-07-17 02:31