
В этом тексте автор обсуждает изменения в Центре управления в iOS 18. Они объясняют, что аутентификация Face ID или Touch ID требуется по соображениям конфиденциальности при открытии определенных приложений или активации ярлыков. Затем автор описывает, как назначить элементы управления Центра управления кнопке действия на новых моделях iPhone.
Как опытный аналитик, я бы перефразировал это следующим образом: в iOS 18 Apple произвела существенную переработку Центра управления, отметив одну из самых существенных модификаций как для iPhone, так и для iPad, за исключением Apple Intelligence. Интерфейс теперь легко настраивается с расширенным набором опций, что позволяет пользователям адаптировать его в соответствии со своими предпочтениями. Кроме того, к элементам управления можно легко получить доступ из новых мест, что повышает общее удобство и удобство использования.
В этом уроке мы рассмотрим все новые изменения, которые Apple представила в Центре управления как в iOS 18, так и в iPadOS 18.
Изменение порядка элементов управления
В iOS 17 у вас была возможность выбирать некоторые элементы управления Центра управления. Однако с появлением iOS 18 настройка пошла еще дальше. Впервые у вас есть возможность изменить порядок расположения кнопок быстрого доступа Центра управления, что позволяет настроить их в соответствии с вашими конкретными требованиями.
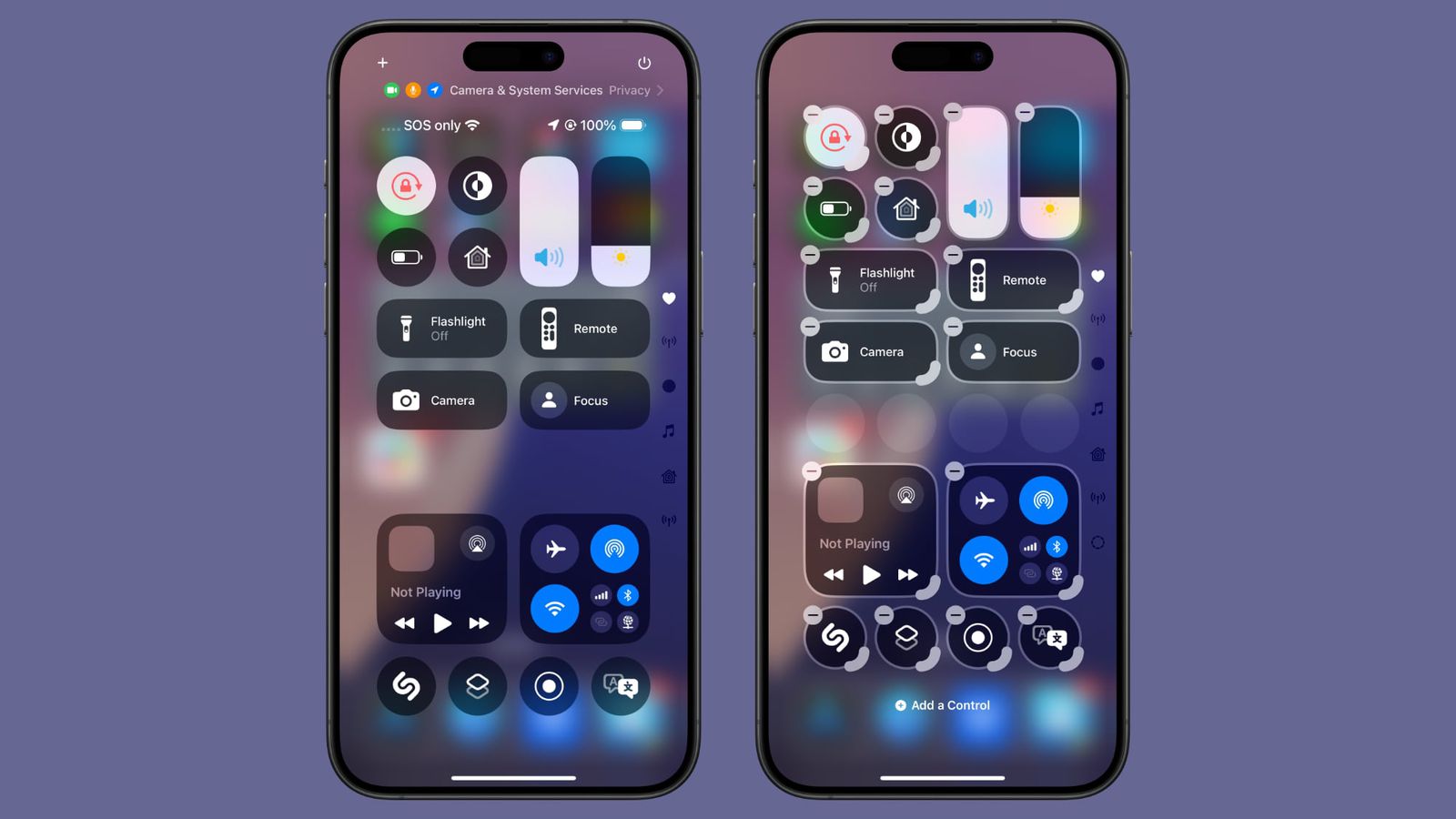 < br/>Apple разработала сетку в стиле главного экрана для Центра управления с расположением 8×4 открытых круглых мест, где можно разместить различные элементы управления. Вы можете заполнить все пустые круги или оставить пустые места между столбцами и строками.
< br/>Apple разработала сетку в стиле главного экрана для Центра управления с расположением 8×4 открытых круглых мест, где можно разместить различные элементы управления. Вы можете заполнить все пустые круги или оставить пустые места между столбцами и строками.
Ни одна из кнопок Центра управления не является постоянной, и каждую, которую вы решите использовать, можно перемещать, дублировать, удалять и переставлять по мере необходимости. Чтобы переместить элементы управления, выполните следующие действия.
- Проведите вниз от правого верхнего угла дисплея iPhone или iPad, чтобы открыть Центр управления.
- Нажмите и удерживайте любое пустое место и удерживайте, пока не появится сетка, или нажмите кнопку «+» в левом верхнем углу дисплея.
- Пальцем возьмите значок и переместите его в нужное место.
- Коснитесь верхней или нижней части экрана, чтобы выйти из режима сетки.
Изменение размера и удаление элементов управления
Для удобства пользователя размеры элементов Центра управления можно регулировать для индивидуальной настройки. Увеличьте часто используемые кнопки, сделав их крупнее и доступнее при касании. Отдельные элементы управления, такие как «Темный режим», «Фонарик», «Таймер», «Режим низкого энергопотребления», «Голосовая заметка» и «Пульт дистанционного управления», могут расширяться до 4-кратного размера квадрата сетки.
![]()
Параметры включают в себя один круг сетки, горизонтальный круг из двух сеток, добавляющий имя элемента управления, и круг из четырех сеток, расположенных в квадратной форме. Большинство элементов управления ограничены этими размерами.
Некоторые модули, такие как громкость и яркость, ограничены двумя круглыми значками, форма или размер которых не могут быть изменены Apple. Комбинированные элементы управления связностью занимают либо четыре квадрата в сетке, либо они могут монополизировать всю сетку без каких-либо промежуточных вариантов.
Как поклонник настраиваемых интерфейсов умного дома, я рад обнаружить, что элементы управления несколькими аксессуарами и сценами бывают разных размеров. Они могут занимать от четырех ячеек сетки до максимум 24, что обеспечивает большую гибкость в расположении. С другой стороны, элемент управления «Сейчас исполняется» может похвастаться расширенной возможностью заявить права на всю сетку.
Чтобы изменить размер элементов управления, выполните следующие действия:
- Длительное нажатие на открытом месте в Центре управления или коснитесь кнопки «+».
- Возьмите правый нижний угол значка, на котором есть изогнутый выделенный маркер, указывающий на то, что им можно манипулировать.
- Перетащите и потяните наружу, чтобы увеличить элемент управления, или нажмите вверх и вниз, чтобы уменьшить его. Минимальные и максимальные размеры будут различаться для разных элементов управления.
- Коснитесь верхней или нижней части экрана, чтобы выйти из меню редактирования, или просто подождите, и через несколько секунд оно закроется автоматически без какого-либо взаимодействия.
Чтобы удалить элемент управления Центра управления, сначала войдите в режим редактирования, выполнив указанные действия, а затем нажмите кнопку со знаком минус для этого конкретного элемента управления.
Галерея элементов управления
Как аналитик, я бы предложил перефразировать это так: в новой настройке функции Центра управления удобно сгруппированы в легко доступную галерею через интерфейс Центра управления. Чтобы перейти к этой галерее, вы можете либо долго нажимать на дисплей, либо нажать кнопку «+», чтобы активировать режим редактирования, а затем нажать на опцию «Добавить элемент управления».
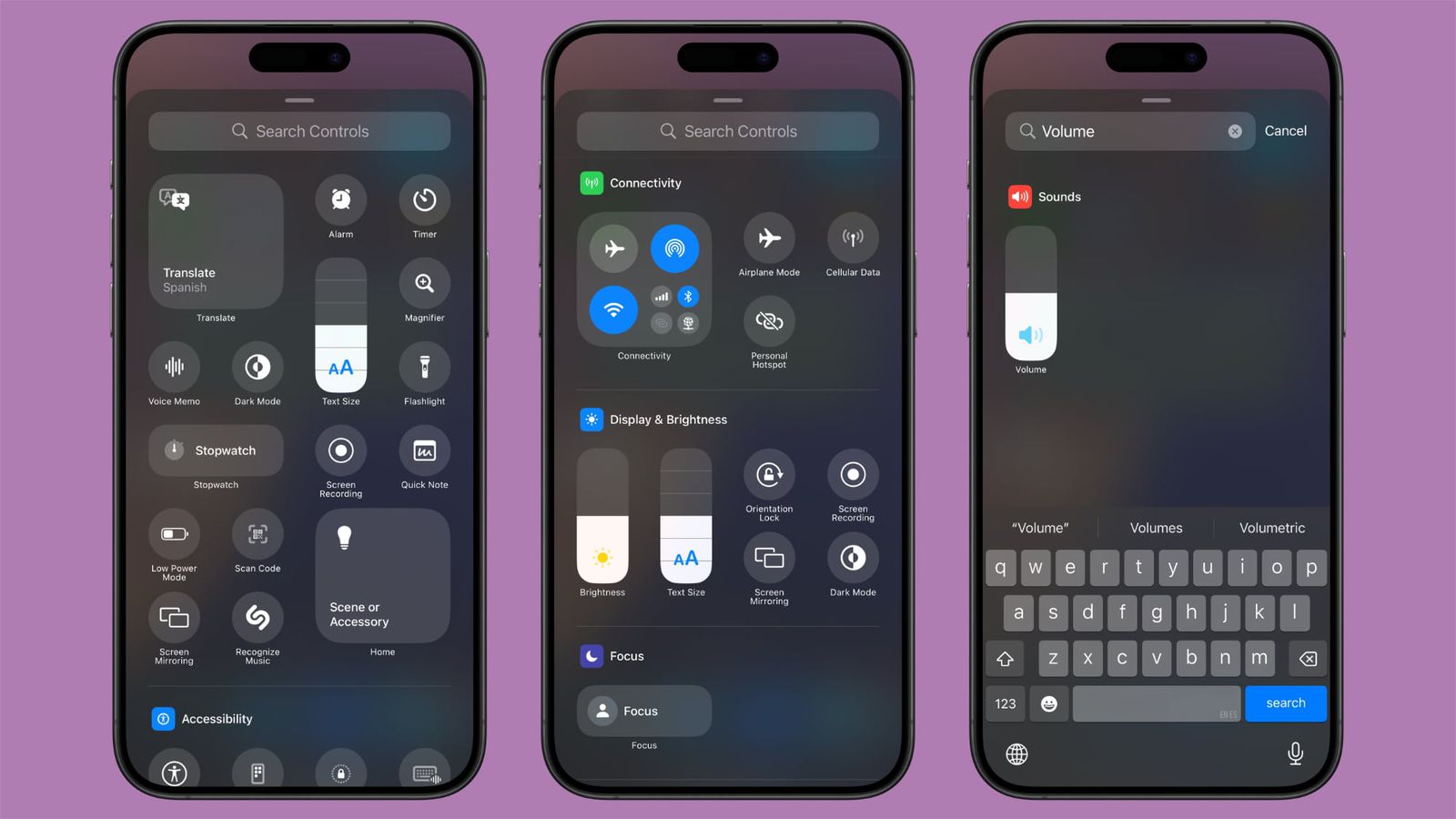 < br/>В основной части галереи имеется набор предлагаемых элементов управления. Если вы прокрутите вниз, вы увидите параметры, сгруппированные по следующим категориям: «Специальные возможности», «Съемка», «Часы», «Подключение», «Дисплей и яркость», «Фокус», «Доступность для слуха», «Домой», «Моторный доступ», «Заметки», «Сейчас исполняется», «Пульт дистанционного управления», «Ярлыки», «Звуки», «Перевод», «Утилиты», «Визуальный доступ», «Диктофонные заметки», «Кошелек» и «Часы».
< br/>В основной части галереи имеется набор предлагаемых элементов управления. Если вы прокрутите вниз, вы увидите параметры, сгруппированные по следующим категориям: «Специальные возможности», «Съемка», «Часы», «Подключение», «Дисплей и яркость», «Фокус», «Доступность для слуха», «Домой», «Моторный доступ», «Заметки», «Сейчас исполняется», «Пульт дистанционного управления», «Ярлыки», «Звуки», «Перевод», «Утилиты», «Визуальный доступ», «Диктофонные заметки», «Кошелек» и «Часы».
Вверху галереи есть удобный инструмент поиска. Если вы ищете определенный предмет, просто введите запрос, а не прокручивайте вниз, чтобы найти его.
Несколько экранов
В предыдущих версиях iOS Центр управления был ограничен одним экраном. Однако с появлением iOS 18 у вас появилась возможность создавать несколько экранов для настроек управления. Следовательно, вы можете назначить отдельные страницы для различных функций, таких как элементы управления подключением, устройства HomeKit и параметры специальных возможностей.
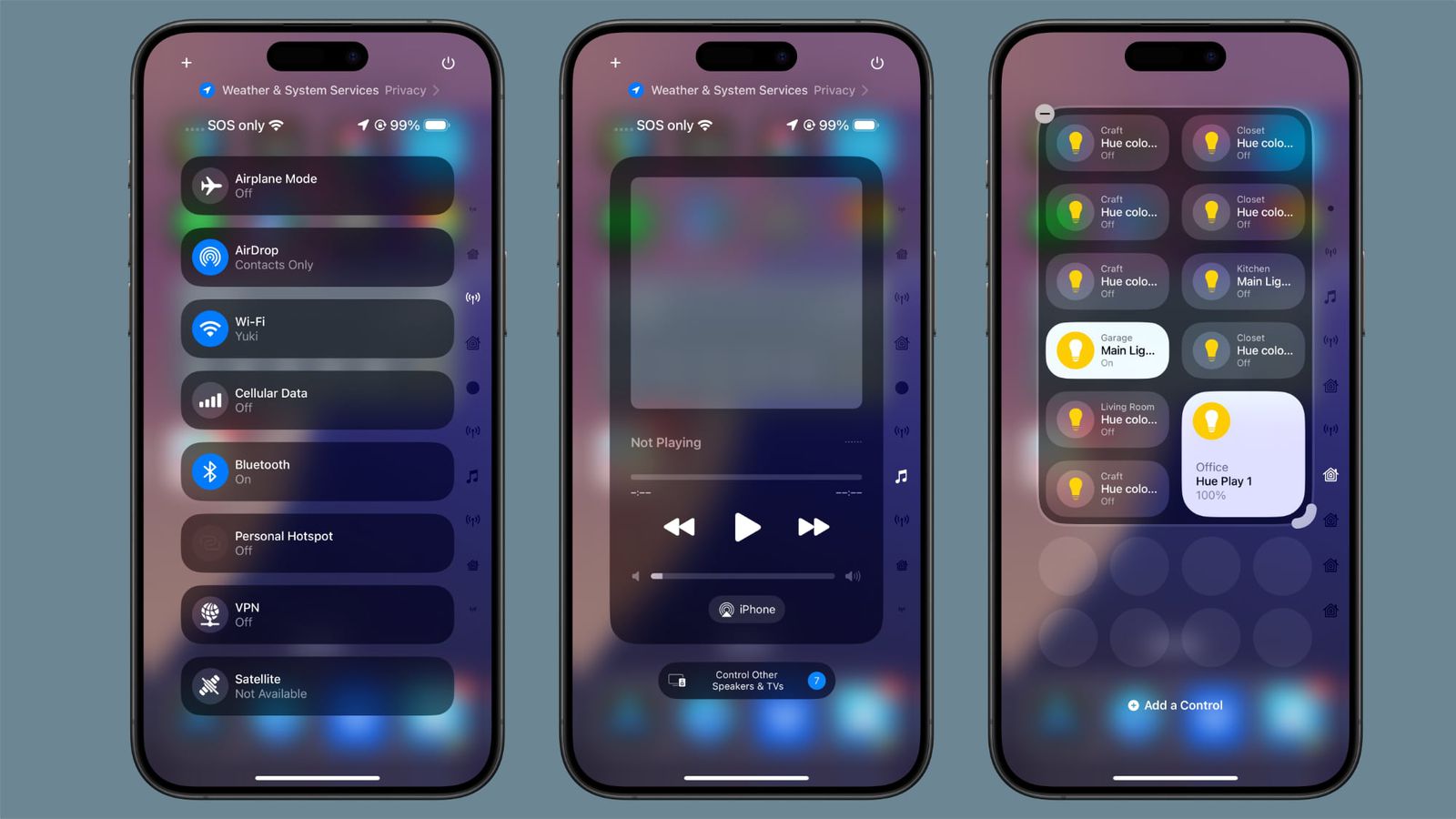 < br/>При установке iOS 18 по умолчанию имеется несколько страниц, и вы можете настроить их по своему вкусу, а также добавлять и удалять страницы. Центр управления поддерживает до 15 отдельных экранов.
< br/>При установке iOS 18 по умолчанию имеется несколько страниц, и вы можете настроить их по своему вкусу, а также добавлять и удалять страницы. Центр управления поддерживает до 15 отдельных экранов.
Для просмотра веб-страниц нужно проводить пальцем вверх и вниз в области Центра управления или нажимать на мини-значки, расположенные у правого края экрана. Для более детального просмотра удерживайте палец над значком и перемещайте его влево или вправо, чтобы пролистать варианты. Новым элементам управления, добавленным на различные страницы, система автоматически присваивает соответствующие значки, хотя настройка этих символов в настоящее время недоступна.
Вот как можно добавить страницы:
- Проведите пальцем вниз от правой части дисплея, чтобы попасть в Центр управления.
- Нажмите на значок круга внизу списка значков, который обозначает пустую страницу.
- Нажмите «Добавить элемент управления», чтобы выбрать элементы управления, которые вы хотите включить на страницу.
- По завершении коснитесь любого места вверху или внизу экрана, чтобы выйти из режима редактирования.
Если вы включите больше элементов управления, чем есть места, или расширите элемент за его границы, Центр управления инстинктивно создаст новую страницу и перенесет элемент управления на эту вновь сформированную страницу.
Как аналитик, я заметил, что Центр управления накладывает определенные ограничения на оформление одной страницы. Вы не можете добавить новый значок на уже заполненную страницу, а затем создать еще одну пустую — опция «создать новую страницу» становится недоступной, пока на существующей странице еще есть место для значков. Однако, когда страница заполнена примерно наполовину, Центр управления позволяет вам создать новую страницу, предлагая достаточно места между значками для правильной организации.
Чтобы удалить страницу, вам просто нужно удалить все элементы управления на ней, выполнив действия, описанные выше.
Кнопка питания
В правом верхнем углу Центра управления вашего iPhone Apple разместила кнопку питания для удобства выключения вашего устройства. Чтобы свести к минимуму непреднамеренные активации, необходимо нажать и удерживать эту кнопку, чтобы активировать функцию выключения.

Нажатие и удерживание вызывает интерфейс выключения, по которому нужно провести пальцем, чтобы выключить устройство, и он блокирует ваш «iPhone», поэтому для повторной разблокировки потребуется Face ID или Touch ID ( аналогично многократному нажатию боковой кнопки).
Сторонние приложения
В iOS 18 Центр управления выходит за рамки собственных приложений и функций. Разработчики сторонних приложений теперь имеют возможность создавать собственные элементы управления для своих программ, которые затем можно включить в Центр управления через галерею Центра управления.
Экран блокировки
В iOS 18 Центр управления появляется на экране блокировки, позволяя пользователям настраивать его, заменяя стандартные ярлыки фонарика и камеры предпочтительными значками быстрого доступа. Кроме того, есть возможность полностью исключить элементы управления экраном блокировки.
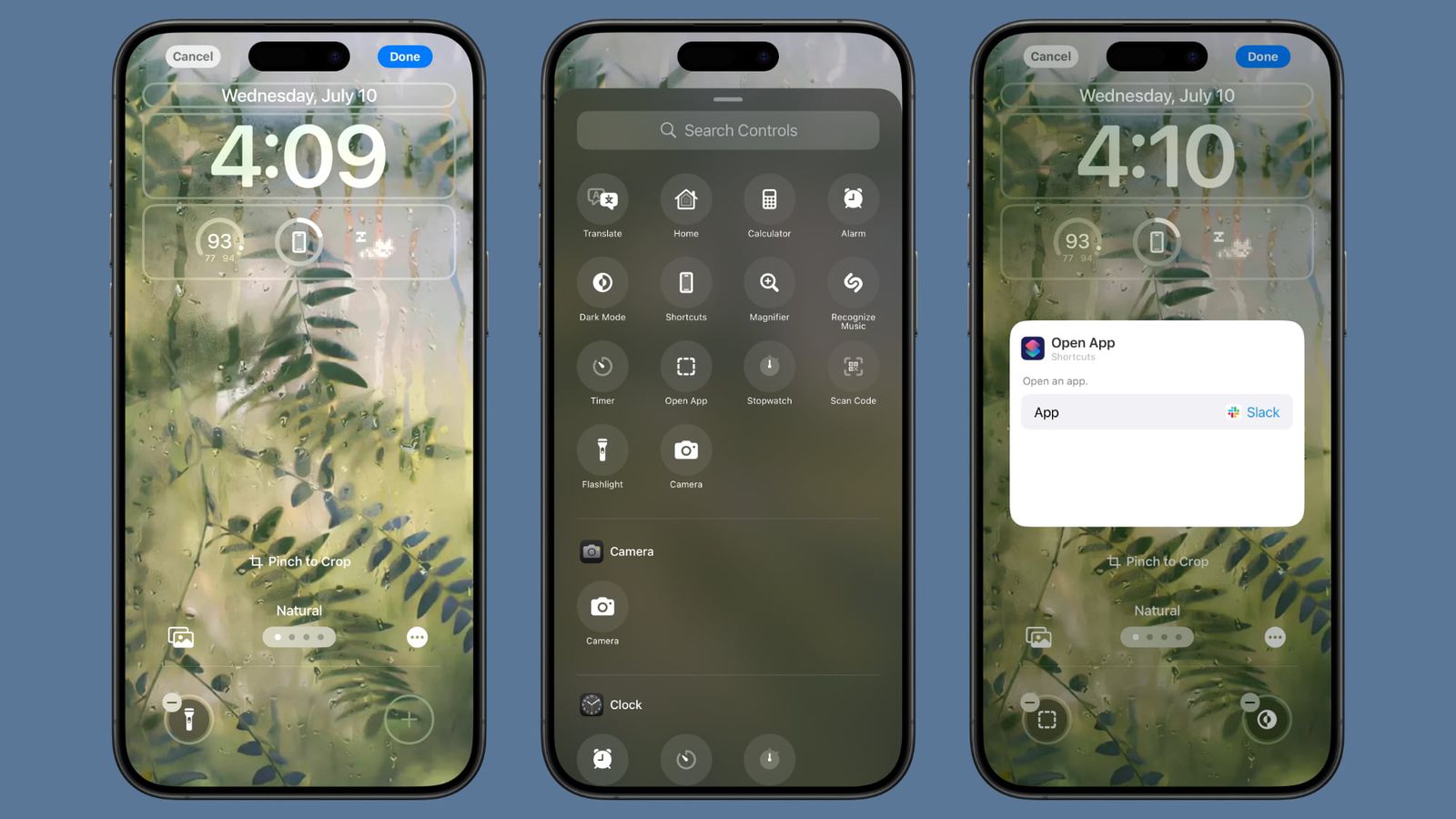
- На экране блокировки разблокируйте и нажмите и удерживайте кнопку, чтобы войти в интерфейс редактирования экрана блокировки.
- Нажмите «Настроить», чтобы настроить существующий экран блокировки, или нажмите кнопку «+», чтобы создать новый экран блокировки.
- Нажмите на экран блокировки.
- Нажмите на кнопки «-» на значках фонарика и камеры, чтобы удалить их. Остановитесь здесь, если вы не хотите добавлять новые элементы управления.
- Чтобы заменить что-то еще, нажмите кнопку «+», чтобы открыть галерею Центра управления.
- Выберите элемент управления из списка или воспользуйтесь интерфейсом поиска.
- Когда вы закончите, нажмите «Готово», а затем нажмите на экран блокировки, чтобы выйти из режима редактирования.
Доступ к некоторым функциям Центра управления можно получить непосредственно с экрана блокировки, включая параметры сторонних приложений. Вы можете переключать такие настройки, как «Темный режим» и «Режим полета», или запускать такие приложения, как «Заметки» или «Домой», прямо с экрана блокировки. Кроме того, у вас есть возможность назначить любой ярлык или открыть любое приложение по вашему выбору на экране блокировки.
Этот конкретный выбор предлагает вам множество возможностей настройки. Например, вы можете настроить его на запуск приложения внешней камеры вместо приложения по умолчанию, предоставляя вам легкий доступ к предпочитаемому инструменту съемки.
В настоящее время доступ к некоторым функциям Центра управления недоступен, включая изменение громкости и яркости, активацию режима низкого энергопотребления, управление Bluetooth и Wi-Fi, настройки фокусировки и возможности записи экрана.
Как исследователь, изучающий пользовательский опыт, я бы объяснил, что определенные функции на устройстве, такие как запуск приложения или использование ярлыка, требуют использования проверки Face ID или Touch ID в целях повышения безопасности и защиты личной информации.
Кнопка действия
Ярлыки Центра управления можно установить в качестве альтернативы кнопке действия на совместимых устройствах, таких как iPhone 15 Pro и iPhone 15 Pro Max.
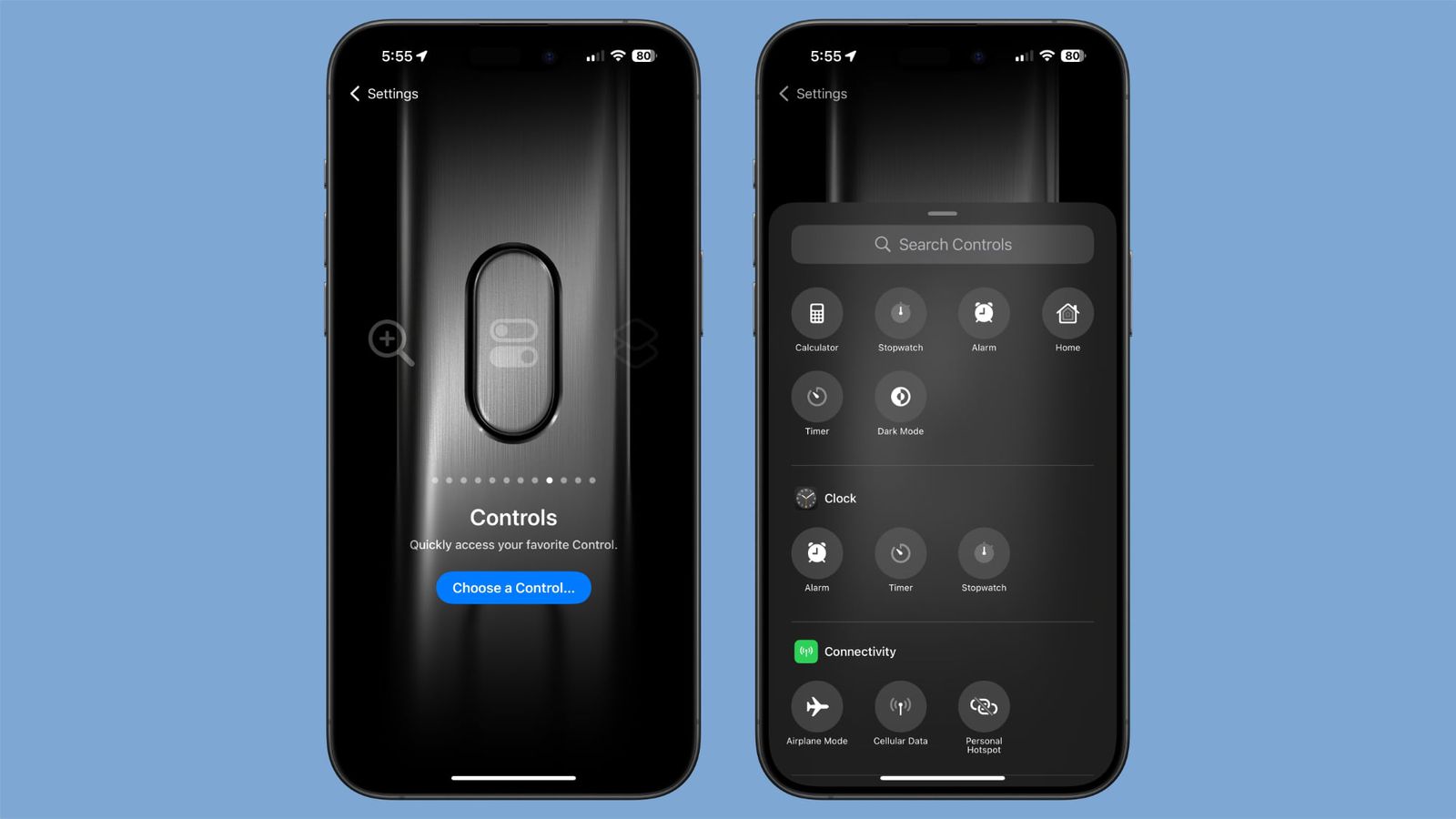
- Откройте приложение «Настройки».
- Нажмите кнопку действия.
- Проведите пальцем, пока не дойдете до опции «Управление».
- Нажмите «Выбрать элемент управления».
- Прокрутите вниз, чтобы выбрать элемент управления, или воспользуйтесь интерфейсом поиска, чтобы найти то, что вы ищете.
- Проведите пальцем вверх, чтобы выйти из приложения «Настройки».
После настройки, когда вы нажимаете кнопку действия, вы активируете установленный вами элемент управления.
Существует ограниченное количество опций для кнопки действия элементов управления.
- Калькулятор
- Секундомер
- Тревога
- Дом
- Таймер
- «Темный режим»
- Авиа режим
- Сотовая данных
- Персональная точка доступа
- Открытая музыка
- Краткое примечание
- Удаленный
- Сканировать код
- Кошелек
- Нажмите, чтобы получить наличные
- Проверьте мои часы
Как технический энтузиаст, я бы выразил это так: «Вы знаете, что в Центре управления есть некоторые часто используемые функции, такие как камера? Ну, вам не обязательно придерживаться этого. Вместо этого вы можете настроить свой опыт, добавив эти функции с помощью других опций кнопки действия».
Новые возможности Центра управления

Благодаря этим изменениям в Центре управления появились ранее недоступные параметры.
- Открытая музыка
- Активировать ярлык
- Откройте любое приложение
- Элементы управления сторонними приложениями
- Переводить
- Центр печати
- Нажмите, чтобы получить наличные
Как помощник-наблюдатель, я бы сказал это так: я заметил, что Apple расширила свои специальные возможности, добавив опции для нужд слуха, моторики и зрения. Раньше у них были более широкие категории, но теперь появились более конкретные настройки. Например, вы можете настроить голосовое управление, вспомогательное касание, фоновые звуки, живое прослушивание, уровни наушников, живую речь, уменьшение движения, инвертирование цветов и т. д.
Настройки
В iOS 17 раньше в приложении «Настройки» было несколько настроек Центра управления. Однако Apple внесла существенные изменения, и большинство этих опций были удалены. Теперь вы найдете только параметр «Доступ в приложениях» в приложении «Настройки». Этот переключатель позволяет вам контролировать, будет ли смахивание вниз по экрану вызывать Центр управления, когда вы активно используете приложение.
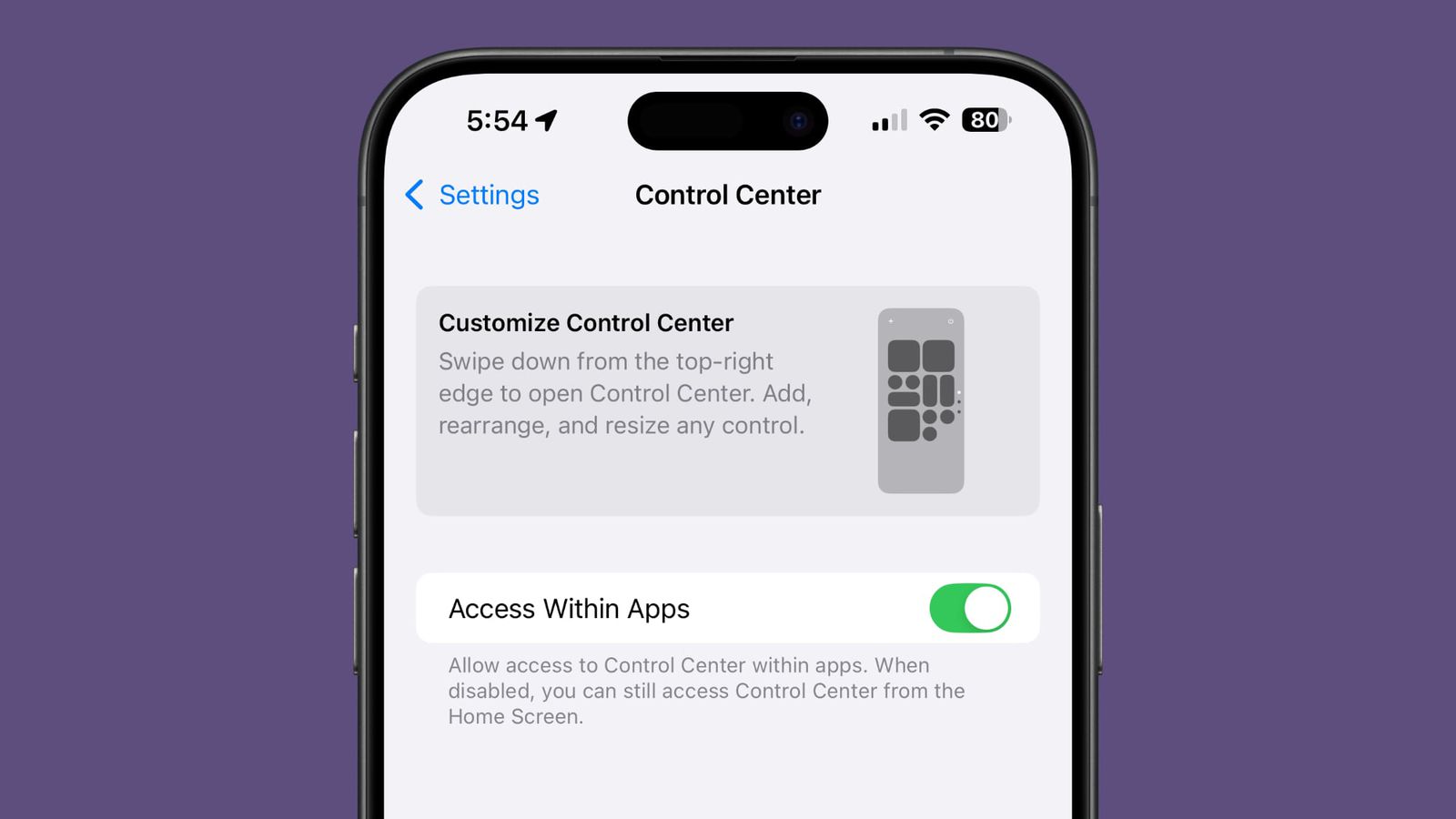
Читать далее
Если вам интересно узнать обо всех последних дополнениях в iOS 18, обязательно ознакомьтесь с нашим подробным обзором.
Смотрите также
- «Трудные мили» основаны на реальной истории?
- Секс с альпаками еще страннее, чем вы думаете
- Обзор зарядного устройства Anker Prime (250 Вт, 6 портов): полный контроль зарядки
- Челюсть в Англии принадлежит самой крупной морской рептилии, когда-либо известной
- Доктор Кто Диснея – Краткое содержание и обзор эпизода 4 «73 ярда»
- Как удалить системные данные на Mac
- Объяснение концовки «Посева» (2024) – Какова «цель» Уиндема?
- Дэйв Филони не исключает, что «Звездные войны» будут более острыми
- Обзор Baseus Nomos Qi2 Magnetic Power Bank: самая быстрая зарядка аккумулятора iPhone
- Темная материя (2024) – краткий обзор и обзор 1-й серии 3-й серии
2024-07-11 02:01