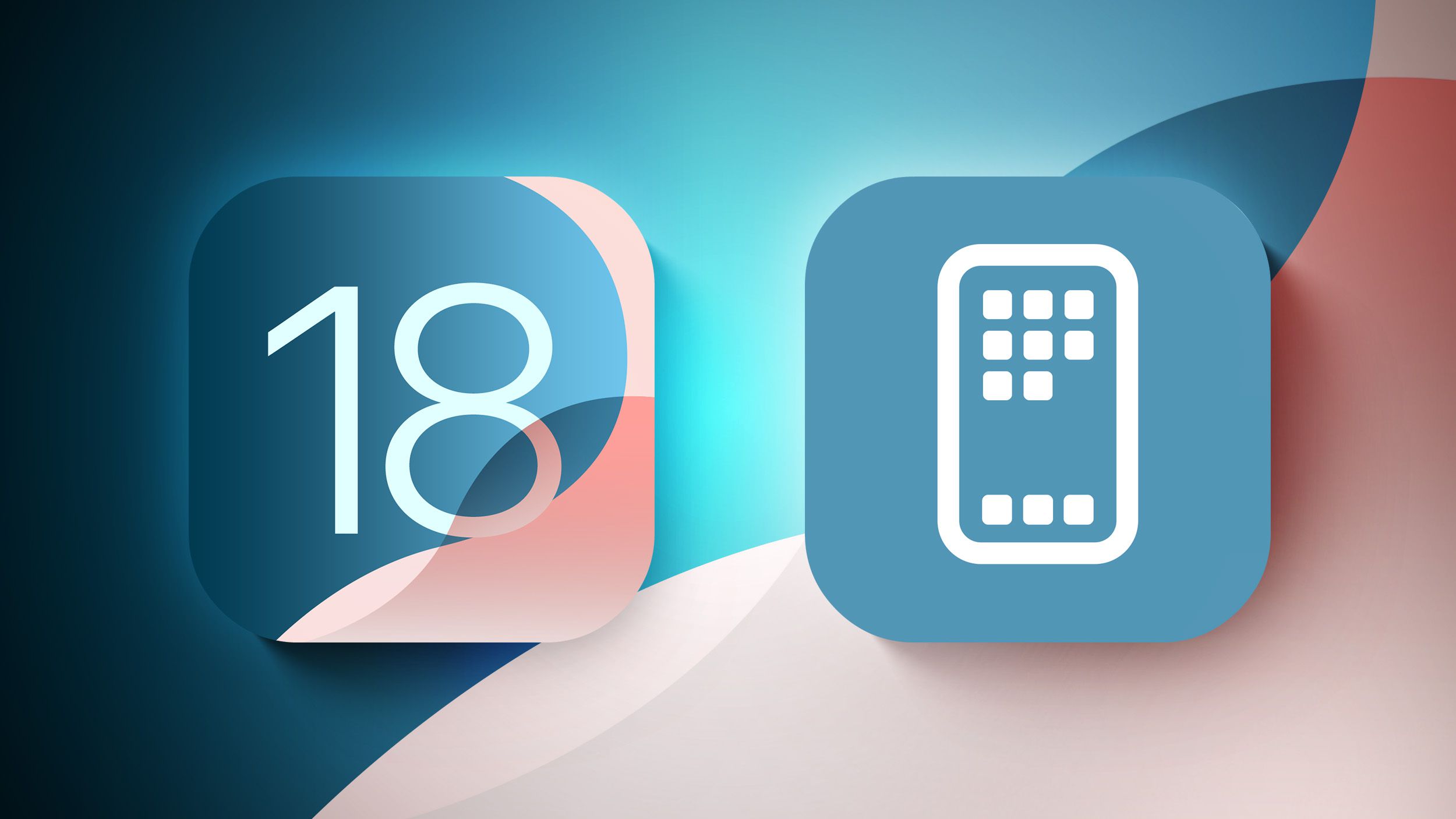
Таким образом, с выпуском iOS 17 Apple внесла небольшие обновления в экран блокировки. Эти обновления включают в себя настройку шрифта и цвета времени на экране блокировки с использованием новых опций, таких как оттенок радуги, добавление виджета журнала, новых виджетов приложения «Здоровье» и новых записей об использовании и тарифах на электроэнергию. Кроме того, теперь пользователи могут изменить значки фонарика и камеры на экране блокировки или полностью удалить их. Apple также позволяет сторонним приложениям добавлять значки Центра управления. В iOS 18 есть четыре новых варианта обоев с соответствующими светлыми и темными режимами. Пользователи могут получить доступ к этим функциям, нажав и удерживая экран блокировки и выбрав «Настроить» или «+». Для получения дополнительной информации обо всех новых функциях iOS 18 ознакомьтесь с нашим обзором iOS 18.
Apple значительно обновила главный экран в iOS 18, что позволило пользователям вносить значительные изменения в дизайн для большей настройки и персонализации. Это обновление позволяет пользователям размещать значки по своему усмотрению, изменять их размер и применять новые оттенки. Кроме того, можно скрыть приложения и заменить функции экрана блокировки.
В этом руководстве рассказывается обо всем новом, что появится в «Главном экране» и экране блокировки «iOS 18».
Перестановка значков
В iOS 18 у вас есть возможность изменять расположение значков приложений и виджетов на главном экране и внутри приложений, что позволяет создавать более персонализированный и просторный дизайн.
![]() < br/>Apple придерживается системы сеток, поэтому вы можете перемещать значки приложений только внутри ячеек сетки, но значок можно разместить в любом месте сетки с пустым пространством вокруг него. Это звучит сложно, но в iOS 17, если вы добавили новое приложение на «Главный экран», оно автоматически перейдет на следующее открытое место.
< br/>Apple придерживается системы сеток, поэтому вы можете перемещать значки приложений только внутри ячеек сетки, но значок можно разместить в любом месте сетки с пустым пространством вокруг него. Это звучит сложно, но в iOS 17, если вы добавили новое приложение на «Главный экран», оно автоматически перейдет на следующее открытое место.
В iOS 18 у вас есть возможность настроить внешний вид главного экрана. Вы можете добавлять значки приложений с одинаковым интервалом, оставляя пустые строки или столбцы по желанию. Однако учтите, что и приложения, и виджеты должны соответствовать сетке, предотвращая неравномерное размещение.
Apple предоставляет различные способы отображения приложений и виджетов на главных экранах. Вы можете разместить отдельное приложение на фоне, выровнять несколько приложений по экрану или выстроить приложения по бокам. Такой дизайн позволяет пользователям настраивать макеты, максимально эффективно используя свое цифровое пространство.
Вот как можно переместить значки:
- Длительное нажатие на «Главном экране» или на странице приложения, чтобы активировать режим покачивания.
- Переместите приложения в нужные позиции.
- Нажмите «Готово».
Увеличить размер значка
В iOS 18 у вас есть возможность увеличить размер значков приложений, скрыв их метки. Apple выделяет место для имен в настройках по умолчанию, но если они скрыты, становится доступно больше места для увеличения значков, а также папок. Эта настройка не влияет на количество видимых приложений; он просто удаляет текст и вместо него использует освободившуюся область.
При использовании значков большего размера вы по-прежнему получаете максимум шесть рядов значков по четыре значка в каждом, то же самое, что вы ограничены, когда включены имена значков. Чтобы изменить размер значка, выполните следующие действия:
- Длительное нажатие на «Главном экране» или на странице приложения.
- Нажмите «Изменить».
- Нажмите «Настроить».
- Выберите «Маленький», чтобы включить названия приложений, или «Большой», чтобы отключить их.
Как технический энтузиаст, я хотел бы отметить, что при настройке макета приложения вы не можете переключаться между меньшими значками на одной странице и более крупными на другой. Это единая настройка для всех.
Изменить размер виджета
На главном экране вы можете удобно изменять размер виджетов, просто перетаскивая новые белые закругленные углы. Это позволяет осуществлять быструю настройку без ввода настроек настройки.

- Длительно нажмите на «Главный экран» или страницу приложения, чтобы перейти в режим покачивания.
- Пальцем измените размер виджета, чтобы он стал меньше или больше.
Для вашего удобства для каждого виджета заранее определены минимальные и максимальные размеры. Например, виджет «Батарея» может иметь форму прямоугольника с размерами, аналогичными четырем значкам приложений на четырех значках приложений или шести горизонтальным значкам приложений, распределенным по двум рядам. Для изменения размера виджета нужно просто перетащить его по главному экрану к этим доступным параметрам, не требуя доступа к его полным настройкам.
Виджеты можно добавлять на главный экран и страницы приложений с небольшим изменением маркировки. Чтобы добавить виджет, нажмите и удерживайте кнопку и выберите режим «Редактировать», затем выберите функцию «Добавить виджет». Благодаря новым параметрам настройки этот процесс теперь включает в себя дополнительное нажатие по сравнению с предыдущим.
Доступ к виджету приложения можно получить, нажав и удерживая его значок, что дает вам возможность разместить функцию приложения прямо на главном экране в качестве виджета.
Новые виджеты
В iOS 18 Apple представила новый виджет «Здоровье», который собирает данные из новейшей функции Vitals, доступной как в приложении «Здоровье», так и на Apple Watch. Этот виджет предлагает содержательную перспективу, предоставляя ежедневную или еженедельную информацию о жизненно важных показателях, а также дополнительный виджет, специально разработанный для отслеживания цикла.
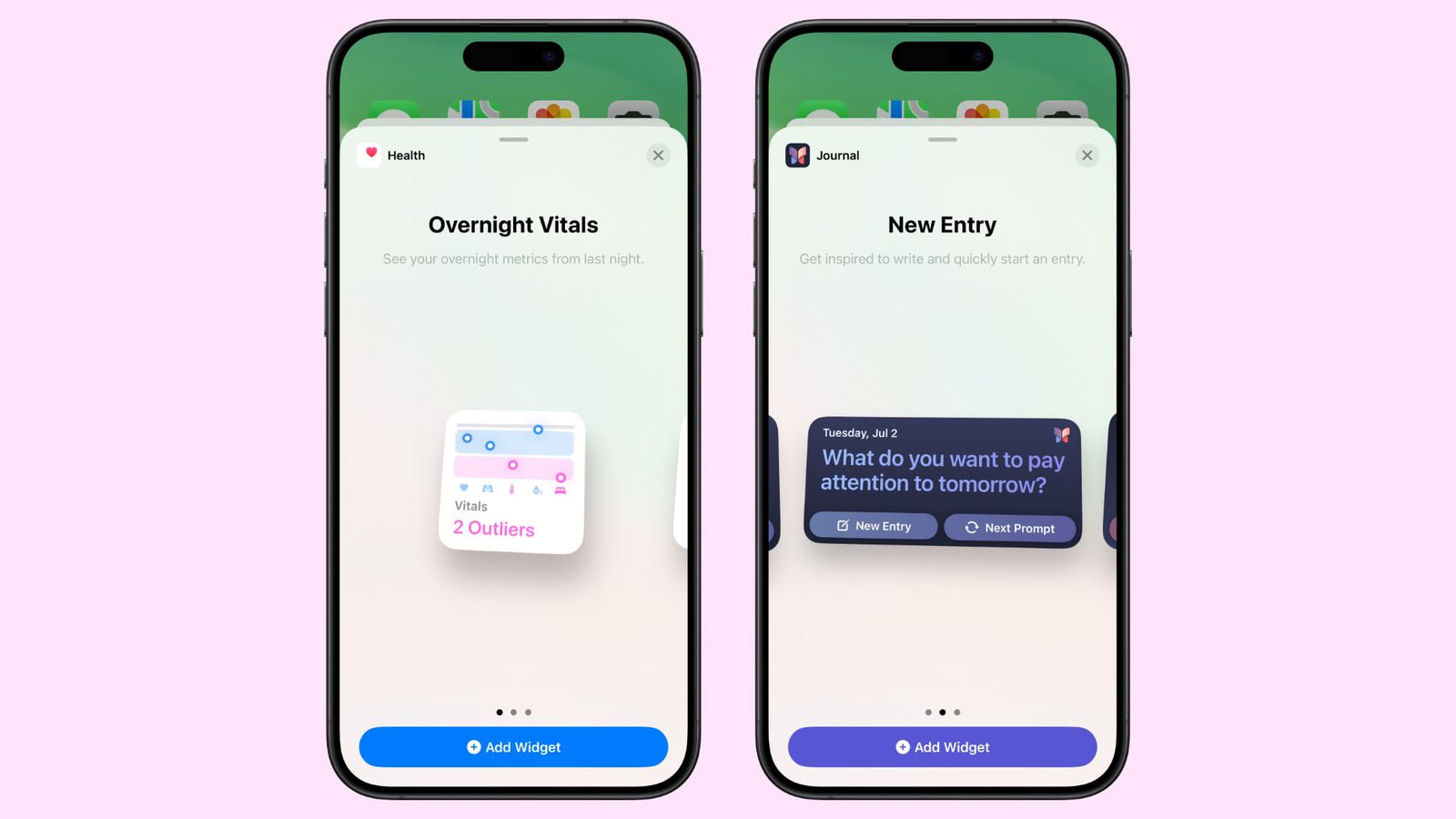 < br/>Vitals объединяет информацию с Apple Watch, чтобы ежедневно получать данные о том, как меняется ваш пульс, режим сна, дыхание и уровень кислорода в крови изо дня в день и от недели к неделе.
< br/>Vitals объединяет информацию с Apple Watch, чтобы ежедневно получать данные о том, как меняется ваш пульс, режим сна, дыхание и уровень кислорода в крови изо дня в день и от недели к неделе.
Новая функция «Журнал» включает виджет, в котором можно найти подсказки для написания. Нажав на эти параметры, вы попадете прямо в приложение, чтобы ответить. Кроме того, есть опция для виджета «Полосы», который записывает количество дней подряд, в течение которых вы использовали приложение «Журнал».
Как исследователь, изучающий последние обновления функций Apple Watch, я обнаружил интересное дополнение к функции тренировочной нагрузки. Теперь вы можете получить доступ к этому ценному показателю непосредственно через раздел виджетов «Фитнес» на своих часах.
В области виджетов «Главный» главного экрана появились недавно представленные виджеты для мониторинга потребления электроэнергии и просмотра тарифов на электроэнергию (эта функция будет доступна некоторым пользователям iOS 18 ближе к концу года).
Значки темного режима
В iOS 18 предустановленные приложения Apple предлагают две цветовые схемы: светлую и темную. Когда вы активируете темный режим, значки ваших приложений переключаются на темную схему с черным фоном вместо белого или цветного. Эта адаптация улучшает визуальную гармонию с общей настройкой темного режима.
![]()
Вы можете включить темные значки независимо от включения «Темного режима», поэтому вы можете оставить светлый режим включенным, используя опцию «Темный значок». Вы также можете установить для значков автоматический режим, то есть они будут менять цвет в зависимости от того, активен ли «Темный режим» или «Светлый режим».
Как наблюдатель, я заметил, что в настоящее время только приложения Apple предлагают опцию темного режима. Однако с предстоящим выпуском iOS 18 сторонние разработчики, как ожидается, получат возможность включать не один, а два варианта цвета для значков своих приложений.
Как энтузиаст технологий, я в восторге от последнего дополнения Apple — переключателя более темных обоев в темном режиме. Вот простой способ изменить цвет значка и фона:
- Длительное нажатие на «Главном экране» или на странице приложения.
- Нажмите «Изменить».
- Нажмите «Настроить».
- Выберите «Автоматический», «Темный», «Светлый» или «Тонированный» — вариант, описанный ниже. Этот интерфейс также используется для изменения размера значков приложений и затемнения обоев (значок солнца).
Как исследователь, изучающий дизайн пользовательского интерфейса, я бы описал опцию обоев так: когда вы включаете эту функцию, выбранные вами обои становятся немного более приглушенными по оттенку, делая яркие оттенки менее яркими. Чтобы переключаться между различными видами, просто нажмите на опцию переключения между светлым и темным режимами. Если активен светлый режим, ваши обои сохраняют свой первоначальный цвет.
Цвета значков
Как аналитик, я бы рекомендовал рассмотреть возможность добавления оттенка к значкам вашего приложения в дополнение к выбору темного режима. Эта функция особенно полезна для тех, кто хочет гармонизировать значки своих приложений с определенным дизайном обоев.

Вы не можете изменить цвета значков по отдельности, а оттенок меняет оттенок всех значков в целом. Вы можете использовать пипетку, чтобы выбрать цвет на обоях, или использовать две полосы, чтобы настроить оттенок и насыщенность. Тонировка работает со всеми значками, поскольку она обесцвечивает, а затем окрашивает ненасыщенный значок, поэтому вы теряете отдельные цвета в значках приложений и виджетах. Это очень монохромный вид.
Как и размер значка, это стандартный параметр, который применяется повсеместно, то есть каждая страница приложения использует один и тот же оттенок. Изменение оттенка значка влияет не только на страницы вашего приложения и главный экран, но и на библиотеку приложений. Чтобы изменить оттенок значка, выполните следующие действия: [Инструкция — кажется, я понял, но позвольте мне прояснить одну вещь. Когда вы говорите «универсальная настройка», означает ли это, что эта конкретная настройка одинакова для всех устройств или в пределах одного устройства?]
- Длительное нажатие на «Главном экране» или на странице приложения.
- Нажмите «Изменить».
- Нажмите «Настроить».
- Выберите «Тонированный» и с помощью ползунков отрегулируйте оттенок до идеального цвета.
Чтобы отключить оттенок, повторите процесс и выберите «Светлый» или «Темный» в качестве параметра, чтобы восстановить оттенки значков приложений по умолчанию.
Скрытие и блокировка приложений
В iOS 18 появилась новая мера безопасности: приложения можно скрыть на главном экране и в библиотеке приложений, а для скрытых приложений требуется аутентификация с помощью Face ID или Touch ID для доступа. Это означает, что даже если кто-то завладеет вашим разблокированным iPhone, он не сможет открыть защищенные вами приложения.
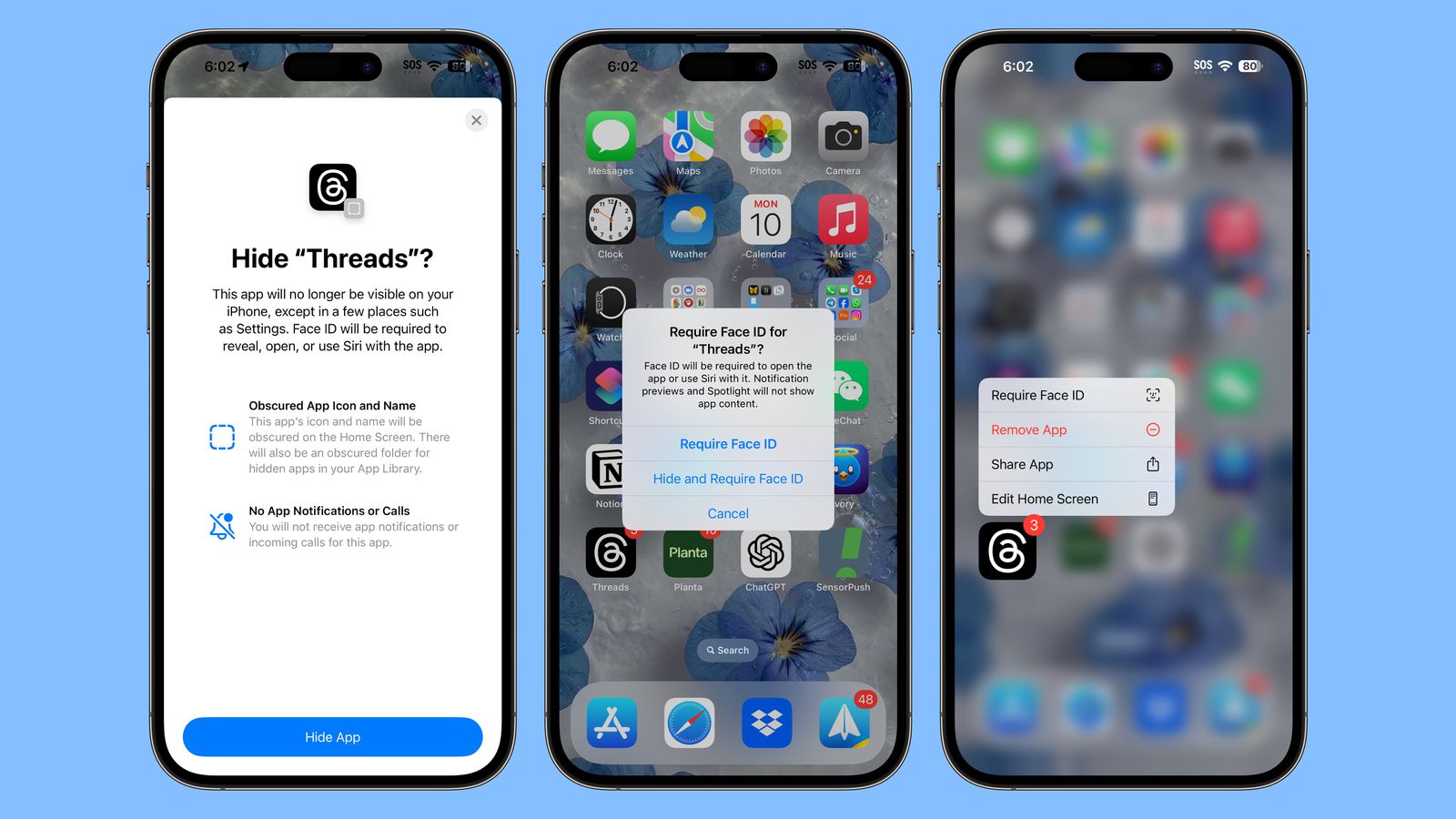 < br/>Скрытие приложения делает то же самое, что и его блокировка, но идет еще дальше и полностью удаляет его из поля зрения. Вы увидите его только в скрытой папке в библиотеке приложений, для доступа к которой также требуется аутентификация. Заблокированные и скрытые приложения не отображаются при поиске на «iPhone», они недоступны для Siri без аутентификации, а уведомления и оповещения, такие как вызовы из приложения, отключены, поэтому они полностью конфиденциальны без аутентификации.
< br/>Скрытие приложения делает то же самое, что и его блокировка, но идет еще дальше и полностью удаляет его из поля зрения. Вы увидите его только в скрытой папке в библиотеке приложений, для доступа к которой также требуется аутентификация. Заблокированные и скрытые приложения не отображаются при поиске на «iPhone», они недоступны для Siri без аутентификации, а уведомления и оповещения, такие как вызовы из приложения, отключены, поэтому они полностью конфиденциальны без аутентификации.
В таких случаях, когда мне нужно одолжить свой телефон кому-то для просмотра изображений или участия в играх, возможность блокировать и скрывать приложения оказывается полезной.
Как аналитик, я бы описал это так: заблокированное приложение остается незаметным до тех пор, пока кто-то не попытается получить к нему доступ, после чего появляется экран аутентификации «Face ID» или «Touch ID». И наоборот, скрытые приложения не видны нигде, кроме библиотеки приложений.
Как аналитик, я бы объяснил это так: когда вы загружаете или покупаете приложения через App Store, они становятся доступными на вашем устройстве. Однако некоторые приложения могут быть не видны в приложении «Настройки». Чтобы получить доступ к настройкам этих скрытых приложений, вам необходимо перейти в отдельную папку «Скрытые приложения», для открытия которой требуется аутентификация. Если вы хотите дополнительно защитить приложение, вы можете заблокировать или скрыть его в этой папке, установив надежный пароль или включив ограничения для предотвращения несанкционированного доступа.
- Нажмите и удерживайте значок приложения, которое вы хотите заблокировать или скрыть.
- Нажмите «Требовать Face ID».
- Если вы хотите просто заблокировать приложение, снова нажмите «Требовать Face ID». Если вы хотите скрыть его, выберите «Скрыть и потребовать Face ID».
- Аутентификация с помощью сканирования Face ID или Touch ID.
- Для заблокированного приложения это все. Если вы используете скрытое приложение, вы увидите экран, сообщающий, что вы не будете получать уведомления или звонки из приложения.
- Нажмите «Скрыть приложение».
Нажмите и удерживайте значок приложения на главном экране или в библиотеке приложений в течение нескольких секунд, затем выберите параметр «Отключить Face ID» или «Требуется аутентификация: выключено» в зависимости от вашего устройства. Помните, что вам будет предложено подтвердить свой выбор с помощью пароля или другого метода аутентификации.
Чтобы открыть скрытое приложение, перейдите в библиотеку приложений, коснитесь категории «Скрытые», подтвердите идентификацию с помощью «Face ID» или «Touch ID», нажмите и удерживайте значок приложения, затем выберите «Разрешить доступ без пароля» или «Показать». на главном экране». Первый вариант отключает защиту паролем, но оставляет его скрытым на главном экране, а второй делает приложение снова доступным с открытым местом на назначенной странице.
Если вы отключите приложение на главном экране, не сохранив его, вам придется получить доступ к библиотеке приложений, чтобы восстановить его позже.
Обновления экрана блокировки
Проще говоря, Apple воздержалась от внесения существенных изменений в экран блокировки, поскольку он претерпел значительные изменения в iOS 17. Однако о некоторых примечательных улучшениях все же стоит упомянуть.
Rainbow Time и другие новые варианты виджетов экрана блокировки
В iOS 17 Apple представила возможность персонализировать шрифт и оттенок отображения часов на экране блокировки. С выпуском iOS 18 на данный момент была включена опция яркого цвета радуги, предлагающая эффект градиентной радуги без каких-либо изменений в существующих параметрах настройки шрифта или цвета.
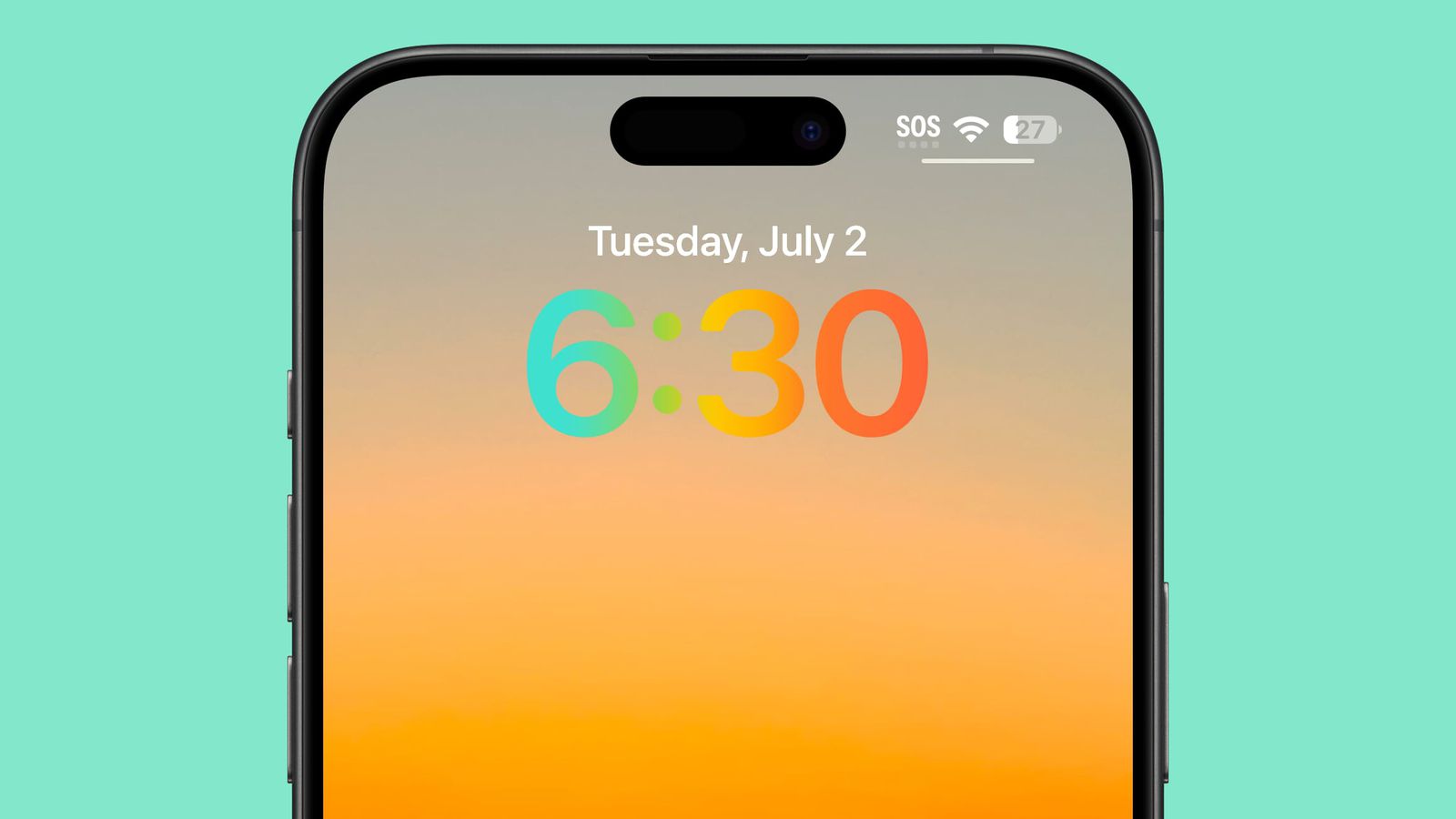
Над временем вы можете добавить новый виджет журнала, который отображает подсказку для ведения журнала и открывает приложение при нажатии на него.
Недавно для настройки виджетов были добавлены Vitals приложения Health, а также параметры потребления и тарифов на электроэнергию. Они соответствуют недавним улучшениям виджетов главного экрана.
Быстрые кнопки
Впервые настройте значки фонарика и камеры на экране блокировки. Теперь у вас есть возможность заменить их альтернативами, которые лучше соответствуют вашим потребностям, или полностью отключить их.
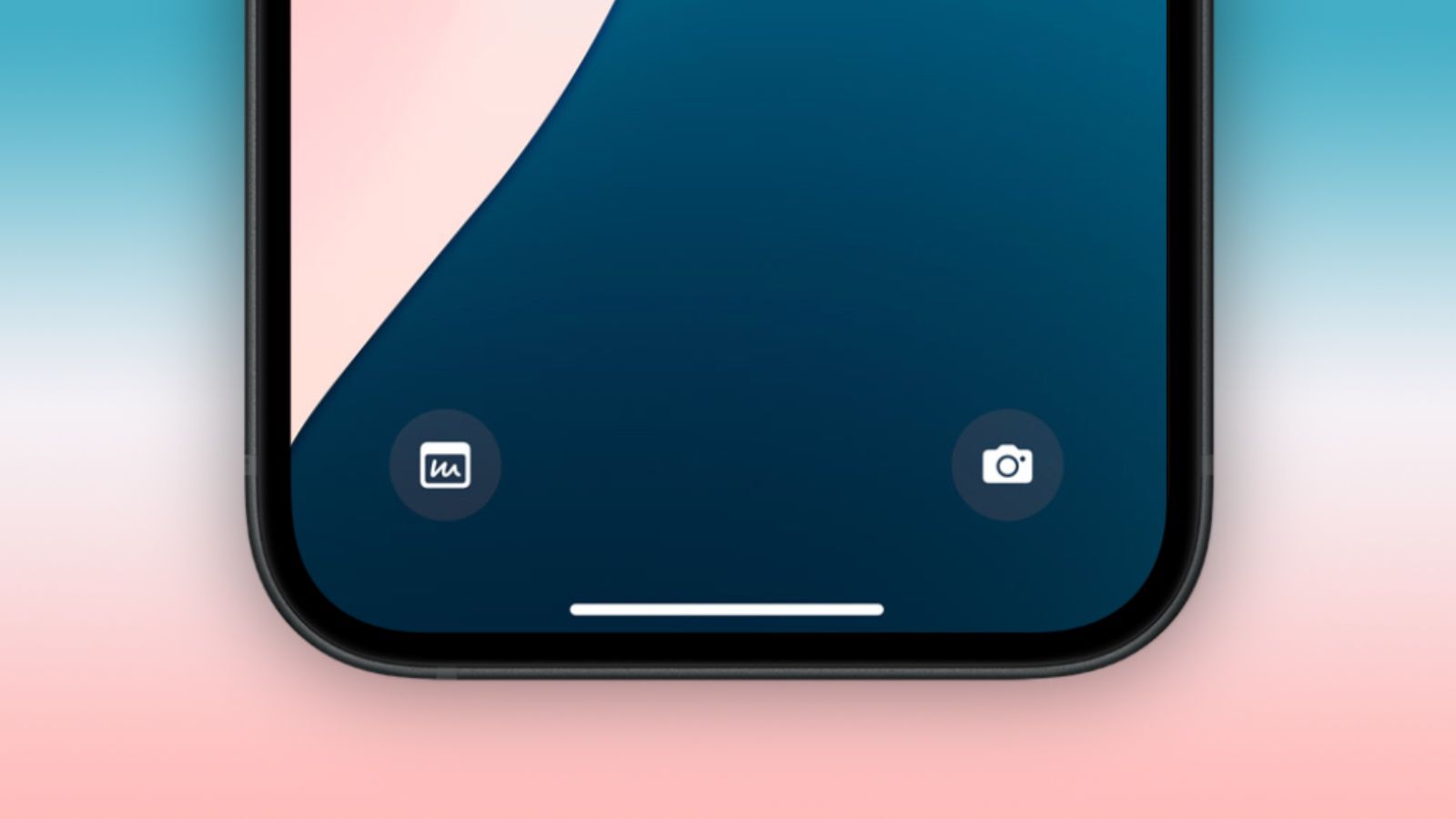 < br/>Вы можете выбрать любую опцию Центра управления для кнопок экрана блокировки, включая «Ярлыки», «Темный режим», «Режим полета», «Пульт дистанционного управления», «Калькулятор сигналов тревоги», «Перевод» и многое другое. Это изменение связано с редизайном Центра управления и дает вам гораздо больше возможностей для запуска с экрана блокировки.
< br/>Вы можете выбрать любую опцию Центра управления для кнопок экрана блокировки, включая «Ярлыки», «Темный режим», «Режим полета», «Пульт дистанционного управления», «Калькулятор сигналов тревоги», «Перевод» и многое другое. Это изменение связано с редизайном Центра управления и дает вам гораздо больше возможностей для запуска с экрана блокировки.
Как наблюдатель, я могу вам сказать, что Apple предоставляет сторонним приложениям возможность включать значки Центра управления для индивидуального пользовательского опыта. Если вы сделаете этот выбор, вам может потребоваться пройти аутентификацию через Face ID или Touch ID, прежде чем получить доступ к приложению с экрана блокировки. Эта мера безопасности помогает защитить конфиденциальность и гарантирует, что конфиденциальная информация останется защищенной, предотвращая легкий доступ.
Чтобы изменить кнопки экрана блокировки, выполните следующие действия:
- После аутентификации нажмите и удерживайте экран блокировки.
- Нажмите «Настроить».
- Нажмите на экран блокировки.
- В этом интерфейсе нажмите значок «-», чтобы удалить все приложения, которые уже назначены этим кнопкам. Если вы делаете это впервые, для приложений «Фонарик» и «Камера» будут установлены значения по умолчанию, которые необходимо удалить.
- Оттуда нажмите кнопку «+» и выберите новый элемент управления, который нужно добавить.
- Нажмите «Готово» в правом верхнем углу.
iOS 18 обои
Доступны четыре новых варианта обоев для iOS 18 в оттенках розового, желтого, лазурного и фиолетового, каждый из которых сопровождается соответствующим более глубоким тоном для создания широкого эффекта. Apple разработала версии «Светлый режим» и «Темный режим», причем последний демонстрирует сияющую фоновую подсветку для темных элементов дизайна.
 < br/>Вы можете найти новые обои, нажав и удерживая экран блокировки и выбрав «Настроить», чтобы изменить существующие обои, или «+», чтобы полностью добавить новые.
< br/>Вы можете найти новые обои, нажав и удерживая экран блокировки и выбрав «Настроить», чтобы изменить существующие обои, или «+», чтобы полностью добавить новые.
Читать далее
Более подробную информацию обо всех новых функциях, которые были добавлены в «iOS 18», можно найти в нашем обзоре iOS 18.
Смотрите также
- Стефан Барецки основан на реальном человеке? | Нацистская гвардия СС изображена в «Татуировке Освенцима»
- Объяснение концовки «Посева» (2024) – Какова «цель» Уиндема?
- «Трудные мили» основаны на реальной истории?
- Чип и Дейл: обзор второго сезона Park Life – безумие, но не в хорошем смысле
- Секс с альпаками еще страннее, чем вы думаете
- Как удалить системные данные на Mac
- Дэйв Филони не исключает, что «Звездные войны» будут более острыми
- Джентльмен в Москве – Краткое содержание, обзор и объяснение эпизода 8
- Сладкие сны (2024) Объяснение концовки – Преодолел ли Моррис свою зависимость?
- Презумпция невиновности – Краткое содержание и обзор 1-го сезона 2-й серии
2024-07-03 02:01
