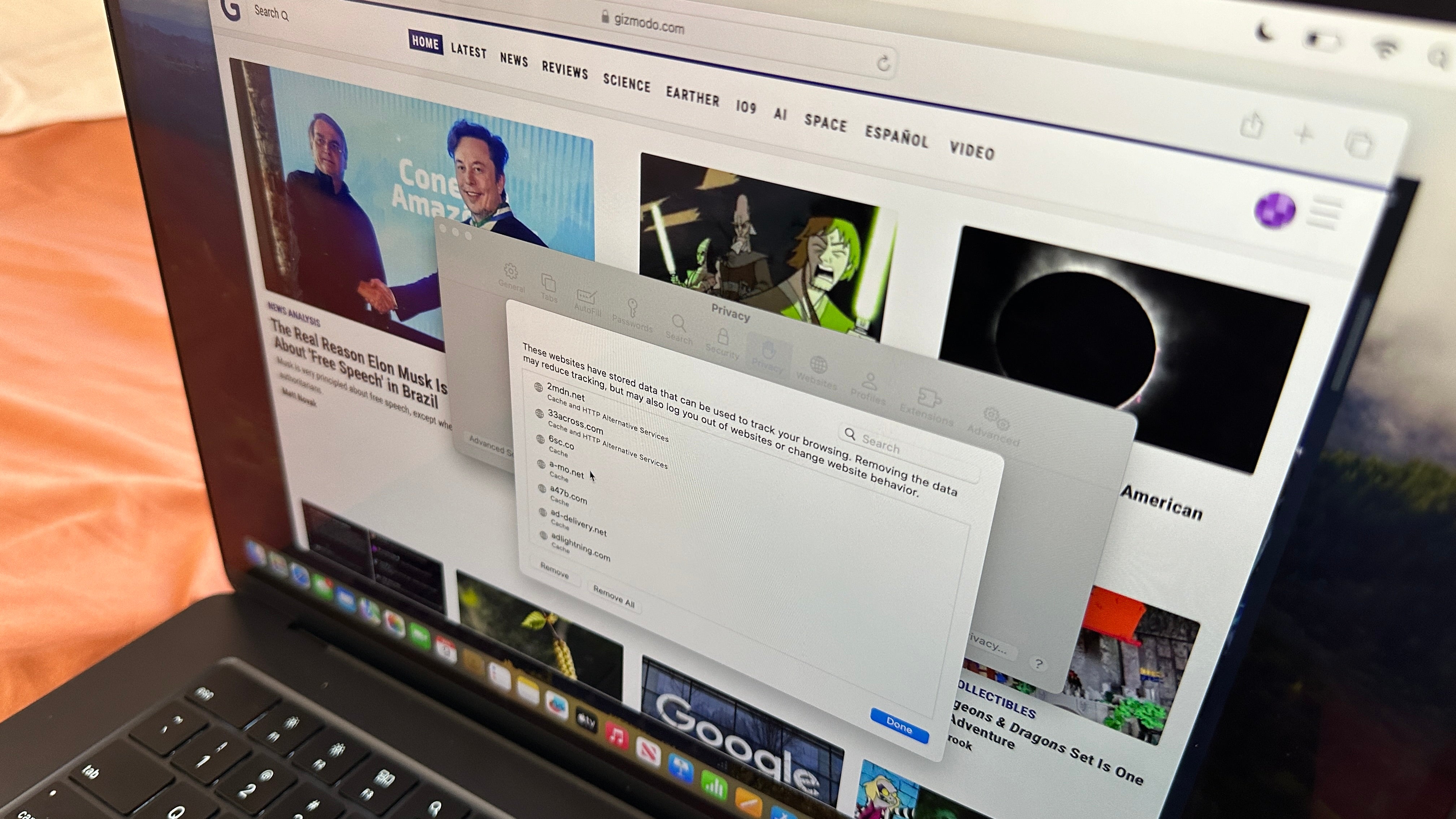
Когда вы заходите на разные веб-сайты, они автоматически устанавливают на ваш компьютер трекеры, которые могут постепенно замедлять работу вашей системы. Эти трекеры обычно называются файлами cookie и кэшированными данными. Они следят за вашей онлайн-активностью, если вы часто посещаете один и тот же сайт. Важно отметить, что даже ваш любимый браузер на Mac или MacBook не застрахован от этих проблем. Поэтому хорошей идеей будет научиться эффективно очищать накопившийся мусор, который часто накапливается и снижает производительность вашего компьютера.
Каждый веб-браузер хранит данные в кеше для более быстрого доступа. Большинство пользователей в основном используют один браузер для своей деятельности в Интернете. Когда вы очищаете этот кеш, он удаляет файлы cookie, разрешения сайта и информацию для входа. Если вы не используете менеджер паролей, такой как Apple или Google, вам придется повторно вводить имена пользователей и пароли на определенных сайтах. Хотя это может быть неудобно, очистка кеша может улучшить производительность вашего браузера и решить проблемы, из-за которых некоторые веб-сайты загружаются медленно.
На вашем MacOS найдите приложение Safari в верхнем левом углу экрана, рядом с символом Apple. Найдя его, щелкните значок Safari. После этого выберите «Настройки» в раскрывающемся меню и нажмите «Управление данными веб-сайта». Теперь у вас есть возможность удалить определенные данные веб-сайта или нажать кнопку «Удалить все», чтобы удалить все трекеры.
В браузере Chrome существуют разные способы управления кешем. Вы можете выбрать первый метод, нажав «Настройки» в меню Chrome, расположенном рядом со значком Apple в правом верхнем углу, или выбрать второй способ, нажав на три точки, которые появляются рядом с вашим профилем Google в в том же месте, а затем выберите «Настройки» из раскрывающегося списка. После этого нажмите «Конфиденциальность и безопасность» в левой части нового окна и выберите «Очистить историю просмотров». Это действие позволяет вам удалить все данные просмотра, файлы cookie, а также кэшированные изображения и файлы. Альтернативно, если вы нажмете вкладку «Дополнительно», вы можете удалить историю посещений и загрузить историю отдельно.
Хотя это действие на самом деле не сотрет связанную историю поиска вашей учетной записи Google, оно удалит историю посещений на этом конкретном устройстве. Вы можете самостоятельно удалить эту историю через страницу «Моя активность» в Google. Однако обратите внимание, что удаление ваших действий не обязательно может повысить производительность вашего Mac.
Вы должны знать, что Google пытается полностью уничтожить сторонние файлы cookie, и вы, возможно, уже являетесь частью избранной группы, где это уже имеет место. Google также в настоящее время меняет свой режим инкогнито, чтобы фактически удалять историю браузера в результате коллективного иска по поводу ограничений режима конфиденциальности.
В разных браузерах используются разные методы очистки кеша, и важно отметить, что настройки конфиденциальности также различаются в разных браузерах, таких как DuckDuckGo и Brave, целью которых является ограничение возможности определенных веб-сайтов отслеживать вашу онлайн-активность.
Нужна дополнительная помощь?
1. Как сделать снимок экрана на MacBook: простое руководство
Если вы хотите узнать больше о рекомендациях TopMob в отношении бытовой электроники, ознакомьтесь с нашими подробными руководствами по лучшим телефонам, ноутбукам премиум-класса, выдающимся телевизорам. и исключительные наушники. Для тех, кто хочет быть в курсе последних инноваций, ознакомьтесь с нашим подробным руководством по последним разработкам в области iPhone 16.
Смотрите также
- «Трудные мили» основаны на реальной истории?
- Челюсть в Англии принадлежит самой крупной морской рептилии, когда-либо известной
- Как удалить системные данные на Mac
- Стефан Барецки основан на реальном человеке? | Нацистская гвардия СС изображена в «Татуировке Освенцима»
- Объяснение концовки «Посева» (2024) – Какова «цель» Уиндема?
- Дэйв Филони не исключает, что «Звездные войны» будут более острыми
- Обзор Baseus Nomos Qi2 Magnetic Power Bank: самая быстрая зарядка аккумулятора iPhone
- iOS 18.2: пройдите проверку слуха с помощью AirPods Pro 2
- Секс с альпаками еще страннее, чем вы думаете
- Джентльмен в Москве – Краткое содержание, обзор и объяснение эпизода 8
2024-04-09 17:00