
Поскольку риски цифровой безопасности становятся все более сложными, важно помнить, что защита себя и вашей информации не всегда требует передовых методов. В этой статье мы познакомим вас с простой, но эффективной мерой, которую вы можете регулярно применять на своих различных устройствах.
Вам следует тщательно контролировать, каким приложениям разрешено использовать камеру и микрофон вашего устройства: эти функции конфиденциальны, и несанкционированный доступ может сделать ваши устройства уязвимыми для нарушения конфиденциальности. У приложений должна быть веская причина для запроса такого доступа.
Проверить, как используются эти компоненты, легко и просто, а отключить доступ можно всего несколькими щелчками мыши или нажатиями. Вот как это сделать на любом устройстве, и мы предлагаем регулярно выполнять эти проверки, чтобы убедиться, что все заслуживает доверия.
Окна
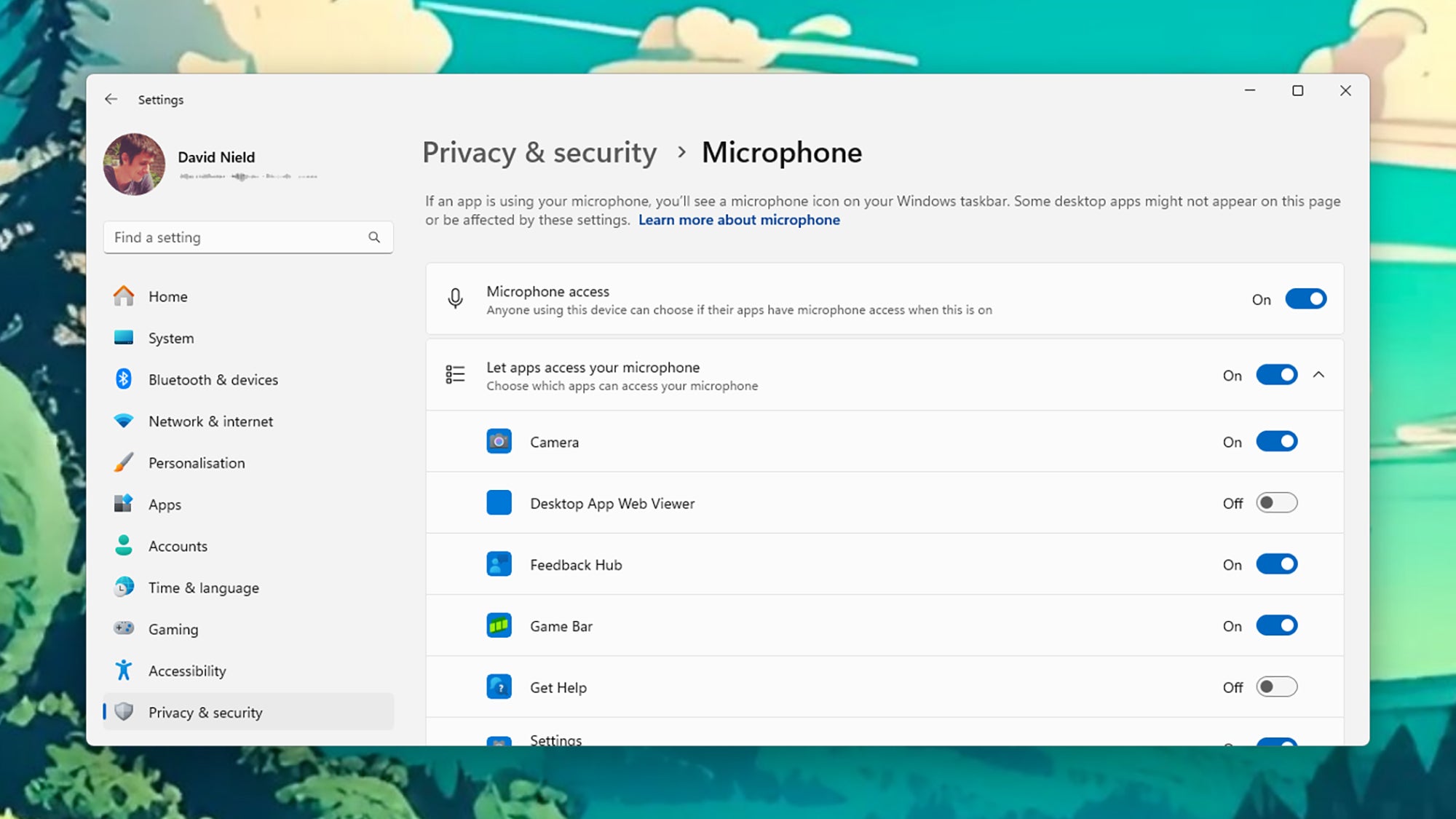
Для Windows не существует общепринятого и согласованного стандарта относительно того, используется ли камера или микрофон. Однако большинство производителей оборудования предлагают индикатор активности, особенно когда речь идет о веб-камерах. Если вы не уверены в своем ноутбуке или настольном компьютере, проверьте документацию, прилагаемую к нему (или к используемой вами сторонней веб-камере).
Открыв «Настройки» в меню «Пуск», вы увидите полный список разрешений, которые приложения могут запрашивать в Windows, который находится в разделе «Конфиденциальность и безопасность». Хотя этот список включает в себя различные типы разрешений, такие как уведомления и местоположение устройства, основное внимание здесь уделяется разрешениям «Камера» и «Микрофон».
Вы можете выбрать любой из этих заголовков, чтобы узнать, каким приложениям разрешено использовать определенные функции системы, такие как камера или микрофон. Вполне возможно, что приложениям требуется доступ по уважительным причинам, но если вы обнаружите что-то тревожное, просто выключите переключатель, связанный с этим приложением, чтобы ограничить его доступ к этим компонентам. Вверху вы найдете переключатели, которые позволяют полностью отключить камеру или микрофон для всех приложений.
macOS
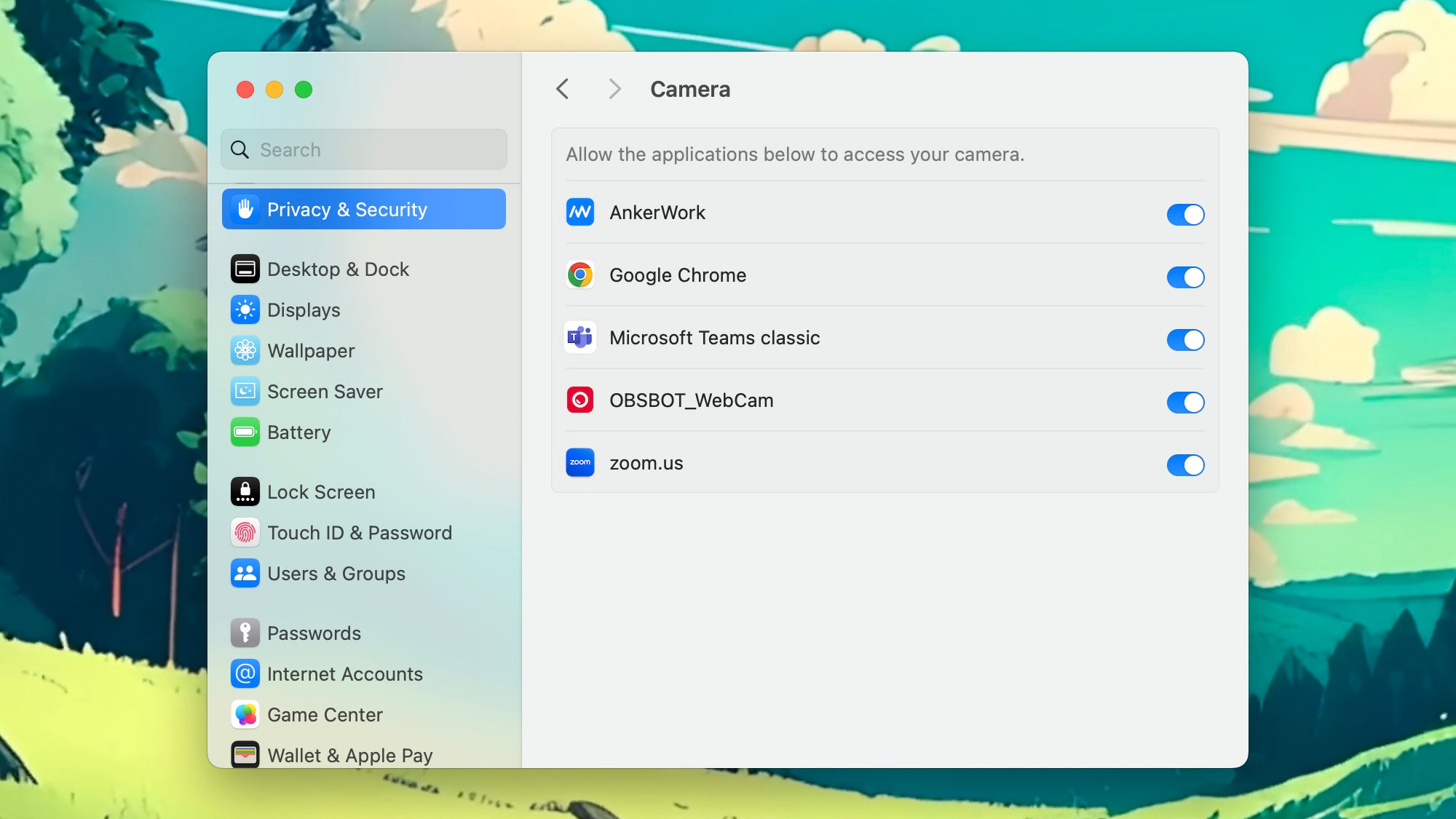
Вместо Windows macOS отображает индикаторы активности камеры и микрофона: в строке меню в верхней части экрана появляются маленькие значки: один зеленый для камеры, а другой оранжевый для микрофона. Эти значки сигнализируют об использовании этих устройств. Для внешних веб-камер обратитесь к соответствующим инструкциям, поскольку они также могут иметь отдельные световые индикаторы.
Вы будете уведомлены с помощью индикаторов, если какие-либо приложения планируют использовать вашу веб-камеру или микрофон. Кроме того, вы можете проверить, какие приложения получили одобрение для этих устройств. Для этого перейдите в «Системные настройки» в меню Apple, выберите вкладку «Конфиденциальность и безопасность», и там вы найдете разделы «Микрофон» и «Камера».
У вас есть возможность щелкнуть любой из этих заголовков ниже, чтобы просмотреть запрошенные разрешения приложения на доступ к вашей камере и микрофону. Подумайте, есть ли у каждого приложения веская причина для запроса таких разрешений. Если вы не уверены или не уверены в том, что какое-либо конкретное приложение нуждается в этих разрешениях, просто выключите переключатель, связанный с этим приложением, тем самым отозвав разрешение.
Браузеры
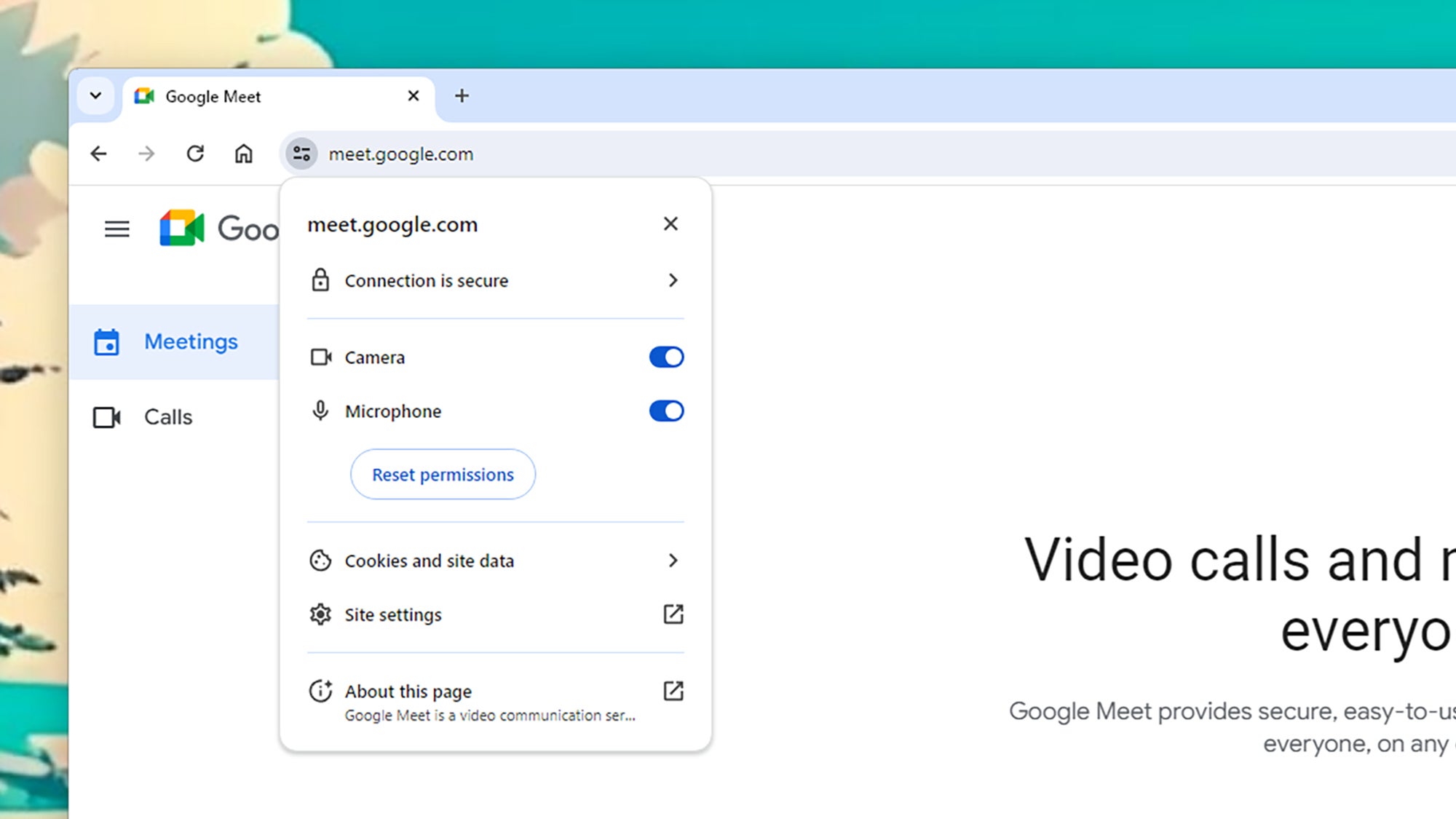
Когда дело доходит до настольных компьютеров или ноутбуков, вам нужно думать не только о приложениях с точки зрения доступа к веб-камере и микрофону, поскольку веб-сайты и веб-приложения также могут запрашивать разрешение на доступ к этим устройствам. То, как это обрабатывается, варьируется от браузера к браузеру, но здесь мы дадим вам инструкции для Chrome — другие браузеры будут иметь аналогичные параметры, с которыми вы можете ознакомиться.
Зайдите на любой веб-сайт с помощью браузера Chrome, и слева от адресной строки вы увидите небольшой значок, похожий на две горизонтальные линии. Нажав на этот значок, вы можете просмотреть разрешения, предоставленные соответствующему сайту. Если сайт запросил доступ к вашей камере и микрофону, вы увидите переключатели этих разрешений, которые вы можете легко включить или выключить.
Когда вы используете камеру или микрофон на веб-сайте, символы, обозначающие эти устройства, будут отображаться в адресной строке справа. Чтобы управлять этими разрешениями для всех посещаемых вами веб-сайтов: нажмите три точки в правом верхнем углу, затем выберите «Настройки», затем «Конфиденциальность и безопасность» и «Настройки сайта». Отсюда вы можете включать или отключать доступ к камере и микрофону для отдельных сайтов или для вашего браузера в целом.
Андроид
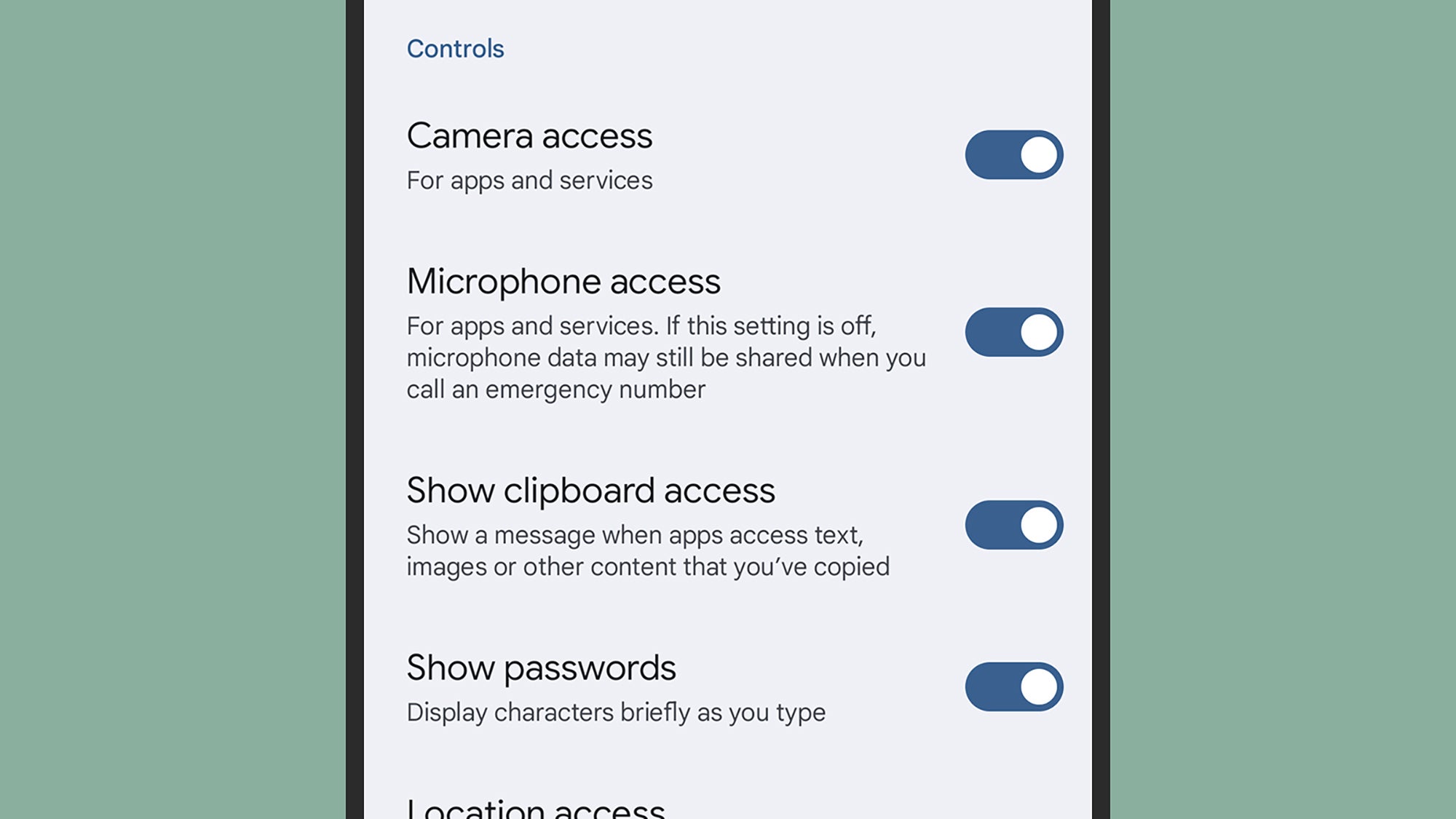
Разные производители телефонов настраивают Android по-разному, но во всех версиях появляется контрольный значок, когда используется встроенная камера или микрофон. В частности, на телефонах Pixel этот значок отображается в виде маленькой зеленой точки в правом верхнем углу экрана. Чтобы проверить, какое приложение в данный момент использует камеру или микрофон, просто опустите панель уведомлений и коснитесь соответствующего индикатора.
Чтобы проверить, какие приложения имеют разрешение на использование камеры и микрофона на Google Pixel, перейдите на главную страницу настроек, выберите «Безопасность и конфиденциальность», а затем «Конфиденциальность». В этом разделе вы найдете элементы управления для включения или отключения доступа к камере и микрофону для всех приложений, установленных на вашем устройстве. Это позволяет вам легко ограничить доступ для любого приложения всего несколькими нажатиями.
Чтобы проверить разрешения приложения на использование камеры или микрофона, выберите Диспетчер разрешений, а затем выберите Камера или Микрофон. Для каждого приложения вы увидите варианты: Разрешить только при использовании, Запрашивать разрешение каждый раз и Запретить доступ. Это типичные параметры, которые вы найдете на устройстве Google Pixel; однако другие версии Android могут предлагать аналогичный набор альтернатив.
iOS
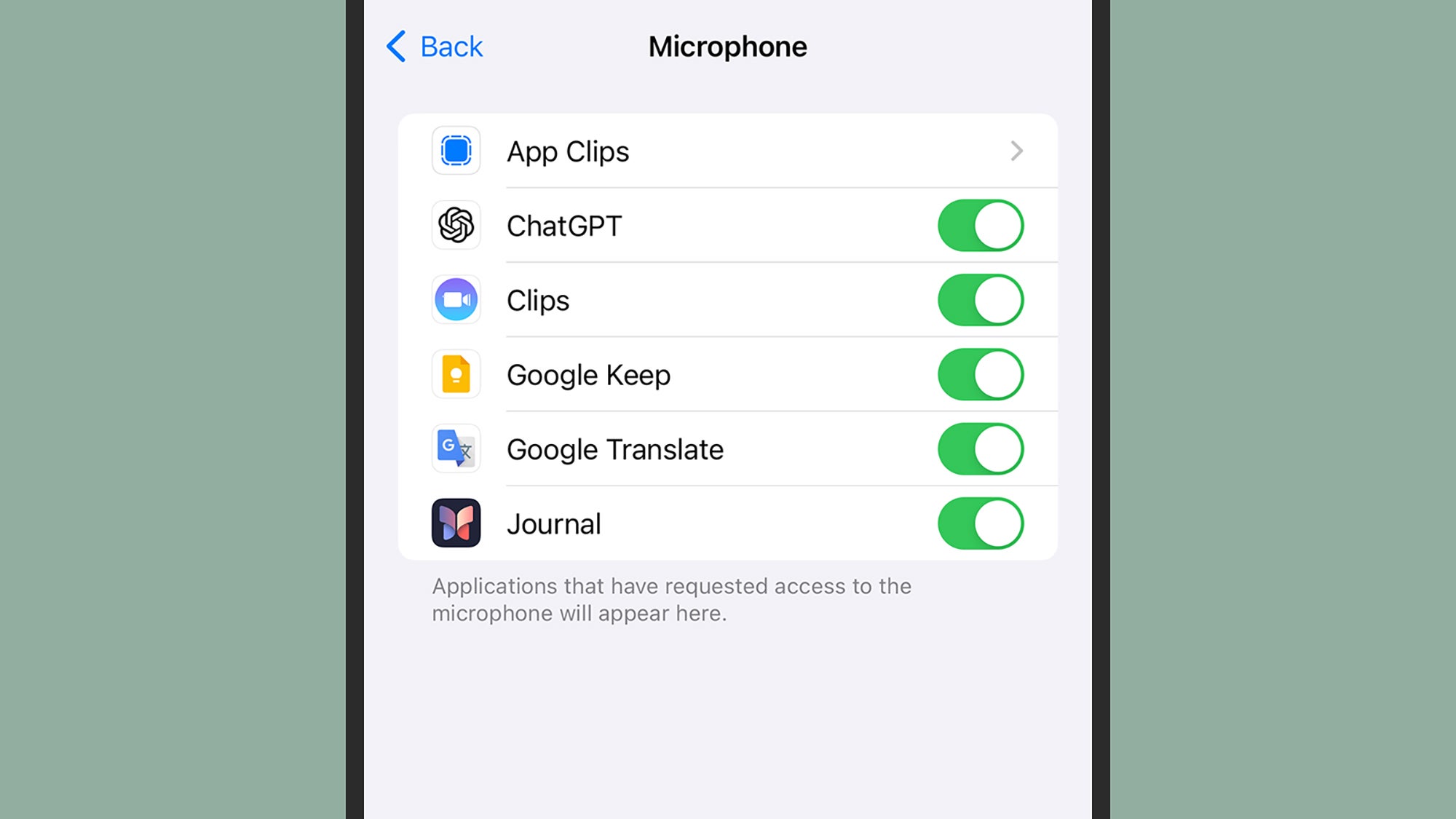
На iPhone вы можете определить, включена ли камера или микрофон, по зеленой (камера) или оранжевой (микрофон) точке в верхней части экрана. Чтобы проверить, какие приложения конкретно используют эти функции, проведите вниз из правого верхнего угла дисплея, чтобы получить доступ к Центру управления, а затем нажмите вверху для получения дополнительной информации.
Проще говоря, зайдите в «Настройки» и выберите «Конфиденциальность и безопасность». Здесь вы найдете список различных типов разрешений, которые могут запрашивать приложения, например доступ по Bluetooth или доступ к библиотеке фотографий. Нажмите «Микрофон» или «Камера», чтобы увидеть, каким приложениям предоставлены эти разрешения.
Приложениям для видеовызовов для эффективного функционирования требуются определенные разрешения, тогда как играм в слова или почтовым клиентам требуется меньше. Разработчик приложения должен обосновать необходимость получения разрешений при появлении соответствующего запроса. Если приложение запрашивает доступ к вашей камере или микрофону, который вы не хотите предоставлять, просто выключите соответствующий переключатель.
Смотрите также
- «Трудные мили» основаны на реальной истории?
- Как удалить системные данные на Mac
- Доктор Кто Диснея – Краткое содержание и обзор эпизода 4 «73 ярда»
- Челюсть в Англии принадлежит самой крупной морской рептилии, когда-либо известной
- Обзор зарядного устройства Anker Prime (250 Вт, 6 портов): полный контроль зарядки
- Секс с альпаками еще страннее, чем вы думаете
- Дэйв Филони не исключает, что «Звездные войны» будут более острыми
- Обзор Baseus Nomos Qi2 Magnetic Power Bank: самая быстрая зарядка аккумулятора iPhone
- Объяснение концовки «Посева» (2024) – Какова «цель» Уиндема?
- Татуировщик из Освенцима – краткий обзор и обзор 1 сезона 5 серии
2024-04-22 14:15