
Как опытный пользователь Mac с многолетним опытом работы за плечами, я, безусловно, могу сочувствовать вашему затруднительному положению. Вы пытаетесь установить программное обеспечение, но вас предупредили, что оно, возможно, уже установлено. Это все равно, что пытаться купить книгу, которую вы уже прочитали!
Если вы разработчик или просто заинтригованы будущим пользовательским интерфейсом следующей macOS, возможно, вы тестировали бета-версию macOS Sequoia на своем Mac. Однако, если вы хотите прекратить использование бета-версии, вот что вы можете сделать:
Если на вашем Mac работает бета-версия macOS, возможно, вы устали каждую неделю выделять регулярное время для обновлений или жаждать возвращения к тому, как все было раньше. В этом случае, вероятно, пришло время удалить бета-версию macOS и вернуться к Sonoma (предыдущая стабильная версия). Однако этот процесс не так прост, как вы могли бы ожидать. Чтобы помочь вам, мы изложили шаги ниже.
После того, как Apple выпустит macOS Sequoia в конце 2024 года, обновиться до полной версии будет намного проще. Вот пошаговая инструкция, как выполнить эту задачу:
Давайте сначала проведем вас через сложные шаги по переходу с бета-версии macOS Sequoia на macOS Sonoma, а затем проведем вас через простой процесс обратного перехода на финальную версию macOS Sequoia после ее официального выпуска.
Если вы хотите покинуть бета-версию iOS, прочтите: Как удалить бета-версию iOS с вашего iPhone.
Как вернуться с бета-версии macOS Sequoia на Sonoma
Если вы в настоящее время используете бета-версию macOS Sequoia и хотите вернуться к macOS Sonoma, вот возможный обходной путь:
Во-первых, важно тщательно очистить ваш Mac. К сожалению, вы не можете установить Sonoma поверх Sequoia, поскольку это несовместимое программное обеспечение. Чтобы избежать потенциальных проблем, мы настоятельно рекомендуем создать резервную копию ваших данных перед установкой бета-версии или более новой версии macOS.
1.
Выйти из бета-программы
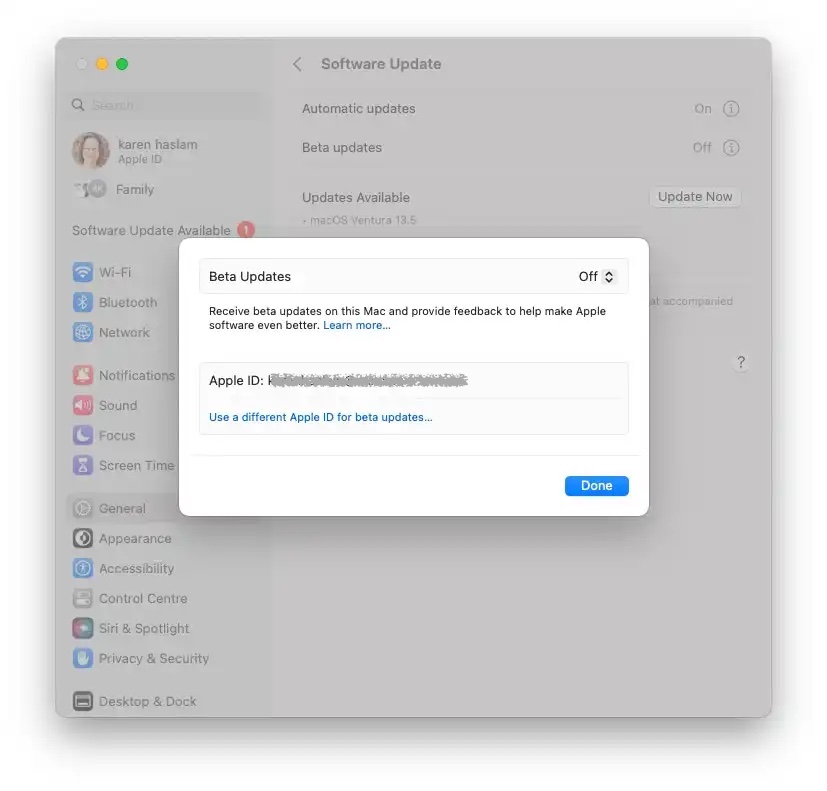
Для начала вам следует выйти из программы бета-тестирования Apple macOS Sequoia, поскольку это предотвратит установку будущих бета-обновлений на ваш Mac.
- Откройте настройки системы.
- Нажмите «Общие».
- Нажмите «Обновление программного обеспечения».
- Нажмите значок i рядом с бета-обновлениями и убедитесь, что он отключен.
Установка этого компонента предотвратит добавление новых обновлений Sequoia на ваш Mac. Если вы хотите вернуться в Вентуру, вам придется стереть данные на своем Mac, выполнив действия, описанные ниже.
2.
Протрите свой Mac
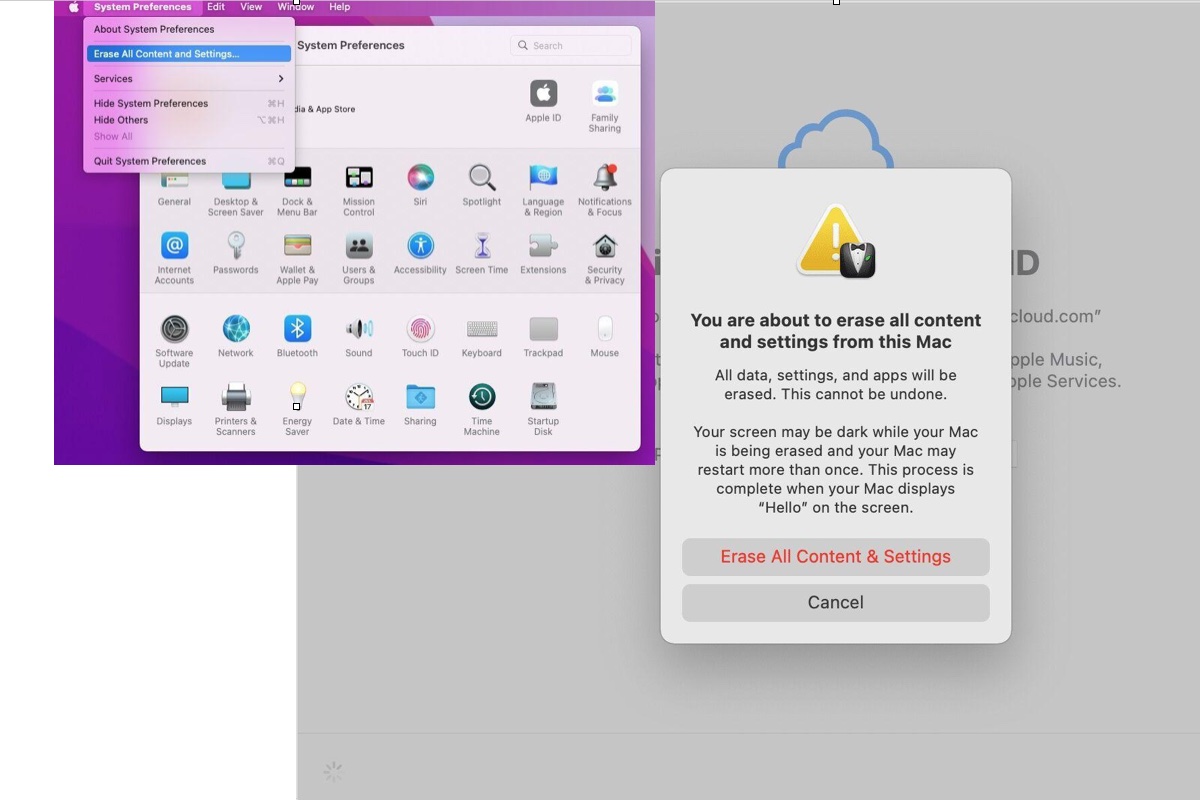
К сожалению, при переходе с macOS Sequoia на Sonoma необходимо сначала удалить все данные с вашего Mac, поскольку вы не можете просто наложить Sonoma на Sequoia.
К счастью, вы можете найти функцию «Сбросить все содержимое и настройки» в настройках системы, которая упрощает процесс восстановления вашего Mac до исходных заводских настроек.
Как сторонний наблюдатель, я бы сказал это так: «Чтобы полностью стереть все содержимое и настройки, перейдите в «Системные настройки», затем выберите «Общие», а затем нажмите «Сброс». Отсюда выберите «Стереть все содержимое и Настройки’.»
Нажатие на «Стереть все содержимое и настройки» запускает полный сброс системы. Пошаговое руководство можно найти в наших подробных инструкциях по выполнению сброса настроек на MacBook или Mac.
Как человек, который испытал разочарование из-за неожиданной потери беспроводного соединения во время важного рабочего сеанса, я настоятельно рекомендую иметь под рукой проводные варианты для мыши и клавиатуры при перезагрузке системы на вашем Mac. Если у вас нет проводных альтернатив, обязательно выполните сопряжение периферийных устройств Bluetooth перед перезапуском устройства, чтобы можно было быстро повторно подключить их после восстановления системы. Поверьте, в долгосрочной перспективе это сэкономит вам драгоценное время и избавит от хлопот!
Если ваш Mac не оснащен процессором серии M или чипом безопасности T2, метод удаления его данных может немного отличаться (как описано в статье, связанной здесь).
3.
Переустановите macOS
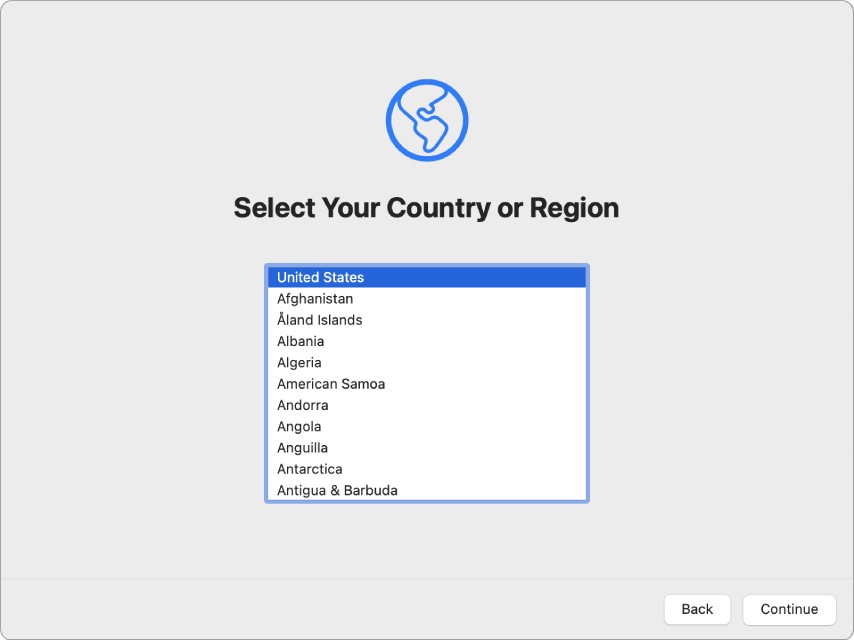
Как технический энтузиаст, я буду более чем рад помочь вам настроить ваш Mac и запустить его с последней полной версией macOS. После того, как вы очистите устройство и восстановите заводские настройки, оно автоматически загрузится с самой последней версией macOS, совместимой с вашей конкретной моделью Mac. Наслаждайтесь плавной работой и новыми функциями!
Вам нужно будет подключиться к сети Wi-Fi и подключить мышь и клавиатуру, если они поддерживают Bluetooth.
В конце концов вы увидите экран активации Mac. Нажмите «Перезапустить».
При перезагрузке Mac вы узнаете, как настроить его так, как если бы это было в первый раз.
4.
Восстановите свой Mac через Time Machine
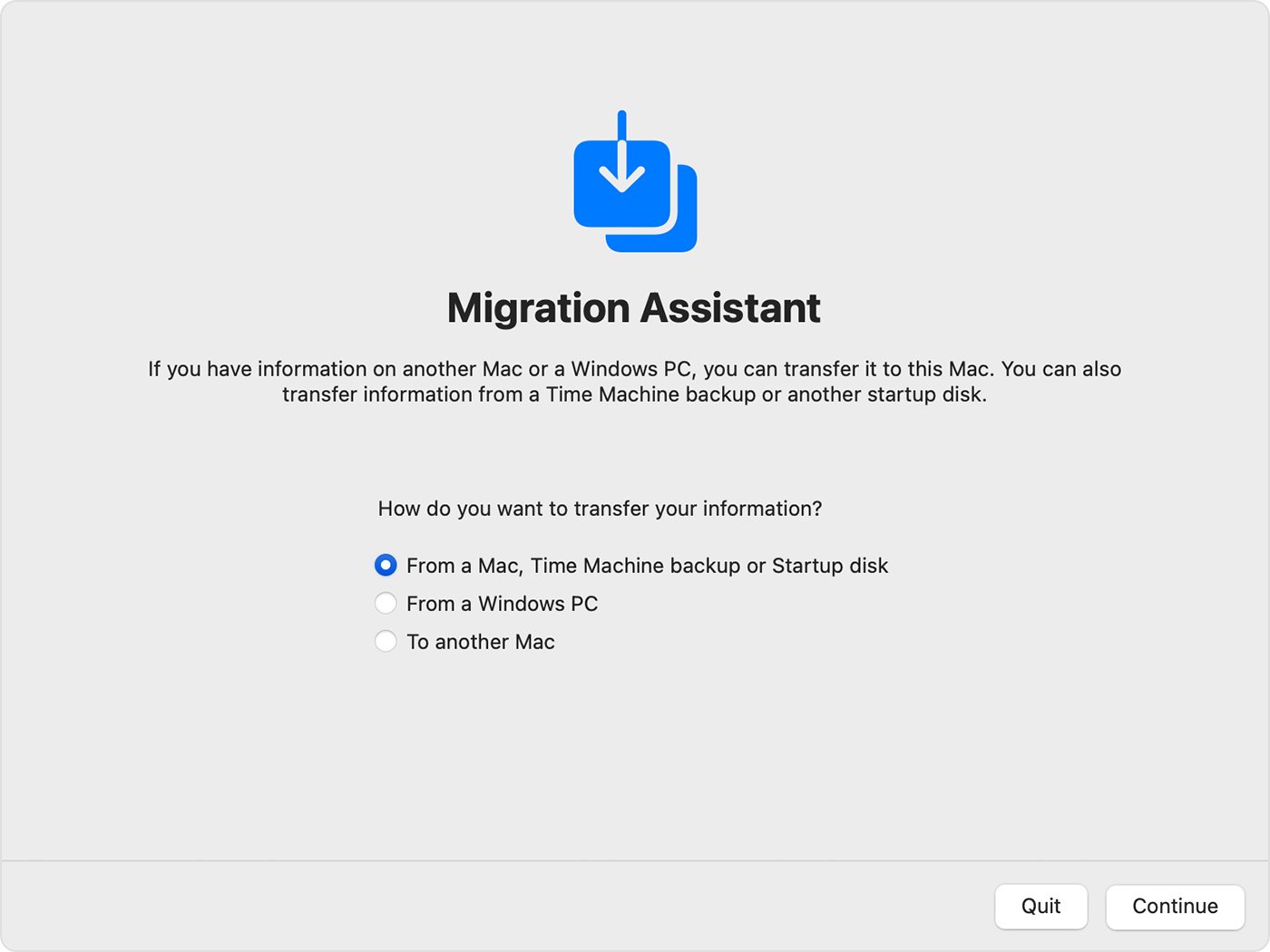
После того, как вы удалили свой контент и настройки на своем Mac, у вас есть два варианта: вы можете настроить его заново или, альтернативно, вы можете восстановить резервную копию Time Machine, которая вернет ваши данные в том виде, в каком они были до бета-путешествия.
Эта резервная копия должна быть сделана до установки бета-версии, иначе вам придется просто переустановить бета-версию.
Если вы обнаружите, что начинаете заново на своем Mac, выполнив очистку, восстановить предыдущие настройки и данные с помощью резервной копии Time Machine будет на удивление просто.
- В процессе установки вас спросят, есть ли у вас резервная копия Time Machine. Просто скажи да.
- Подключите диск резервного копирования и оставьте Mac, пока он восстанавливает данные из резервной копии Time Machine.
- Как только это будет сделано, ваш Mac будет максимально приближен к тому, каким он был до установки бета-версии.
При необходимости вы можете получить резервную копию Time Machine позже, воспользовавшись функцией восстановления macOS.
- Подключите жесткий диск, на котором находится резервная копия Time Machine.
- Перезагрузите свой Mac.
- Если у вас Mac серии M1, вам нужно нажать и удерживать кнопку питания, пока не появится экран «Загрузка параметров запуска», после чего нажмите «Параметры», а затем «Продолжить». См. раздел «Как запустить Mac в режиме восстановления». (На Mac с процессором Intel удерживайте Command + R, пока не появится логотип Apple.)
- Теперь, когда вы находитесь в режиме восстановления macOS, вы увидите возможность восстановить из резервной копии Time Machine. Выберите это и нажмите «Продолжить».
- Выберите источник резервного копирования и снова нажмите «Продолжить».
- Выберите правильную резервную копию — последнюю, созданную до установки бета-версии. (Вы можете проверить это, посмотрев столбец версии macOS).
У нас есть руководство по восстановлению из Time Machine здесь.
5.
Что делать, если ваш Mac не загружает Sonoma
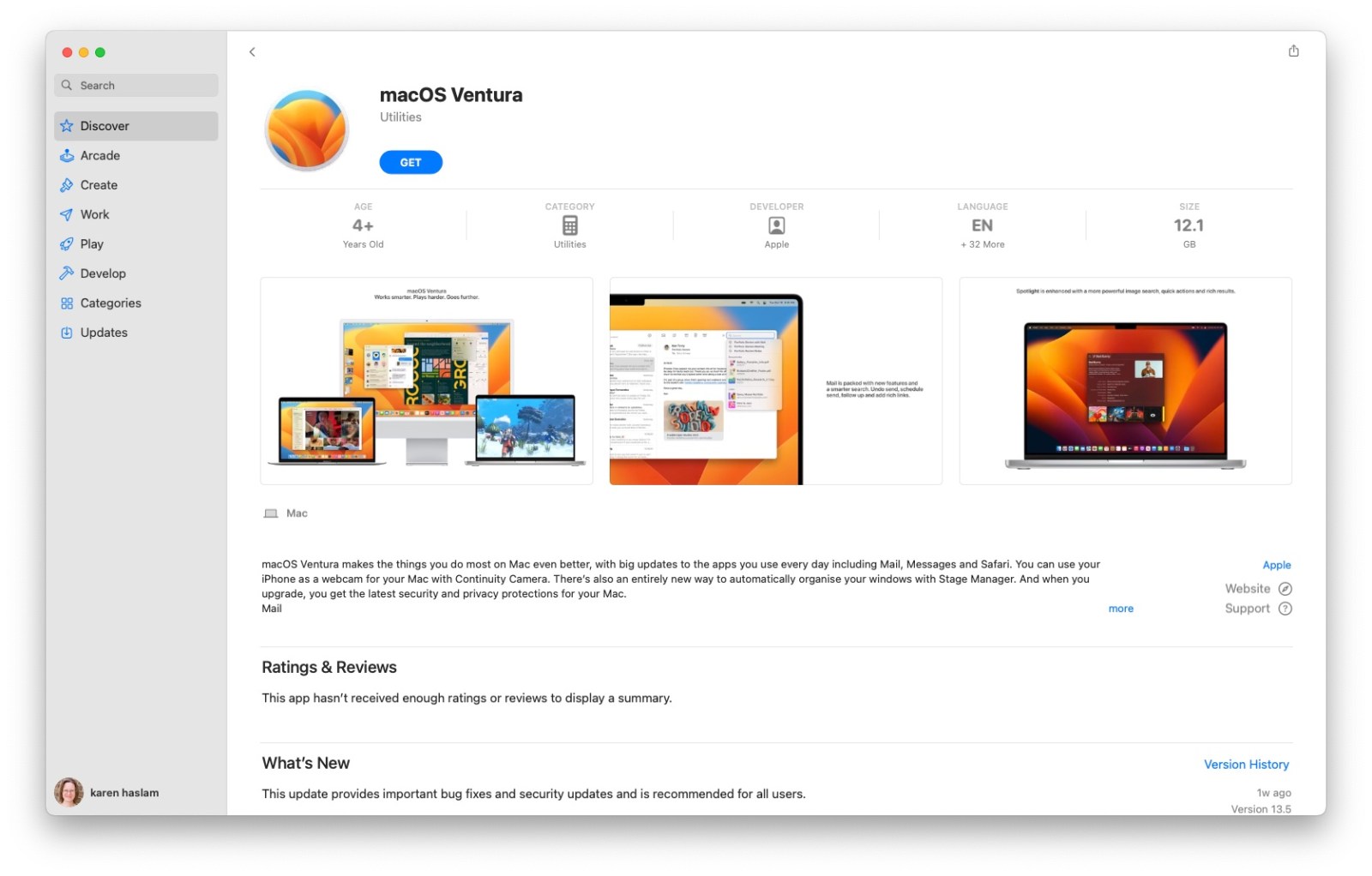
Если Sonoma не отображается в обновлении программного обеспечения из-за неправильного понимания того, что оно уже установлено на вашем Mac, вы можете убедить свой Mac загрузить полную версию программного обеспечения и установить ее, используя вместо этого Mac App Store.
- Откройте магазин приложений Mac.
- Нажмите здесь, чтобы увидеть Соному.
- Нажмите «Получить», и ваш Mac предложит загрузить установщики.
- Откроется окно «Обновление программного обеспечения» в разделе «Настройки системы»/«Системные настройки». Подтвердите, что хотите загрузить программное обеспечение, также вы увидите предупреждение о том, что вы загружаете более старую версию ОС, игнорируйте его.
- Подождите, пока загрузится macOS — это может занять некоторое время, и если ваше подключение к Интернету прервется, вам, возможно, придется начать заново.
- После загрузки нажмите «Открыть» и подождите, пока он установится. Ожидайте, что это займет некоторое время…
Вы можете увидеть уведомление о том, что программное обеспечение уже установлено в вашей системе. Если вы уверены, что все еще хотите его загрузить, вы сможете обновить бета-версию до финальной с помощью установщика.
Как вернуться к старой macOS с помощью Recovery
Руководство по переустановке macOS в режиме восстановления.
Вот как переустановить самую последнюю совместимую версию macOS на вашем Mac с помощью Recovery:
- Перезагрузите свой Mac.
- На Mac серии M1/M2 вам нужно нажать и удерживать кнопку питания, пока не появится экран «Загрузка параметров запуска», после чего нажмите «Параметры», а затем «Продолжить». На Mac с процессором Intel удерживайте Option + Command + R, пока не появится логотип Apple. См. раздел «Как запустить Mac в режиме восстановления».
- Вы увидите опцию «Переустановить macOS». Нажмите на нее, и Recovery установит самую последнюю версию macOS, совместимую с вашим Mac.
Вместо этого, если вы предпочитаете не возвращаться в Sonoma, вы можете нажать Shift + Option + Command + R (для компьютеров Intel Mac), чтобы переустановить macOS, которая была предустановлена на вашем компьютере на момент покупки.

Как перестать получать бета-версию macOS Sequoia
Если вы в настоящее время используете бета-версию macOS Sequoia и планируете перейти на полную версию после ее выпуска, процедура возврата довольно проста.
Чтобы предотвратить появление бета-обновлений на вашем Mac, вам следует сначала отключиться от программы бета-тестирования Apple macOS.
- Откройте настройки системы.
- Нажмите «Общие».
- Нажмите «Обновление программного обеспечения».
- Нажмите значок i рядом с бета-обновлениями и убедитесь, что он отключен.
Поскольку вы вышли из бета-программы, следующая версия macOS, которая станет доступна вам через настройки системы, будет полной версией. Затем вы можете продолжить обычный процесс установки.
Как исследователь, работающий с macOS, я оказался в немного сложной ситуации, когда запускал бета-версию, более новую, чем официальная. Чтобы упростить это, вот два варианта:
Как аналитик, я бы посоветовал, если вы хотите обойти предстоящий выпуск и сразу погрузиться в него, вы можете выбрать ранний доступ, используя метод восстановления macOS для установки macOS Sequoia на ваше устройство.
- Чтобы войти в режим восстановления, нажмите и удерживайте кнопку питания во время загрузки Mac и продолжайте нажимать и удерживать кнопку, пока не появится окно параметров запуска со значком «Параметры». (На более старых Mac вы входите в Recovery, нажимая кнопки Command и R во время запуска).
- Выберите «Параметры» и нажмите «Продолжить».
- Откроется утилита macOS с возможностью переустановки macOS [версия]. Выберите этот вариант.
- Введите свой пароль, если требуется.
- Подождите, пока произойдет установка (не позволяйте Mac перейти в спящий режим).
Как исследователь, когда я оказываюсь в ситуации, когда мне по какой-либо причине необходимо стереть свой диск, важно убедиться, что все важные документы надежно сохранены в другом месте, поскольку резервное копирование с помощью Time Machine также будет дублировать текущую версию macOS. пользуюсь.
Если это не помогло, выполните чистую установку, следуя инструкциям выше.
Как опытный пользователь Mac с многолетним опытом работы за плечами, я могу с уверенностью провести вас через процесс установки macOS на ваше устройство. Вот краткое изложение шагов: Во-первых, здесь вы найдете подробные инструкции о том, как начать. И если во время установки у вас возникнут какие-либо проблемы, не волнуйтесь — я вас поддержу! Я столкнулся с изрядной долей проблем с устранением неполадок и могу помочь вам справиться с ними. Счастливого Макинга!
Смотрите также
- Новые грибы, вызывающие стригущий лишай, распространяются половым путем, и их становится все труднее уничтожить
- Оши Но Ко объяснил: Что произошло во время сюжетной арки «2.5D Stage Play»?
- Как удалить бета-версию iOS с вашего iPhone
- Обзор Dell UltraSharp U2723QE: монитор и док-станция хорошо сочетаются с вашим Mac
- Хираманди — Краткое содержание и обзор эпизода 3 «Вахида – шрамы на всю жизнь»
- Мармелад (2024) Объяснение концовки – Барон свободный человек?
- Patreon предупреждает создателей: будьте готовы заплатить 30% налог Apple
- Илон Маск подтверждает, что в детстве он играл в ролевые игры уже много лет
- Не покупайте заблокированное оборудование Apple при покупке подержанного оборудования.
- Instagram будет размывать обнаженные тела в личных сообщениях, чтобы бороться с «финансовым секс-вымогательством»
2024-08-14 14:02