
Топмор
Если вы используете свой Mac уже несколько лет и хотите обновить его на сайте Apple, возможно, вам не хочется тратить деньги на новый компьютер. Однако нет необходимости покупать замену; вместо этого можно улучшить производительность вашего текущего устройства следующими простыми способами: 1. Упорядочите рабочий стол, убирая ненужные файлы и папки, чтобы повысить общую эффективность работы Mac. 2. Удалите неочевидные приложения, чтобы сократить количество фоновых процессов и тем самым улучшить работу системы. 3. Регулярно обновляйте программное обеспечение, так как обновления часто содержат улучшения производительности и исправления ошибок. 4. Опустошайте корзину регулярно, удаляя старые файлы, что позволит освободить ценное место на диске и обеспечит более плавную работу Mac. 5. Оптимизируйте приложения при запуске: перейдите в Системные настройки > Пользователи и группы > Элементы входа и удалите любые ненужные программы, которые запускаются при старте для сокращения времени загрузки и улучшения общей производительности. 6. Замените традиционный жесткий диск SSD (Solid-State Drive), чтобы получить более быстрый доступ к данным и значительно улучшить скорость работы вашего устройства. 7. Очищайте Mac регулярно: используйте такие инструменты, как CleanMyMac или CCleaner, для удаления ненужных файлов, дубликатов и системного мусора, что поможет поддерживать бесперебойную работу. 8. Управляйте фоновыми процессами: следите за Монитором активности (в Приложениях > Утилиты > Монитор активности), чтобы выявлять и закрывать ненужные процессы, замедляющие ваш Mac.
Как сделать так, чтобы Мак работал быстрее.
Давайте рассмотрим шаги для диагностики и улучшения производительности вашего Mac: мы обсудим, почему важно поддерживать хотя бы 10% свободного пространства на диске для оптимальной работы системы, а также предложим способы достижения этого при необходимости. Мы также изучим методы определения приложений, потребляющих излишние ресурсы процессора, и предоставим рекомендации по их эффективному закрытию. В конце концов, дадим советы по повышению скорости вашего Mac: например, путем обновления оперативной памяти или (если это невозможно) очистки кэша для улучшения производительности. 1. Освобождение пространства на диске в вашем Mac: — Удаление больших неиспользованных файлов: удаляйте временные загрузки, дубликаты и старые резервные копии. — Регулярная очистка корзины для освобождения места. — Используйте инструменты, такие как CleanMyMac X или Disk Inventory X, чтобы найти и удалить большие ненужные файлы. 2. Определение и закрытие ресурсоёмких приложений: — Мониторинг активности Mac с помощью Монитора системы (Activity Monitor), чтобы видеть, какие приложения потребляют больше всего ресурсов. — Принудительное завершение работы проблемных приложений через Command+Option+Esc или из Дока. 3. Ускорение производительности через дополнительное RAM или очистку кэша: — Обновите оперативную память вашего Mac, если это возможно. Обратитесь за советом по совместимым модулям оперативной памяти к службе поддержки Apple или доверенному специалисту. — Очистите системный кэш для ускорения работы путем перезагрузки с помощью Command+R и выбора ‘Безопасной загрузки’ или использования сторонних инструментов вроде CCleaner.
Перед началом попробуйте следующие быстрые советы чтобы проверить ускорят ли они работу вашего Mac:
- Перезагрузите свой Mac. Если вы долго не перезагружали его, ваша оперативная память или унифицированная память могут быть заполнены до предела.
- Удалите ненужные файлы, приложения и другие предметы, занимающие место на вашем компьютере — особенно если у вас свободно меньше 10% памяти вашего Mac.
- Обновите своё программное обеспечение, если проблема вызвана программным сбоем. Недавно ваш Мак скачал обновление ПО, которое вы ещё не установили? Мы обнаружили, что после добавления Apple Intelligence обновления программного обеспечения занимают значительно больше места на наших Mac перед обновлением.
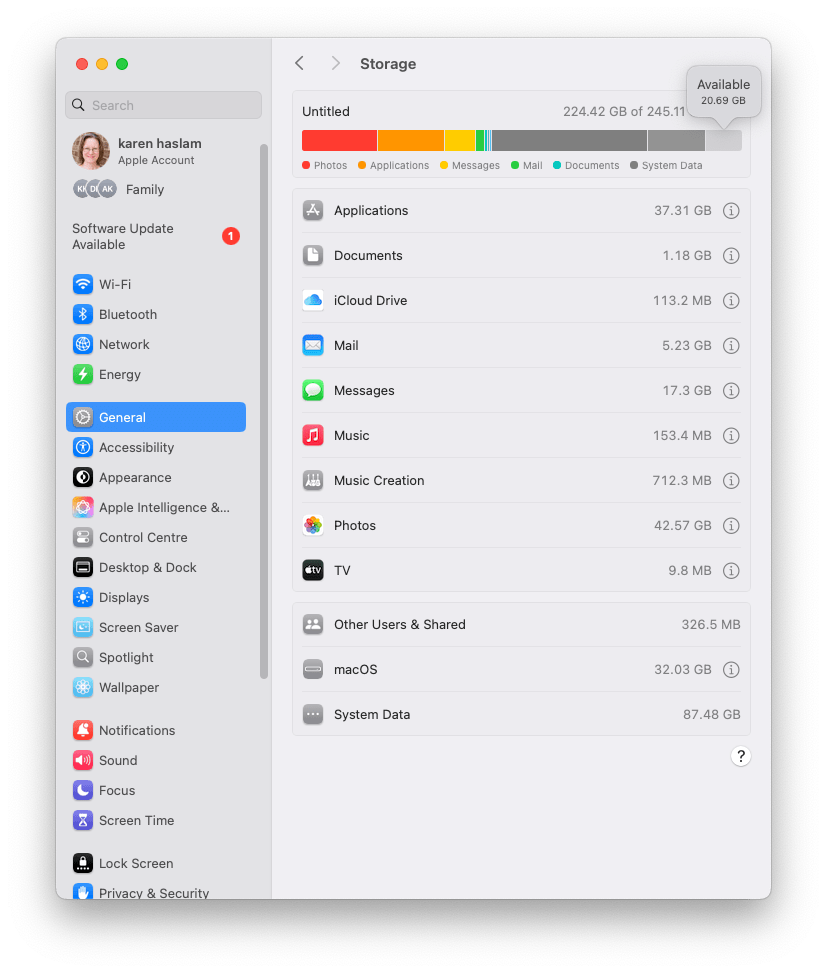
Как ускорить работу Mac или MacBook
Следуйте этим шагам, чтобы ускорить работу вашего Mac и сделать его более производительным.
1
Перезапустите ваш Мак
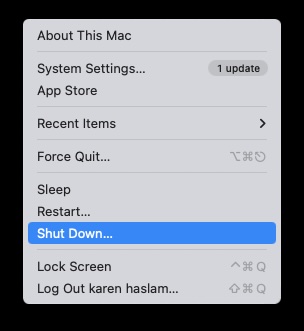
Если ваш Мак кажется медленным или тормозит, простое решение — перезагрузить его. Однако мы понимаем, что могут быть причины не делать этого, например, нежелание прерывать работу в то время как ваш Мак перезагружается и приложения загружаются заново. Тем не менее, перезагрузка часто является первым шагом к решению проблемы со значительно замедлившимся Маком.
Для оптимальной работы мы рекомендуем регулярно перезапускать ваш MacBook. Распространенная дискуссия о рутине завершения рабочего дня касается вопроса: стоит ли выключать компьютер или оставить его в спящем режиме? Ранее советовали держать компьютер включенным непрерывно из-за нагрузки при перезапуске жесткого диска, однако с внедрением твердотельных накопителей (SSD) этот вопрос больше не является актуальным. Время, которое требовалось для загрузки Mac ранее, было слишком велико, но сейчас они загружаются практически мгновенно. 留Mac在模式下而不是关机使得您更容易复上次工作状态。Еще одна причина держать Mac включенным — это если у вас есть сценарии обслуживания или резервного копирования, которые выполняются ночью. Больше информации по этой теме можно найти в нашей статье: ‘Стоит ли выключать мой Mac каждую ночь?’
Перезагрузка вашего Mac предлагает несколько преимуществ, некоторые из которых связаны с тем, как Apple называет свою оперативную память — Unified Memory. По сути, macOS использует файлы подкачки – разделы на жестком диске, которые служат дополнительной памятью при недостаточном объеме фактической ОЗУ. Однако когда количество таких файлов превышает примерно пять, производительность вашего Mac начинает снижаться. Это признак того, что возможно пришло время перезагрузки.
Перезапуск вашего Mac не только выключает и затем включает устройство, но также помогает очистить временные данные из кешей и заставляет приложения с высокой потребностью в памяти освободить системный ОЗУ. В результате ваш Mac становится обновленным и должен работать более эффективно.
Если вы не можете или считаете нецелесообразным выполнить перезагрузку и включение питания в данный момент, ниже приведены различные альтернативные предложения для улучшения производительности вашего Mac.
2
Закройте ненужные приложения

Простой совет: чтобы избежать непредвиденного выключения вашего Mac, разумно закрыть все приложения, которые сейчас открыты и работают в фоновом режиме.
Возможно, если вы давно не выключали свой Mac, он мог распределить свою память и вычислительные ресурсы на программу, которой вы не пользовались со прошлой недели, вместо тех приложений, которыми вы пользуетесь сейчас.
Чтобы быстро проверить какие приложения сейчас работают на вашем экране, просто посмотрите на строку иконок внизу (Dock). Активные приложения будут иметь маленький кружок под ними. Если вы не видите этот кружок, выполните следующие шаги: откройте Системные настройки или Системные предпочтения, затем нажмите ‘Рабочий стол и Dock’. Убедитесь что флажок рядом с ‘Показывать индикаторы для открытых приложений’ отмечен.
Вместо этого вы можете использовать сочетание клавиш Command + Tab для открытия переключателя приложений. Затем просто перейдите по открытым приложениям, нажимая клавишу табуляции.
Есть несколько способов закрыть эти приложения. Первый вариант – кликнуть правой кнопкой мыши (или Ctrl+клик) на иконку программы в Dock и выбрать пункт ‘Завершить’. Второй способ, если вы используете переключатель приложений (App Switcher), заключается в выборе приложения и нажатии Command-Q для его закрытия.
Если при нажатии правой кнопкой мыши на иконке в Dock вы заметили опцию ‘Принудительно закрыть’ для данного приложения, то весьма вероятно, что источником проблемы является именно это приложение, поскольку его неполадки могут привести к замедлению работы всей системы.
Если приложение не отвечает или просто показывает крутящийся песочный мяч, вы можете принудительно закрыть его с помощью меню Apple. Для этого щелкните на логотип Apple в верхнем левом углу экрана и выберите опцию ‘Принудительный выход’. Появится список всех открытых приложений; выберите то, которое вызывает проблемы, и нажмите кнопку ‘Принудительный выход’, чтобы решить проблему.
Прочтите, как принудительно выйти из программы на Mac для дополнительной информации.
3
Узнай, что тебя тормозит

Некоторые приложения иногда могут потреблять больше энергии, чем другие, что приводит к ситуациям, когда они чрезмерно используют системные ресурсы вашего устройства сверх разумного уровня.
Для проверки приложений, использующих ресурсы вашей системы, перейдите в папку Утилит и запустите Монитор активности или просто нажмите комбинацию клавиш Command + пробел, наберите ‘activity’ и нажмите Enter для быстрого доступа к нему.
Как системный аналитик, я рекомендую перед выполнением любых действий на вашем Mac проверить запущенные процессы в Activity Monitor. Для доступа к этой функции перейдите в строку меню вверху экрана и выберите ‘View’, затем ‘Windowed Processes’. Это поможет убедиться, что вы взаимодействуете только с необходимыми процессами для предотвращения потенциальных проблем.
Сейчас давайте вернемся к Activity Monitor. Здесь нажмите кнопку «CPU», а затем кликните по колонке «%CPU», чтобы отсортировать все работающие программы в порядке использования CPU. Кроме того, вы можете использовать эту функцию для проверки использования памяти, диска и сети каждого процесса.
Если приложение сильно загружает ваш процессор, вы можете закрыть его напрямую, направив указатель мыши на нужное приложение в Менеджере задач (Activity Monitor), после чего кликните по кнопке ‘x’, расположенной вверху экрана в строке меню, чтобы завершить его работу.
Обратите внимание на приложения, которые потребляют больше всего заряда батареи. Возможно, им требуется обновление для повышения эффективности.
Для получения дополнительных советов см.: Как использовать Монитор активности, чтобы управлять проблемными приложениями на вашем Mac.
4
Убедитесь, что достаточно места свободно
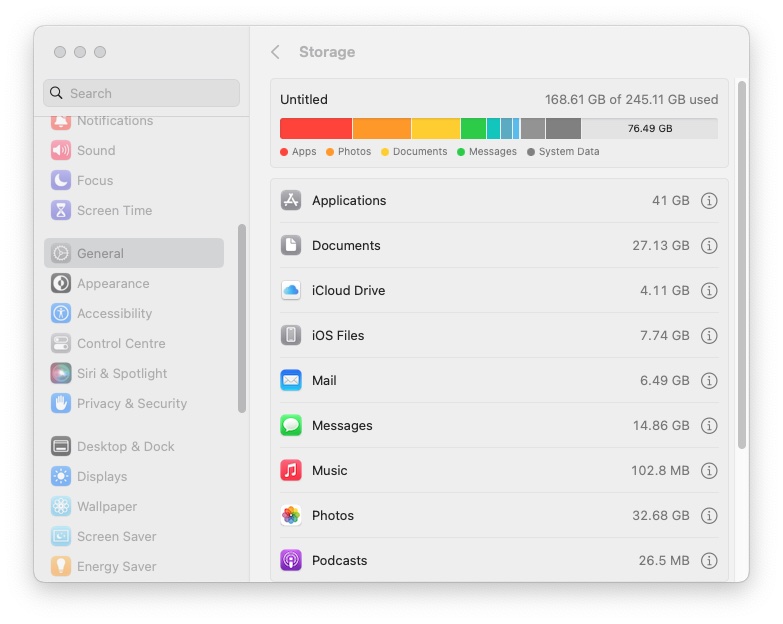
Для обеспечения оптимальной производительности на вашем Mac важно наличие достаточного свободного места на жестком диске. Вашему Мак необходим объем для записи и чтения временных файлов, часто называемых файлами подкачки. Наличие хорошего объема свободной памяти облегчает этот процесс. Тем не менее, чтобы эти защитные меры работали эффективно, рекомендуется поддерживать как минимум 10% пустого пространства на дисковом пространстве.
Следовательно, для оптимальной работы на вашем Mac важно перенести некоторые из ваших больших файлов в том случае, если более 10% дискового пространства уже занято.
Ваше основное устройство хранения данных, или жесткий диск, содержит множество крупных файлов и папок, таких как электронные письма, резервные копии данных и старые версии приложений, которые больше не используются. Из-за частых загрузок фотографий на Mac и музыки вы можете обнаружить, что доступное хранилище быстро заполняется.
Вот несколько способов определить объем свободного хранилища на вашем компьютере Mac, и метод будет различаться в зависимости от версии macOS.
В macOS Вентура и позднее:
- Откройте Настройки системы > Общие > Хранилище.
- Подождите, пока он вычисляет, сколько пространства на вашем диске занято и показывает, что именно его занимает.
- Нажмите на значок i рядом с любой категорией контента, например Приложения.
- Нажмите на что-нибудь и удалите, если это вам не нужно. Если отсортировать по дате последнего использования, то быстро можно найти вещи, которые вам больше не нужны. В качестве альтернативы, сортируйте по размеру, чтобы выявить крупные объекты для удаления.
В системе MacOS вы не можете удалить элементы из разделов «MacOS» и «Система данных», однако можно найти способы удаления таких данных обратившись к этой инструкции: Удаление системных данных.
Давайте рассмотрим различные способы расчистки хранилища на вашем Mac. Если вы ищете быстрое решение для освобождения места на Mac, вот список первоклассных очистителей Mac: MacPaw CleanMyMac, Paralel Tools Box и другие. Наслаждайтесь освобожденным пространством!
У нас есть еще несколько советов по экономии места внизу.
5
Обновите программное обеспечение

Убедитесь, что вы регулярно обновляете программное обеспечение на вашем macOS и все установленные приложения на вашем компьютере.
Как преданный пользователь Mac, если вы сейчас работаете на любой современной версии macOS, просто перейдите в настройки системы, затем Общие, а после этого обновления ПО. Для пользователей чуть более старых версий macOS путь будет: Системные предпочтения > Обновления ПО. Теперь пусть ваш Мак выполнит свою магию, проверив наличие обновлений. Если обновление доступно, не стесняйтесь его установить!
После этого проверьте, требуются ли обновления для каких-либо ваших приложений. Для этого перейдите в App Store и нажмите на ‘Обновления’, чтобы увидеть доступные обновления для загруженных вами программ.
Если вы приобрели приложения за пределами App Store, их необходимо обновить отдельно.
Вы можете убедиться, что macOS остаётся актуальной.
- Нажмите на «Настройки системы» > «Общие параметры» > «Обновления ПО».
- Нажмите на значок ‘i’ рядом с автоматическими обновлениями.
- Убедитесь, что отмечены пункты «Проверить наличие обновлений», «Скачать новые обновления» и «Установить обновления macOS».
- Убедитесь, что выбрана установка обновлений приложения из App Store.
- Также убедитесь, что выбрано Установить средства безопасности и системные файлы.
6
Освободи оперативную память

В прошлом увеличение производительности вашего Mac путем добавления дополнительной оперативной памяти было распространенным решением. Однако этот подход не подходит для современных пользователей Mac, особенно тех, кто владеет моделями с чипами серии M, так как память в этих устройствах напрямую интегрирована на сам чип.
Руководство по обновлению ОЗУ для ваших старых моделей Mac
Содержание: Если вы являетесь счастливым обладателем старого Mac, например 27-дюймового iMac, то улучшение его производительности путем обновления оперативной памяти будет достаточно простым. Ниже мы подробно рассмотрим процесс:
Давайте начнем изучение того, как обновить оперативную память вашего Mac!
Как энтузиаст технологий, я понимаю, что не каждый использует Mac, но для тех, кто это делает, давайте рассмотрим способы оптимизации использования оперативной памяти. В данном случае мы сконцентрируемся на том, как освободить оперативную память (RAM) на Mac. Для получения более полной информации рекомендуем ознакомиться с нашим специальным руководством: ‘How to manage and maximize your Mac’s RAM.’
Если перезагрузка не идеальна для вас: Есть несколько способов освободить оперативную память на вашем MacBook, помимо простого перезапуска устройства.
Вы можете использовать определенные приложения, помогающие в этой задаче, или воспользоваться Монитором активности, который мы сейчас рассмотрим.
3. Начиная с метода монитора активности: Мы начнем с демонстрации использования инструмента Монитор активности на вашем Mac.
- Откройте Монитор активности.
- Нажмите на вкладку Память.
- Если посмотреть на нижнюю часть окна, вы увидите, сколько оперативной памяти используется. В нашем случае это 7 ГБ из доступных 8 ГБ.
- Нажмите на колонку с заголовком Память, чтобы отсортировать по наибольшим пользователям вашей оперативной памяти. Многие из того, что вы увидите здесь, несомненно ничего для вас не значат, но будут несколько приложений, которые особенно выделяются.
- Освободите оперативную память, закрыв приложения, которые потребляют много памяти и не используются. Это можно сделать через Док (щелкните правой кнопкой мыши по приложению и выберите «Закрыть») или просто нажмите на приложение в «Мониторе активности», а затем кликните X в меню.
Кроме того, вы найдете приложения, разработанные для очистки вашей оперативной памяти. Одним из таких вариантов, который мы рекомендуем, является Parallex Toolbox, предоставляющий простой инструмент для освобождения памяти бесплатно. Этот инструмент входит в пакет других полезных функций по цене $24.99/£20.99 ежегодно (доступна 7-дневная бесплатная пробная версия). Для получения более подробной информации обратитесь к нашему обзору Parallex Toolbox.
Другим вариантом является CleanMyMac X от MacPaaw, который поставляется с полезными инструментами. Он уведомит вас о чрезмерном использовании памяти и предложит очистить RAM. Стоимость CleanMyMac X составляет $39.95 / £29.95, но он также предлагает бесплатную пробную версию на 7 дней. Если вы ищете более доступную альтернативу, то DaisyDisk может стать решением за всего лишь $9.99 / £9.99. Для дополнительных вариантов ознакомьтесь с нашим списком лучших программ для очистки Mac.
7
Проверьте работоспособность вашего MacBook

Если решения не помогают, важно убедиться, что ваш Mac в отличном состоянии. Для этого вы можете использовать Дисковую утилиту – встроенный инструмент на вашем Mac.
- Откройте Дисковую утилиту (в Приложениях\Утилиты).
- Выберите диск для запуска из списка слева.
- Нажмите на вкладку Первая помощь справа.
- Нажмите «Запустить» (в более ранних версиях это было «Проверить»).
В случае если Дисковая утилита обнаруживает проблемы на вашем диске, необходимо загрузиться с другого устройства хранения данных для выполнения ремонтных работ. Это по сути то, что предназначен режим восстановления.
В качестве аналитика рекомендую: для входа в режим восстановления на Intel-маках нужно нажать и удерживать клавишу Command вместе с клавишей R при запуске системы. На Mac серии M следует нажимать и удерживать кнопку питания во время запуска. После перехода в режим восстановления можно получить доступ к Дисковой утилите для выполнения предложенных исправлений. Чтобы более глубоко изучить использование Дисковой утилиты для устранения неполадок на Mac, ознакомьтесь подробнее об этом.
Для компьютеров Mac, произведенных до июня 2013 года, можно использовать Apple Hardware Test, а для моделей, выпущенных с июня 2013 года и позже, доступен Apple Diagnostics. Эти инструменты диагностики помогают выявить проблемы аппаратного обеспечения в вашем Mac, включая неисправную память (RAM).
Если вы пытаетесь повысить производительность старого MacBook, обратите внимание на следующие дополнительные меры. Один из способов — восстановить разрешения системы. Обратите внимание, что этот процесс больше не применим к современным MacBook, но был критическим шагом в более старых версиях macOS. Вот как это сделать: 1. Перезагрузите ваш MacBook и сразу после звукового сигнала запуска удерживайте клавиши Command + R. Это перенесет вас в режим восстановления. 2. После входа в режим восстановления выберите ‘Дисковая утилита’ из меню утилит. 3. Выберите загрузочный диск (обычно называется Macintosh HD) и затем нажмите на вкладку ‘Первая помощь’. 4. Нажмите ‘Ремонт диска’, что проверит наличие проблем и попытается их исправить. Если ошибок не обнаружено, то просто проверит диск на целостность. 5. После завершения процесса закройте Дисковую утилиту и перезагрузите MacBook обычным способом. Этот процесс помогает обеспечить, чтобы все системные файлы находились в правильных местах и имели корректные разрешения, что может существенно увеличить скорость работы старого MacBook.
- Откройте Дисковую утилиту и выберите ваш основной жёсткий диск из боковой панели.
- Нажмите на разрешения первой помощи и ремонта.
Использование более старого Mac обеспечит правильные права доступа к файлам, что улучшит стабильность системы и плавность работы.
С момента дебюта Mac OS X El Capitan в 2015 году я заметил изменения — опции восстановления прав доступа в Диске Утилите больше нет. Это связано с введением защиты целостности системы (SIP), функции, которая появилась вместе с El Capitan. SIP ограничивает модификацию системных файлов, и Apple утверждает, что необходимость ремонта разрешений должна была исчезнуть, по крайней мере согласно их заявлениям.
8
Настройте синхронизацию вашего iCloud
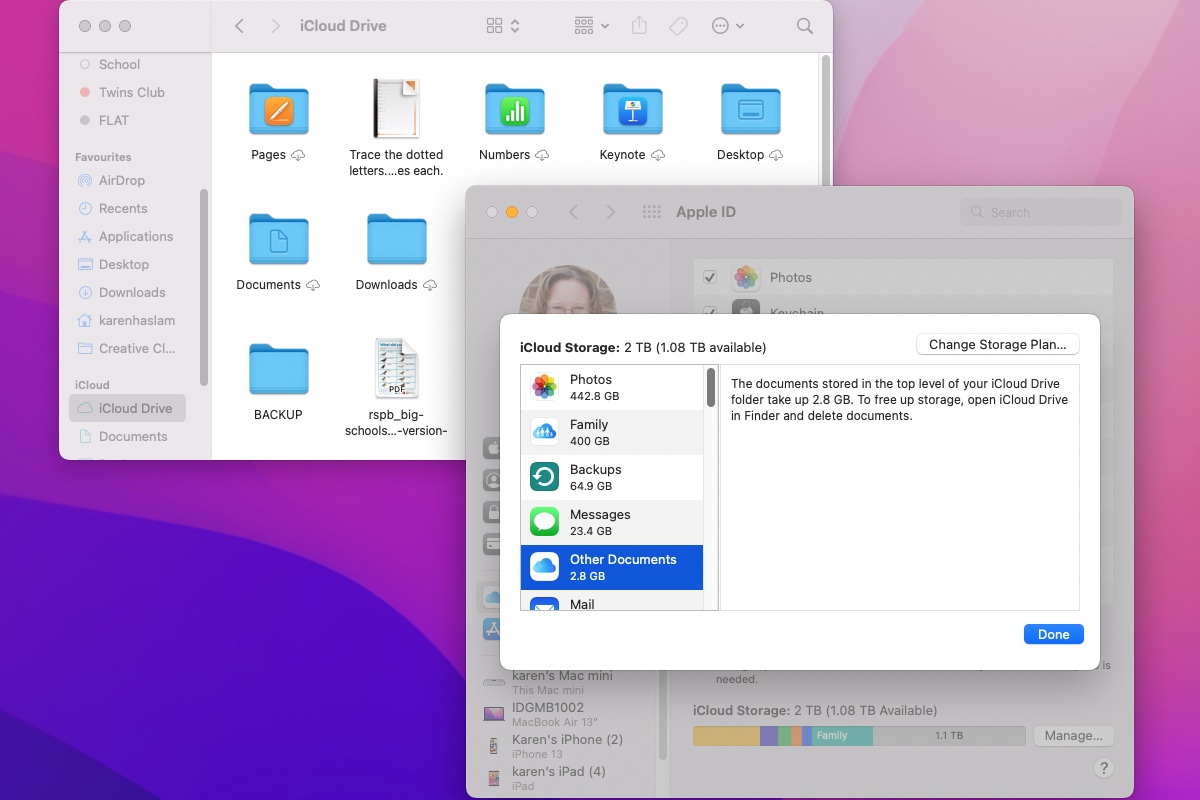
Как исследователь, погруженный в изучение решений для цифрового хранения данных, я заметил, что использование iCloud для синхронизации моих файлов между различными рабочими станциями и загрузки фотографий в iCloud Photos иногда может приводить к задержкам производительности из-за фонового процесса синхронизации.
Если вы думаете, что это происходит с вами, есть несколько способов, которые можно попробовать.
Для обеспечения оптимальной производительности iCloud Desktop рекомендуется избегать хранения больших файлов, таких как объемные документы или крупные видеофайлы непосредственно на рабочем столе. Вместо этого избегайте перетаскивания громоздких видеофайлов на рабочий стол без необходимости немедленного доступа из другого места. Также следует подумать об изменении назначения для сделанных скриншотов.
Сохраняя только необходимые документы на рабочем столе вашего iCloud, вы потенциально можете ускорить процессы и сократить время ожидания синхронизации файлов. Однако имейте в виду, что если не сохранять файлы в других местах для их последующей синхронизации, они будут недоступны через iCloud.
Для предотвращения задержек при синхронизации фотографий на вашем Mac с использованием iCloud Фото, рекомендуется не запускать приложение изначально. Если возникнут проблемы, вместо этого отключите iCloud Фотографии на этом конкретном устройстве.
9
Держи стол чистым
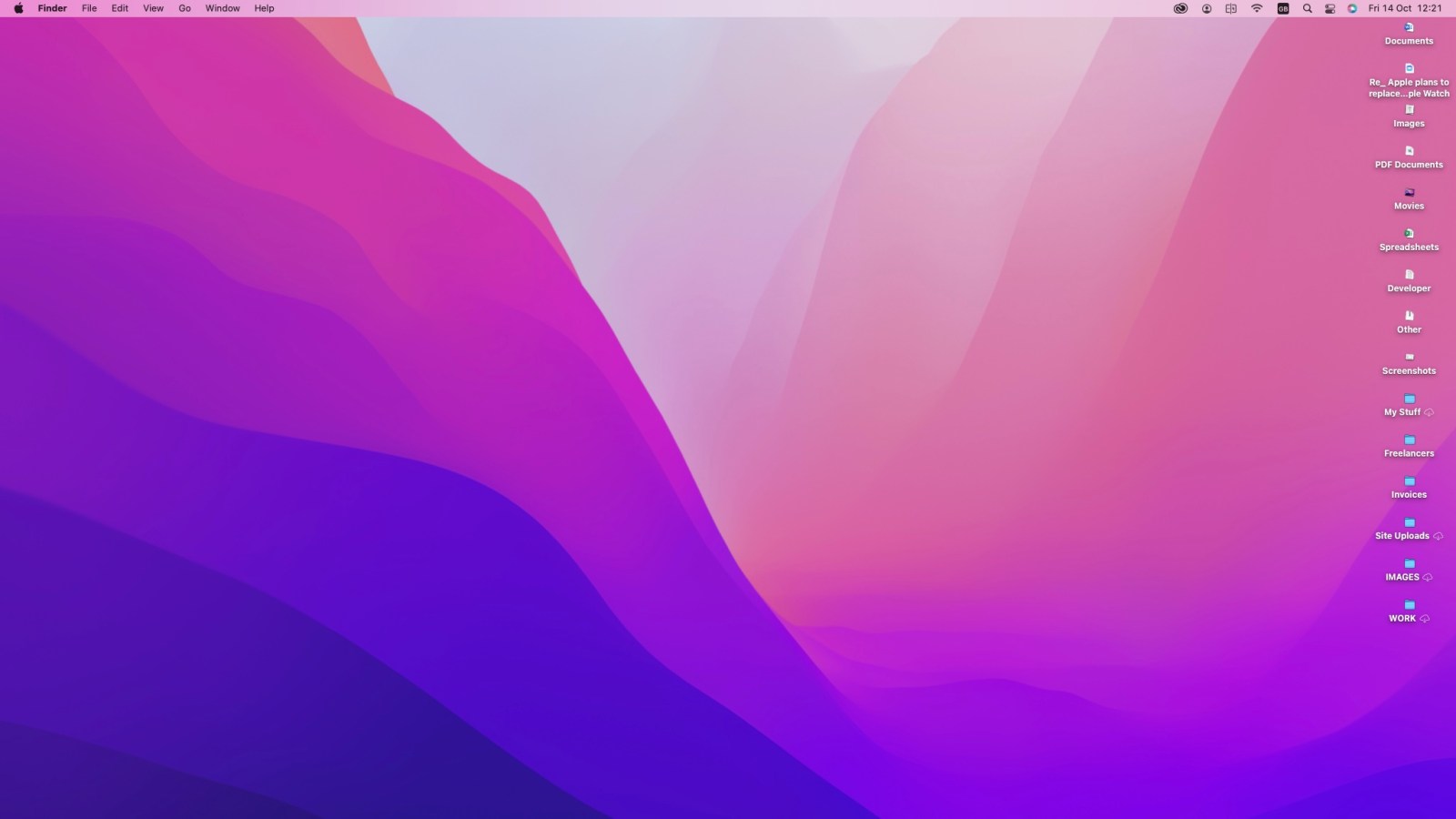
Полезный совет — поддерживать порядок на рабочем столе Mac, избегая беспорядка. Поскольку ваш рабочий стол будет синхронизироваться между несколькими устройствами при использовании iCloud, запутанный рабочий стол может замедлить процесс синхронизации. Чтобы проверить объем данных на вашем рабочем столе, просто откройте Finder, щелкните правой кнопкой мыши по ‘Desktop’ в разделе избранных, выберите ‘Get Info’ и подумайте, имеет ли смысл хранить 10 ГБ ненужных файлов на рабочем столе.
Кроме того, есть еще одна проблема. Каждый файл на вашем рабочем столе отображается в виде отдельного окна, отображающего либо значок, либо предварительный просмотр файла. Эти окна, наряду с их содержимым, хранятся в оперативной памяти, так что при просмотре рабочего стола или используйте QuickLook, ваш Mac может быстро показать вам содержимое. По мере увеличения количества файлов на рабочем столе, так и объем данных, хранящихся в оперативной памяти. Это может потенциально замедлить ваш Mac, особенно если он уже борется с требованиями памяти.
Правильная организация ваших файлов в указанных пользовательских папках, таких как документы, картинки, фильмы и т. Д., Полезно, потому что это повышает скорость вашего Mac. К счастью, MacOS Sierra позволяет автоматическую сортировку файлов на вашем рабочем столе в стеки, которые аккуратно распределяют элементы в папки на основе их типа или даты. Просто откройте стек, регулярно просмотрите содержимое и регулярно удаляйте ненужные файлы, чтобы сохранить свою систему в порядке.
Если вы еще не включили Десктопные стеки, просто кликните на рабочий стол и выберите ‘Использовать стеки’ в меню, перейдя к Видению > Использовать стеки.
10
Управление акцентом внимания

В более современных версиях macOS функция Spotlight является чрезвычайно полезной. Однако при использовании многочисленных дисков, особенно на старых моделях Mac, может потребоваться некоторое время для каталогизации и перекаталогизирования файловой системы, что в конечном итоге может привести к снижению скорости работы вашего Mac.
Решение включает ограничение индексируемых файлов Spotlight. Это можно выполнить, перейдя в панель предпочтений «Siri и Spotlight» или «Spotlight», в зависимости от того, используете ли вы более новую или старую версию macOS.
На картинке выше кажется, что Spotlight сканирует все элементы, но возможно исключить определённые результаты поиска при желании.
Дополнительно у вас есть возможность исключить определённые папки или диски из поиска Spotlight. Просто кликните на вкладку ‘Spotlight Privacy’, затем перетащите папки или диски, которые не хотите искать, в окно.
Отключив Spotlight от индексирования определенной папки или тома, вы можете сократить количество файлов, которые ему необходимо обработать. Это приводит к уменьшению времени на индексацию и потенциально повышает общую производительность вашего Mac, делая его быстрее и эффективнее.
11
Запретить программам запускаться при старте системы
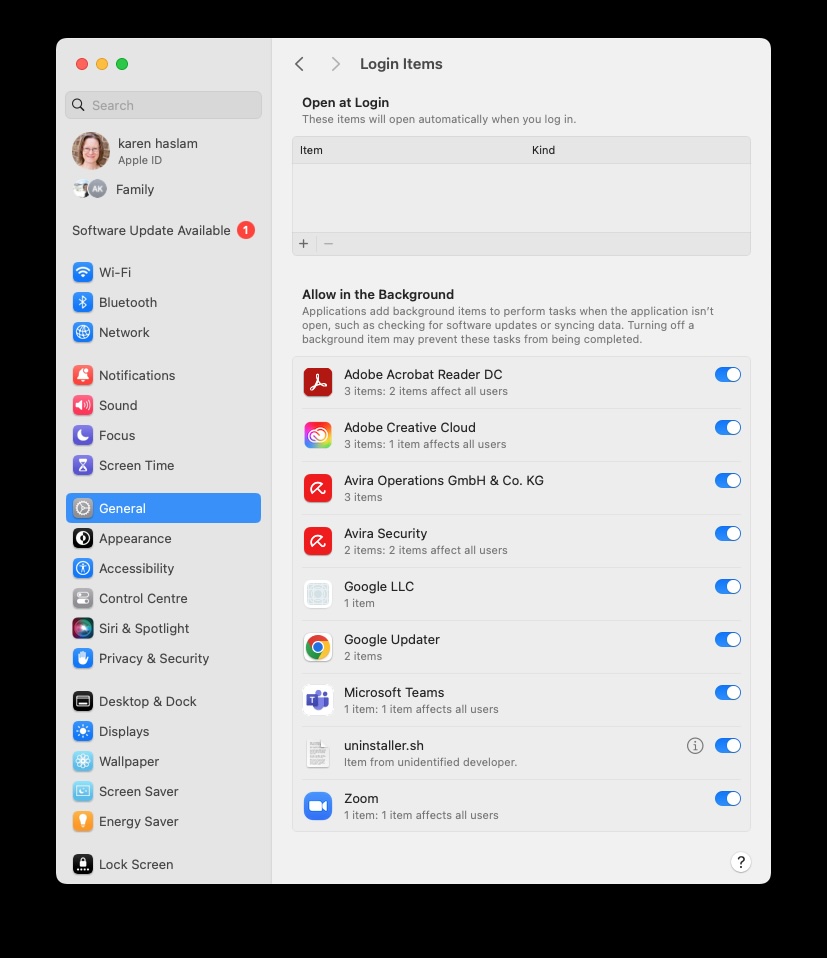
Вы можете настроить свой Mac таким образом, чтобы определенные приложения запускались автоматически при старте системы. Это может быть удобно, но иногда нежелательные программы могут оказаться среди этих приложений, открывающихся автоматически при входе в систему.
Если вы заинтересованы в ускорении работы вашего Mac, отключение некоторых программ от запуска при старте может оказаться очень полезным. Вот простое руководство о том, как это сделать: 1. Кликните на меню Apple (Apple menu) в левом верхнем углу экрана и выберите ‘Системные настройки’ (‘System Preferences’). 2. Нажмите на ‘Пользователи и группы’, затем выберите ваш аккаунт пользователя. 3. Кликните кнопку ‘Элементы входа’ (‘Login Items’), находящуюся внизу экрана. 4. В появившемся списке снимите галочки рядом с программами, которые вы не хотите запускать автоматически при включении Mac. 5. Закройте окно Системных настроек (‘System Preferences’) и перезагрузите Mac для вступления изменений в силу.
- Откройте настройки системы.
- Нажмите на Общий (General)
- Нажмите на элементы входа.
- Если какие-либо предметы находятся в разделе ‘Открыть при входе’ и вы не хотите, чтобы они были там, удалите их.
Вы также можете запретить приложениям работать в фоновом режиме.
В старых версиях macOS:
- Системные настройки
- Нажмите на «Users & Groups».
- Теперь кликните по вкладке Входных элементов, чтобы увидеть программы и сервисы, которые настроены на запуск при первом включении или входе в систему вашего Mac.
- Отметьте элемент списка, который не хотите использовать, и нажмите кнопку Удалить из элементов входа внизу списка.
12
Отключите визуальные эффекты
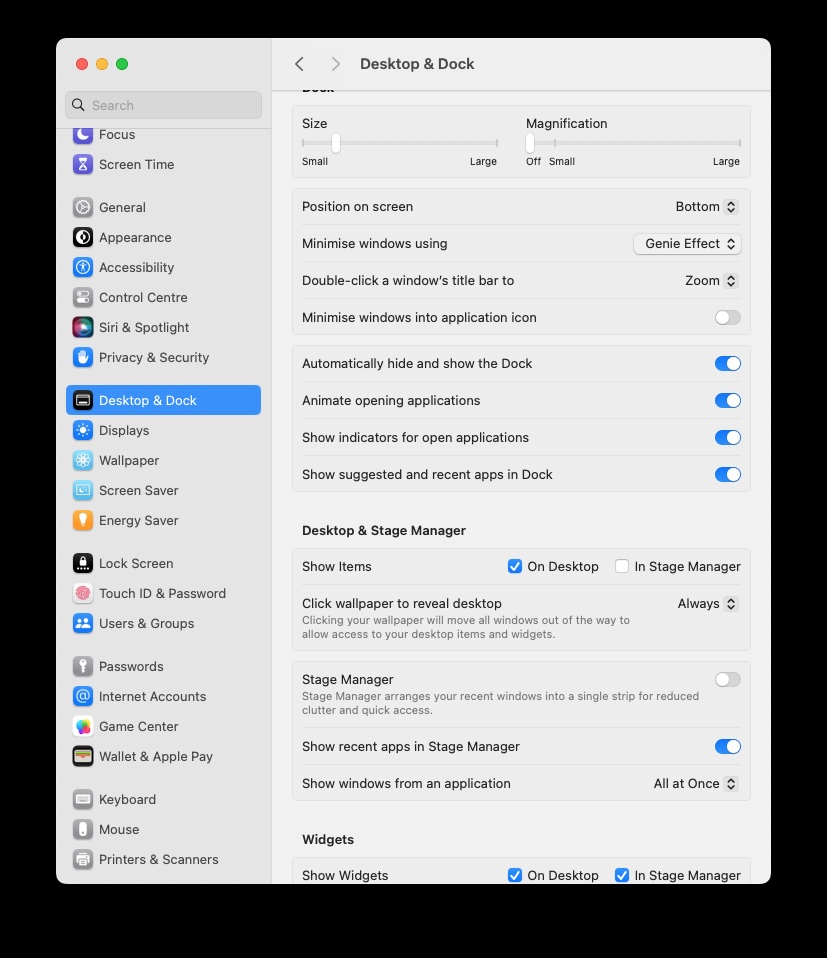
На большинстве компьютеров Mac с запущенной macOS обычно все идет гладко. Тем не менее, отключение некоторых функций может потенциально ускорить работу вашего Mac, так как эти функции иногда могут приводить к замедлению работы.
Например, некоторые люди предпочитают держать док статичным чтобы предотвратить замедление.
Перейдите в настройки системы, затем найдите раздел под названием «Рабочий стол и док». Снимите галочки с опций, которые хотите отключить. В более ранних версиях это было бы по пути: «Системные предпочтения» > «Док и строка меню».
- Кроме изменения эффекта Genie на эффект Scale, измените опцию минимизации окон.
- Если у вас включена функция увеличения, выключите её.
13
Отключите шифрование Файлового замка.

Файловый сейф помогает защитить ваши данные на Макбуке путем шифрования всех сохраняемых файлов, тем самым защищая их от несанкционированного доступа. Однако это требует значительных вычислительных ресурсов для шифрования и дешифровки этих файлов.
Если вы используете его, выключите и посмотрите, заметите ли разницу в производительности.
- Перейдите в настройки системы.
- Перейдите в раздел «Конфиденциальность и безопасность».
- Нажмите на Файловый Запас.
- Нажмите Выключить.
(В настройках системы это вкладка Безопасность и конфиденциальность, которую вам нужно найти).
14
Удалите, удалите, удалите

Встречали ли вы недостаток места при последней проверке? Вот несколько простых способов создать больше пространства на вашем Mac.
Выгрузите Мусор: Щёлкните правой кнопкой мыши по корзине в доке и выберите Выгрузить Корзину.
Вместо того чтобы вручную очищать корзину, вы можете настроить её на самоочищение путём автоматического удаления файлов через каждые 30 дней. Для этого откройте Finder, перейдите в меню Finder > Настройки > Дополнительно, и выберите опцию ‘Удалять элементы из корзины после 30 дней.’
Проверьте неиспользуемые файлы в загрузках: могут ли в вашей папке загрузок есть какие -либо файлы, которые вам больше не понадобятся? Просто нажмите на значок загрузки справа от док -станции, затем нажмите стрелку вверху, чтобы открыть его в Finder и просмотрите все его содержимое.
Очистите старые и большие файлы: откройте Finder, перейдите к разделу ‘Недавние’ или ‘Все мои файлы’, в зависимости от версии macOS. Расположите файлы по размеру или дате для упрощения выбора. Удалите самые крупные файлы, выбрав сортировку по размеру, и найдите файлы, которые вам больше не нужны, выбрав сортировку по дате. Если размер не отображается в окне Finder, перейдите к Вид > Настроить вид, затем отметьте ‘Размер’ среди столбцов.
Избавьтесь от ненужных приложений и программ: Удалите приложения, которые вам больше не нужны. Простое перемещение их в корзину может не удалить все связанные файлы и настройки. Для полной очистки системы вашего Mac рассмотрите возможность приобретения программы CleanMyMac X ($34.95/£29.95 ежегодная подписка). Эта программа показывает, сколько места занимают приложения на диске, когда они последний раз использовались и позволяет удалять их вместе со всеми связанными файлами, гарантируя тщательную очистку вашей системы Mac.
Удалите виджеты Центра уведомлений: Вы также можете удалить виджеты из Центра уведомлений, нажав на часы и дату в верхнем правом углу экрана (или на иконку пули для старых версий macOS). Просмотрите список, затем нажмите ‘Редактировать виджеты’ (или просто ‘Виджеты’, или ‘Сегодня’ для более ранних версий macOS). Удалите все ненужные виджеты.
15
Переместите фотографии на внешний накопитель
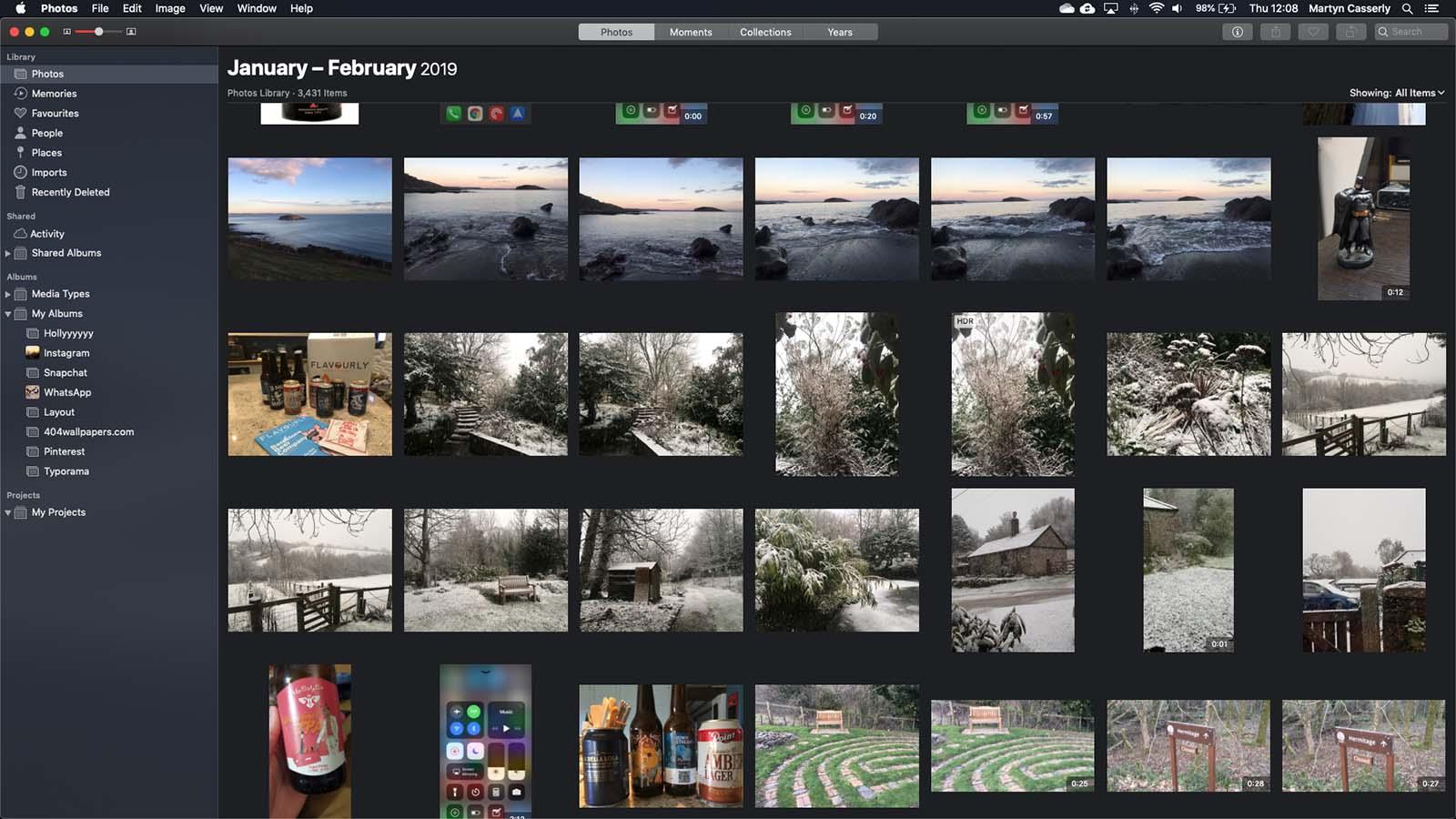
Вы, возможно, удивитесь тому, сколько места занимают фотографии и домашние видео на вашем Mac.
Для избежания путаницы помните, что оплата хранилища фотографий в iCloud не означает автоматически возможность удаления фото с вашего Mac без их безвозвратной потери. После удаления фотографий с вашего Mac они также будут удалены из iCloud и станут недоступны на любом устройстве, где вы просматривали их.
Использование фотографий iCloud не означает отсутствие преимуществ. Наоборот, это эффективно сокращает объем занимаемого фото места на вашем Макбуке благодаря опции сохранения только такого количества изображений, которое может вместить ваше устройство.
Чтобы убедиться, что iCloud Фото не занимает много места на вашем Mac, следуйте следующим шагам:
- Откройте фотографии и кликните на Настройки (Предпочтения в более старых версиях).
- Нажмите на iCloud.
- Убедитесь, что выбрана опция Оптимизация хранилища Mac.
Хранение фотографий и видео высокого разрешения в облаке гарантирует, что ваш Mac использует компактные версии при недостатке места на диске. Однако вы всегда можете получить файлы полного разрешения, когда захотите.
Сохранение Ваших Фотографий от Apple в Облаке.
Вместо использования облачного сервиса вы можете настроить внешнее устройство хранения данных и перенести фотографии, сохраненные на вашем Mac, туда.
Чтобы сделать это, следуйте инструкциям ниже:
Как перенести фотографии на внешний жесткий диск
- Уходи Фотос.
- Скопируйте библиотеку фотографий, перетащив ее с загрузочного тома на внешний том.
- После завершения удерживайте клавишу Option и запустите приложение Фото.
- В настройках выберите «Фото», затем «Настройки» (или «Предпочтения») и в вкладке «Общие» нажмите на пункт Использовать как системную библиотеку фотографий.
Здесь мы предоставляем полный гид по переносу вашей библиотеки фотографий на внешнее запоминающее устройство. Возможно, вам будут полезны наши рекомендации относительно лучших твердотельных накопителей (SSD) и жестких дисков при выборе оборудования.
16
Перенесите вашу музыку

Большая папка-скоросшиватель может служить вашей личной музыкальной коллекцией, учитывая, что возможно вы уже скачали треки с CD или накопили множество цифровых загрузок в процессе.
Также как и с фотографиями, можно освободить место на устройстве, перенося музыкальные файлы на внешний накопитель для сохранности. Чтобы узнать, как это сделать на Mac, ознакомьтесь с нашим руководством по перемещению вашей музыкальной библиотеки в другое место. Имейте ввиду, что после перемещения необходимо будет повторно подключить библиотеку через Настройки > Вкладка Дополнительно.
Или подумайте о выборе iTunes Match, подписочного сервиса стоимостью около $25/£21.99 в год. С его помощью все ваши музыкальные треки будут сохранены в облаке, что позволит вам удалить их с вашего Mac, но при этом даст возможность доступа к ним на любых устройствах.
Когда вы загрузили свои песни в iTunes Match, то теперь можете скачивать только те мелодии, которые хотите слушать по своему усмотрению.
Пока iTunes Match хранит все ваши существующие треки в облаке, Apple Music предоставляет доступ к любым трекам из вашей коллекции через облако. Чтобы узнать больше об их взаимодействии, ознакомьтесь с этой инструкцией о том, как работают вместе iTunes Match и Apple Music.
17
Очистите кэш на вашем Mac

Не рекомендуется удалять только файлы из кэша вашего Mac, так как они могут улучшать производительность системы. Например, веб-браузеры сохраняют страницы в кэше для того, чтобы при повторном посещении сайта не требовалось его полное перезагрузка. Удаление кэша означает, что вам придется повторно вводить учетные данные и пароли каждый раз. Во многих случаях очистка кэша может привести к большему количеству неудобств, чем пользы.
Если у вас мало места на диске, рассмотрите возможность очистки кэша. Вы можете получить доступ к своим пользовательским кэшам, нажав ‘Command+Shift+G’ с рабочего стола и введя ‘~/Library/Caches/’, после чего вы перейдете непосредственно в папку кэшей для удаления.
Вы можете проверить занятое хранилище кэша, щелкнув правой кнопкой мыши по папке ‘Кэши’ в Finder и выбрав ‘Информация’. Имейте ввиду, что там могут находиться значительные объемы данных, измеренные в гигабайтах.
Поскольку кэши приложений генерируются по необходимости, их обычно безопасно удалять, особенно для редко или никогда не используемых приложений. Заметно, что Safari, Firefox и iTunes предлагают опции для очистки кэшей прямо внутри самих приложений. Например, далее мы покажем, как очистить кэш в Safari.
Вместо того чтобы вручную просматривать каждый файл кэша и удалять их, подумайте об использовании удобных инструментов, которые могут выполнить эту задачу за вас.
CleanMyMac X, стоит $34.95/29.95 фунтов стерлингов ежегодно от MacPaq, быстро очищает ваш кэш. Чтобы использовать его, откройте приложение, выберите System Junk, нажмите Scan, а затем Clean. Другие варианты включают CCleaner для Mac (бесплатно) и Parallex Toolbox ($19.99/15.99 фунтов стерлингов в год). Все три программы отмечены в нашей подборке лучших очистителей мусора на Mac.
У нас есть отдельное руководство по очистке кэша на вашем Mac.
18
Очистить кэш Safari
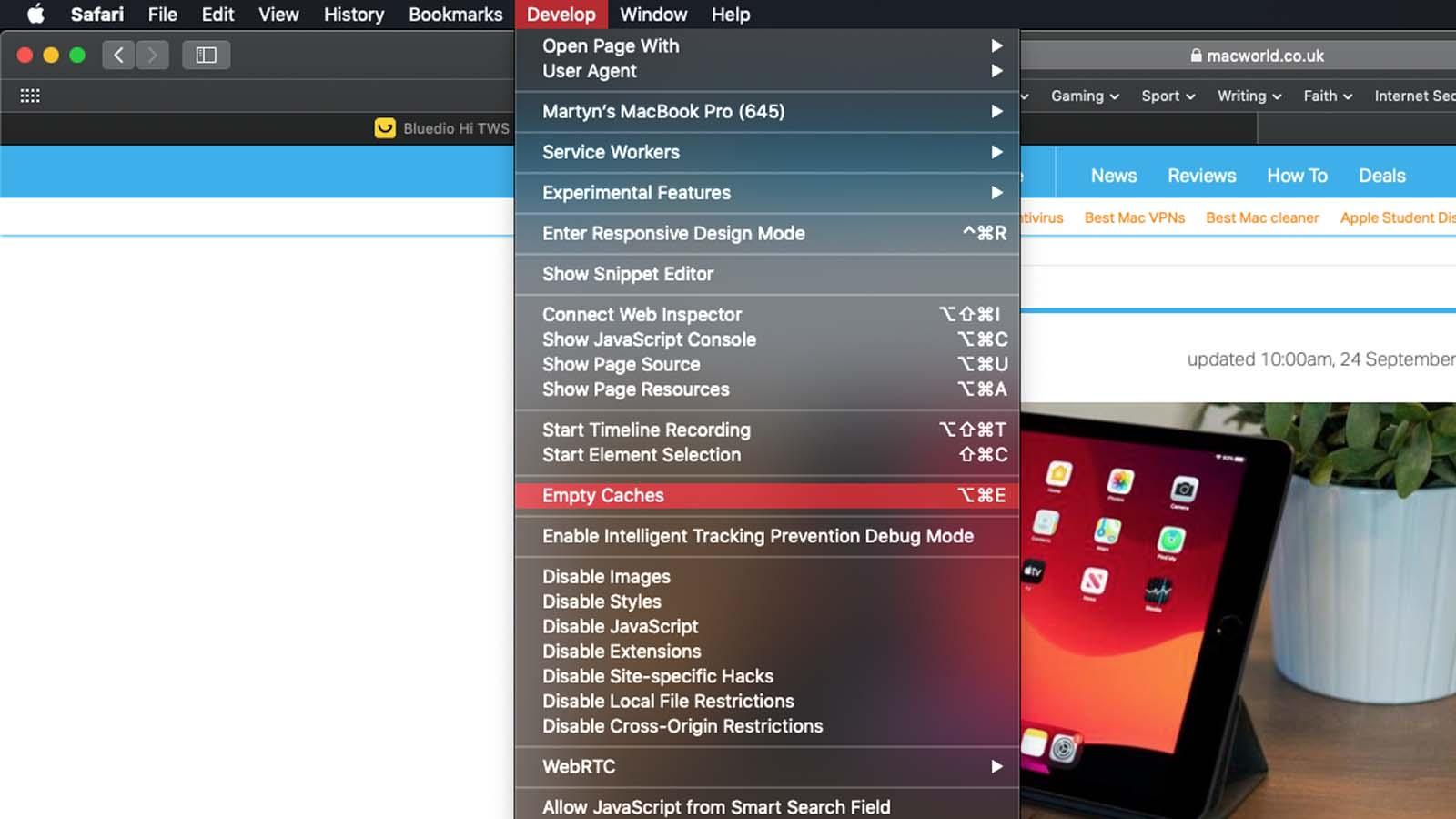
Когда мы говорим о кэше, он обычно накапливает данные в Safari, что может замедлить работу браузера на macOS. Удаление этих избыточных данных способно улучшить производительность Safari.
Для улучшения медленной веб-сёрфинга в старых версиях, просто перейдите в Safari, затем выберите ‘Сбросить Safari’ из меню. В появившемся окне убедитесь, что отмечен только пункт ‘Удалить все данные сайтов’ (оставьте другие опции не отмеченными). После выбора нажмите на ‘Сбросить’, чтобы завершить процесс. Это действие может помочь ускорить ваш веб-сёрфинг.
Для будущих обновлений вам потребуется зайти в меню Настройки»/Предпочтения/, найти вкладку Приватность и нажать на кнопку «Управление данными сайта…». Оттуда вы можете удалить все куки и кэш, просто нажав на кнопку «Удалить всё».
Если вы хотите очистить только кэш без влияния на куки или историю браузера, это может быть непросто. Однако вы можете воспользоваться скрытым меню разработчика Safari для этой цели.
Как исследователь я обнаружил, что для активации меню разработчика в Safari необходимо выполнить следующие простые шаги: 1. Сначала кликните по значку ‘Safari’, расположенному в левом верхнем углу экрана. 2. В выпадающем меню выберите либо ‘Настройки’, либо ‘Предпочтения’ — это зависит от версии вашего Mac. 3. Войдя в настройки, найдите вкладку ‘Advanced’ и нажмите на нее для раскрытия опций. 4. В расширенной секции вы увидите опцию ‘Показать меню разработчика в панели инструментов’. Просто поставьте галочку рядом с этой опцией для ее активации. 5. После этого меню разработчика появится в верхней части экрана, обычно ближе к нижней части.
Как технически подкованный пользователь, я наткнулся на новое захватывающее дополнение к интерфейсу моего Safari — магическим образом появилась опция меню ‘Develoп’ слева от обычных опций окна и помощи. Чтобы обеспечить безупречный опыт просмотра страниц, рекомендуется закрыть все открытые окна Safari. Далее перейдите в меню ‘Development’, выберите ‘Empty Cache’. Наконец, чтобы запустить Safari с чистого кэша, просто выберите ‘Файл’ > ‘Новое окно’. Приятного начала работы!
Прочитайте: Как очистить кэш и куки в Safari на Mac, чтобы получить дополнительные советы по очистке кэша Safari.
19
Добавьте больше оперативной памяти.

В последних моделях Mac, особенно тех, которые оснащены чипом серии M, увеличение оперативной памяти уже не является возможным, так как модернизация ОЗУ в этих устройствах стала нецелесообразной.
Если вы обладаете более старой моделью Mac, особенно 27-дюймовым iMac, увеличить его оперативную память обычно довольно просто.
Как аналитик, я обнаружил, что в прошлом повышение производительности Mac часто достигалось путем увеличения оперативной памяти. Однако прежде чем вкладывать свои заработанные деньги, разумно задуматься о том, значительно ли это улучшение повлияет на работу системы или нет.
Простой метод для этого — запустить Activity Monitor (его можно найти в Приложениях/Утилитах), нажать на вкладку Память и наблюдать за датчиком давления памяти внизу окна. Если он стабильно остается зеленым, возможно нет существенного улучшения от обновления оборудования. Однако если он часто становится красным, это может стоить вложений, так как указывает на потенциальную необходимость апгрейда.
Когда дело касается увеличения объема оперативной памяти вашего Mac, конкретное количество и метод могут различаться. В общем случае учитывая относительную простоту установки по сравнению с небольшим увеличением цены за модули большего размера памяти, часто целесообразно полностью максимизировать объем ОЗУ вашего Mac в один этап.
Обычно это включает замену текущих компонентов на новые. Хотя не обязательно, разумно приобретать всю необходимую оперативную память у одного производителя сразу. Если планируете заполнить только свободные слоты, действует тот же принцип. Также старайтесь подбирать модули оперативной памяти с одинаковой емкостью при возможности.
Основная трудность заключается в определении возможности увеличения оперативной памяти (RAM) вашего Mac. Увеличение объема оперативной памяти на 27-дюймовом iMac просто, однако стоит учесть, что многие современные модели Mac не предусматривают возможность самостоятельной модернизации RAM. Поэтому мы обычно рекомендуем при покупке нового Mac приобретать максимально возможный объем оперативной памяти, который позволяет ваш бюджет, так как это может быть выгодным решением.
У нас есть отдельный учебник с более подробной информацией об установке оперативной памяти в Mac.
20
Выполните чистую установку macOS

Если ничего не помогает и все наши предыдущие рекомендации по ускорению работы вашего Mac не привели к улучшению, стоит рассмотреть последнее решение — чистую установку операционной системы.
Для выполнения этой задачи требуется тщательное обдумывание — вы собираетесь стереть все данные с системного накопителя. Тем не менее, это действие избавит ваш Mac от множества файлов, накопленных в течение времени в Системной библиотеке и отдельных пользовательских библиотеках, что потенциально может ускорить работу вашего устройства за счет устранения замедлений, вызванных излишним количеством данных.
Убедитесь в создании минимум двух полных резервных копий вашего жёсткого диска с вашими данными перед установкой новой операционной системы. Таким образом, вы сможете легко восстановить свои файлы после этого.
Как добросовестный аналитик, я бы посоветовал не полагаться полностью на облако, ведь всегда останутся аспекты вне его области.
21
Купить новый Мак

Если вы считаете, что ваш текущий Макбук работает медленно, ознакомьтесь с нашим руководством по выбору нового Макбука, чтобы найти идеальную модель для ваших потребностей. Кроме того, вам может быть интересно узнать, какой Мак или МакБук лучше всего подходит именно вам.
- предложения по покупке iMac
- Предложения по покупке Mac mini
- предложения MacBook Pro
- предложения по MacBook Air
- Предложения по Mac Studio
Смотрите также
- Обзор зарядного устройства Anker Prime (250 Вт, 6 портов): полный контроль зарядки
- Секс с альпаками еще страннее, чем вы думаете
- Челюсть в Англии принадлежит самой крупной морской рептилии, когда-либо известной
- «Трудные мили» основаны на реальной истории?
- Встречайте нового убийцу ужасов: Палача
- Продлили ли «Антрацит» на 2 сезон? Вот что мы знаем:
- Обзор Baseus Nomos Qi2 Magnetic Power Bank: самая быстрая зарядка аккумулятора iPhone
- Новые грибы, вызывающие стригущий лишай, распространяются половым путем, и их становится все труднее уничтожить
- Городской охотник (2024). Объяснение концовки – каков шанс у моккори?
- Так помоги мне, Тодд – краткий обзор и обзор 2 сезона 8 серии «Частный детектив»
2025-03-31 18:37