
Похоже, этот текст представляет собой сообщение в блоге или статью об устранении проблем с производительностью на Mac с помощью встроенных в macOS инструментов «Мониторинг активности» и «Принудительное завершение». Автор обсуждает, как идентифицировать и устранять приложения, которые используют чрезмерно ресурсы ЦП или памяти, а также как принудительно закрыть не отвечающие приложения. Они также рекомендуют сторонние инструменты мониторинга для более продвинутых пользователей. Кроме того, автор призывает читателей рассмотреть возможность перезагрузки своего Mac в качестве шага по устранению неполадок, решая общие проблемы, связанные с потерей данных и затратами времени. Статья завершается предложением читателям задать Mac 911 свои вопросы для возможного включения в будущие статьи.
За время вашего опыта работы с компьютером вы, вероятно, сталкивались с ситуациями, когда использование Safari становилось медленным и отзывчивым, создавая ощущение, будто вы работаете с патокой. Одновременно вы можете переключаться между различными приложениями, и вас все больше разочаровывает количество секунд или более, которые вам приходится ждать для каждого перехода. Альтернативно, вы можете неожиданно дотронуться до своего ноутбука и воскликнуть: «Ой!» из-за неожиданно высокой температуры.
Сложное взаимодействие между оборудованием Mac, программным обеспечением macOS, сторонними фоновыми приложениями и приложениями переднего плана может привести к непредвиденным проблемам, таким как перегрев процессоров, ограничения памяти и низкая производительность. Не всегда возможно выделить одну причину этих проблем. Однако вы можете попробовать несколько простых стратегий, чтобы улучшить состояние вашего Mac, не тратя слишком много времени. Вот несколько действий, которые следует учитывать, если ваш Mac ведет себя необычно:
Закройте и перезапустите браузер
Я помню время, когда браузеры были ограничены наличием только окон без удобных вкладок и не восстанавливали закрытые окна или вкладки после перезапуска. Потеря ценного научно-исследовательского прогресса была обычным явлением в те дни. К счастью, мы уже прошли эту эпоху, и теперь выход из браузера и его перезапуск имеют минимальные последствия.
Как страстный пользователь различных веб-браузеров, я столкнулся с проблемой, из-за которой эти приложения не могли освободить выделенную ими память из энергозависимой оперативной памяти моего Mac даже после выполнения своих задач. Это явление известно как утечки памяти и может повлиять на такие браузеры, как Safari, Chrome, Firefox и другие. Например, раньше я замечал, что Chrome сильно потребляет память, но с тех пор ситуация улучшилась. Однако я часто обнаруживаю, что Safari потребляет слишком много памяти, особенно когда в фоновом режиме открыто несколько вкладок. Иногда только одна неактивная вкладка может использовать до 1 ГБ, согласно моему исследованию с помощью Activity Monitor — ценного инструмента для мониторинга использования системных ресурсов.
Убедитесь, что ваши вкладки и окна перезагрузились:
- В Safari убедитесь, что Safari > Настройки > Общие для параметра «Safari открывается с помощью» установлено значение «Все окна из последнего сеанса».
- В Chrome перейдите в раздел Chrome > Настройки > При запуске и выберите «Продолжить с того места, где вы остановились».
- В Firefox перейдите в Firefox > Настройки > Общие и установите флажок «Открывать предыдущие окна и вкладки».
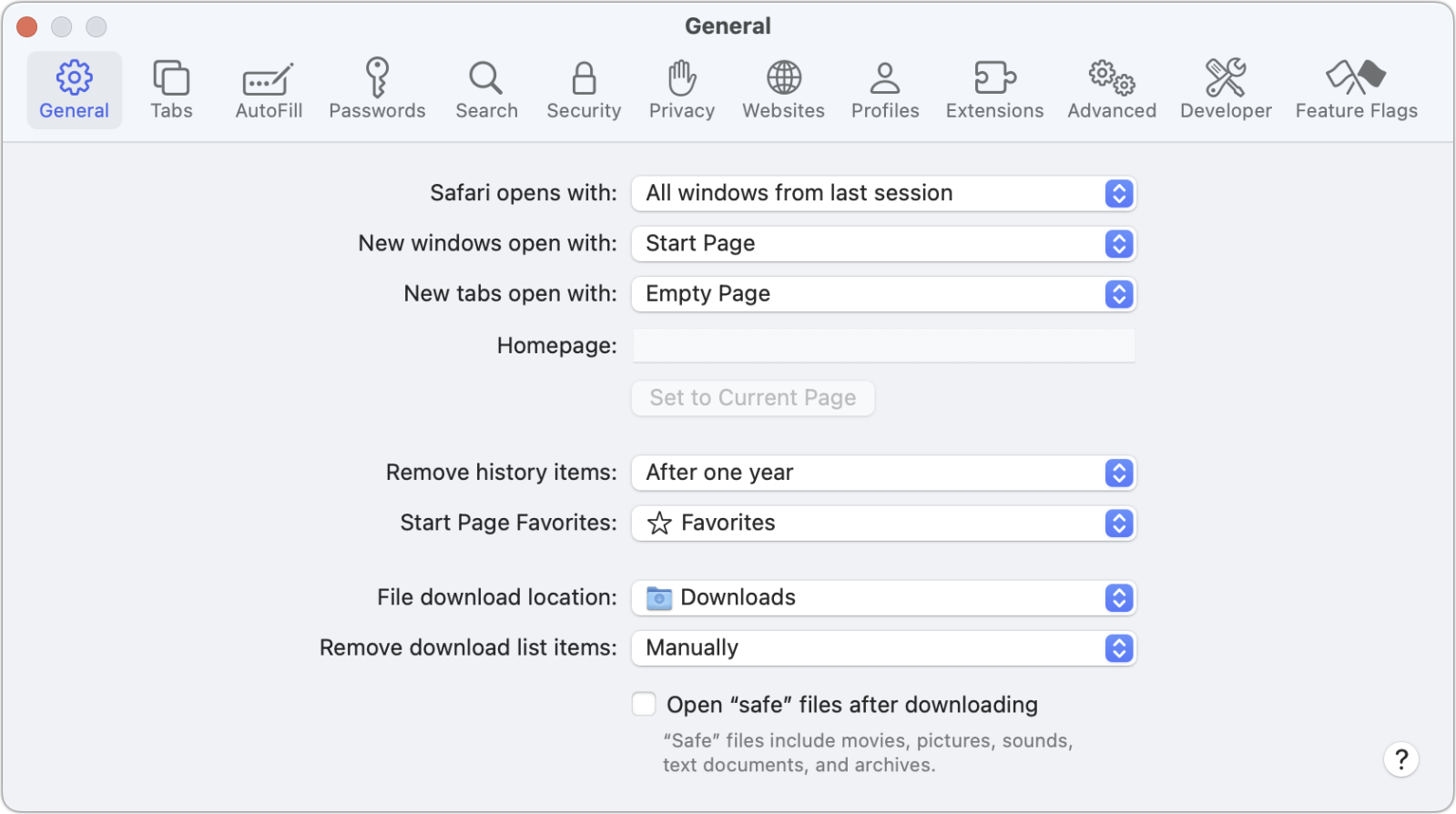
Как преданный пользователь, когда я сталкиваюсь с медленным просмотром страниц или более серьезными системными проблемами, я могу решить закрыть, а затем снова открыть браузер. Как ни удивительно, это простое действие решает для меня около 75% проблем.
Найдите виновника
Инструмент «Мониторинг активности», расположенный в разделе «Приложения» > «Утилиты», преобразует сложную системную информацию в удобный для пользователя формат. В этом приложении я сосредоточиваюсь в основном на вкладках «ЦП», «Память» и «Энергия», чтобы диагностировать, почему macOS или определенные приложения работают медленно или вызывают необычные проблемы с реагированием.
Чтобы изменить порядок данных на каждой вкладке в зависимости от наиболее значимой проблемы, просто щелкните заголовок соответствующего столбца. На вкладке ЦП нажимайте «% ЦП», пока не появится стрелка, обозначенная стрелкой, направленной вниз. Вместо этого на вкладке «Память» просто нажмите на столбец «Память». Наконец, на вкладке «Энергия» выберите столбец «Энергетическое воздействие» для соответствующей сортировки.
Если ваш Mac работает медленно, проверьте использование ЦП и памяти на наличие потенциальных проблем. Приложение, над которым вы работаете, или другое приложение может потреблять значительную часть текущей активности ЦП или значительный объем памяти. На графике в нижней части окна отображается общая нагрузка по сравнению с доступной вычислительной мощностью ЦП и общим объемом используемой памяти для параметра «Память». Когда macOS требует больше памяти, чем доступно в виде ОЗУ, она перемещает менее используемые части приложений и данные на SSD, чтобы освободить место. Это приводит к увеличению «нехватки памяти», что показано разными цветами на диаграмме вкладки.
Панель мониторинга Energy — еще один ценный ресурс для обнаружения приложений, которые сильно потребляют системные ресурсы, а также если вы озадачены тем, почему срок службы батареи вашего ноутбука быстро разряжается.
Однажды вечером мой MacBook Air M1 стал пугающе горячим на ощупь, несмотря на то, что он находился в спящем режиме. Проведя исследование с помощью Activity Monitor, я обнаружил небольшое приложение, потребляющее чрезмерное количество ресурсов ЦП без каких-либо на то причин. Я прекратил его, и с тех пор он избегал такой высокой загрузки ЦП.

Попробуйте переключиться на проблемное приложение и использовать Файл > Выйти для выхода. Если это утилита, откройте ее пункт меню и выберите Выход или Выход; возможно, вам придется удерживать клавишу Option при выборе меню или вызвать другое диалоговое окно для выхода из приложения. Если это не помогло, вы можете принудительно закрыть приложение или утилиту строки меню:
- Нажмите Command-Option-Esc, выберите приложение и нажмите Завершить принудительно.
- Удерживая клавишу Option, щелкните правой кнопкой мыши значок приложения в Dock, удерживая клавишу Control, и выберите Принудительное завершение.
- В «Мониторе активности» выберите элемент в списке и щелкните значок «X» в восьмиугольнике в левом конце панели инструментов. При появлении запроса нажмите Выйти, чтобы попытаться выйти из приложения обычным способом, или Принудительно завершить, если это не сработает.
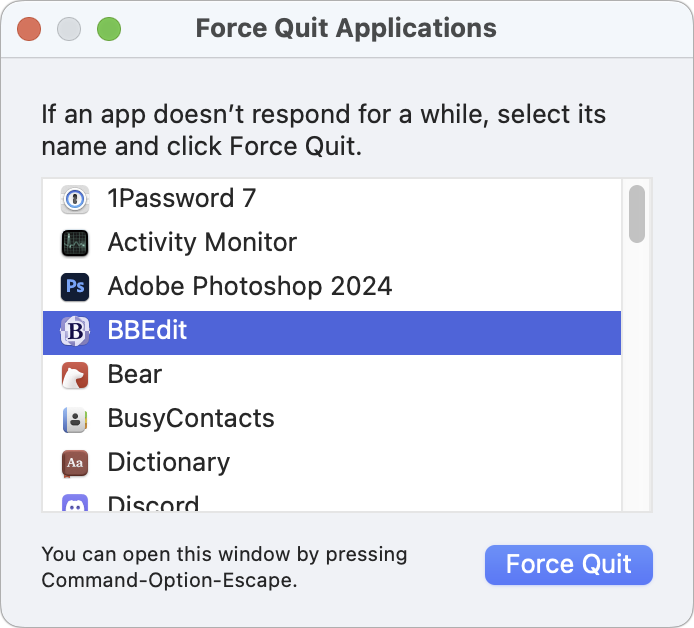
Это может мгновенно решить проблему, и вы сможете вернуться к работе (или развлечениям).
Если вы заинтересованы в отслеживании использования системы и получении уведомлений с четким представлением процессора и других важных статистических данных, рассмотрите возможность приобретения TG Pro от Tunabelly Software за 10 долларов США или iStat Menus от Bjango за 11,99 долларов США. Оба инструмента настоятельно рекомендуются.
Перезагрузите свой Mac
Как пользователь-аналитик Mac, я понимаю, что перезагрузка компьютера является клеймом, как если бы это было отражением личной неудачи или пустой траты времени. Однако хочу вас заверить, что это не так. Хотя Apple, безусловно, стремится к совершенству, ни одна технология не застрахована от сбоев и особенностей программного обеспечения. Перезагрузка Mac — это просто необходимый шаг по устранению неполадок, обеспечивающий оптимальную производительность. Поступая так, вы не только решаете любые потенциальные проблемы, но и предотвращаете возникновение проблем в будущем. Так что не стыдитесь и не беспокойтесь о том, сколько времени это займет — рассматривайте это как инвестицию в поддержание работоспособности и эффективности вашей системы Mac.
По моему опыту исследователя, macOS, как и Safari, значительно продвинулась вперед в управлении как преднамеренными, так и неожиданными перезапусками. Большинство приложений сохраняют данные в режиме реального времени, или вы привыкли использовать сочетание клавиш Command-S для частого сохранения изменений.
Как технический энтузиаст, я бы описал это так: когда вы выбираете «Перезагрузить» в меню Apple, у вас есть возможность установить флажок «Повторно открывать окна при повторном входе в систему». Эта функция автоматически восстанавливает все открытые приложения после перезапуска системы, обычно возвращая их в предыдущее функциональное состояние. Это может быть связано со встроенными настройками по умолчанию или с ссылкой на общесистемные настройки в разделе «Системные настройки» > «Рабочий стол и док-станция» (отключить «Закрывать окна при выходе из приложения»). Однако для некоторых приложений может потребоваться повторное открытие файлов проекта вручную.
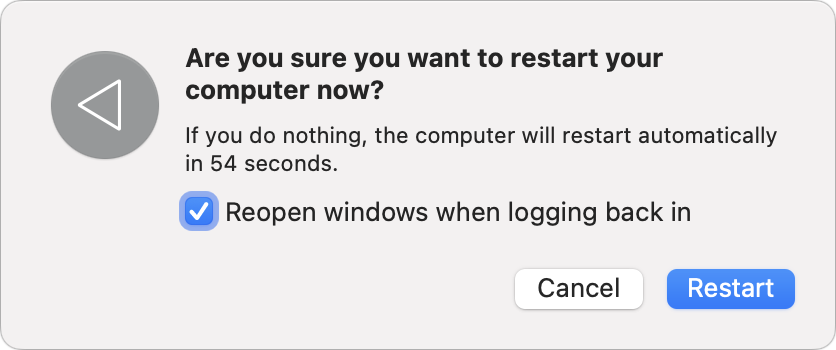
Как технический энтузиаст, я вспоминаю разочарование, вызванное ожиданием до 15 минут, пока мой Mac полностью перезагрузится и снова станет работоспособным более десяти лет назад. Процесс был не только долгим, но и временами ненадежным. Однако в настоящее время время, необходимое macOS для перезапуска и возвращения к работе, резко сократилось.
На современном Intel Mac с твердотельным накопителем или на любом Mac серии M подождите около 1–2 минут, прежде чем он полностью загрузится и будет готов к использованию. Это дополнительное время является выгодной инвестицией, если вы часто сталкиваетесь с медленной загрузкой или вас расстраивает задержка ответов при выполнении рутинных задач.
Я столкнулся с несколькими случаями, когда мой опыт работы с Sonoma в MacOS становился далеко не оптимальным, хотя, к счастью, не в самом последнем обновлении. Во время этих эпизодов выход из приложений, будь то обычными средствами или принудительным завершением, не приводил к полному завершению их процессов. В довершение всего, опция перезапуска через меню также не работала. В таких ситуациях помните, что у вас есть две стратегии резервного копирования, если обычный перезапуск окажется безуспешным:
- Если вы можете запустить Терминал, сделайте это и введите
sudo restart+ Return, а затем введите свой пароль при появлении запроса. - В противном случае удерживайте кнопку питания на вашем Mac примерно 10 секунд или до тех пор, пока он не выключится, например, пока его индикатор питания не погаснет. Подождите всего пару секунд, затем нажмите кнопку, чтобы начать работу.
Спросите Мак 911
Я собрал коллекцию наиболее часто задаваемых вопросов с ответами и соответствующими статьями: ознакомьтесь с нашим подробным FAQ, чтобы узнать возможные решения вашей проблемы. Если вы не нашли там ответа, отправьте нам свою проблему по электронной почте на адрес mac911@macworld.com, приложив все необходимые снимки экрана и указав, хотите ли вы раскрыть свое полное имя. К сожалению, мы не сможем ответить на каждый запрос и не сможем предложить прямую помощь в устранении неполадок.
Помимо электронной почты, вы можете отправить свой вопрос в Mac 911 через форму ниже.
Отправьте свой вопрос в Mac 911
Отправьте форму.
Смотрите также
- Рецензия на фильм «Триггерное предупреждение» (2024) – Внимание: этот фильм Netflix может вас усыпить.
- Продлите срок службы вашего iPhone 16 Pro Max с помощью чехла TORRAS Ostand Spin.
- Познакомьтесь с Гигагуся, птицей ледникового периода весом 500 фунтов
- Новые грибы, вызывающие стригущий лишай, распространяются половым путем, и их становится все труднее уничтожить
- Что делать, если обновление macOS Sequoia зависло при установке
- MacBook Pro впервые доступен с дисплеем с нанотекстурой
- Режиссер третьего эпизода «Дома дракона» готовит блюда в этом шокирующем камео
- Обзор Pitaka MagEZ Car Mount Pro 2 Qi2: автомобильное зарядное устройство со встроенными ярлыками NFC
- Продлили ли «Антрацит» на 2 сезон? Вот что мы знаем:
- Прощай, Земля – содержание, обзор и объяснение эпизода 12 дорамы
2024-05-17 12:39