
Рейтинг эксперта
Плюсы
- Предустановлено на всех компьютерах Mac бесплатно.
- Автоматически запускается при просмотре поддерживаемых файлов
- Минималистичный пользовательский интерфейс, который не перегружает
- Широкий набор удобных инструментов для работы с изображениями и документами.
Минусы
- Эксклюзивно для Mac, без специальных приложений для iOS и iPadOS.
- Не поддерживает редактирование текста в файлах PDF.
- Кнопка обрезки изображения требует неинтуитивного обходного пути
Наш вердикт
Как опытный аналитик, я заметил, что, хотя Apple Preview не является полной заменой специализированных редакторов изображений или PDF-файлов, он, безусловно, включает в себя набор расширенных функций, таких как экспорт изображений, которые весьма привлекательны для мощных пользователей. пользователи. Однако мне кажется интригующим, почему Apple до сих пор не распространила эту функциональность на версию для iPad.
Покупая Mac, вы не только получаете доступ к новейшему оборудованию и увеличенному сроку службы продукта, но также к коллекции бесплатных эксклюзивных приложений от Apple. Приложение Apple Preview, предустановленное на macOS, является незаменимым приложением для просмотра документов и изображений. Несмотря на свою, казалось бы, базовую функцию, Apple Preview наполнен скрытыми функциями, которые предлагают больше, чем просто возможности просмотра фотографий и PDF-файлов.
Первые впечатления
Как и в случае с некоторыми приложениями Apple, включая пакет iWork, открытие предварительного просмотра переводит вас непосредственно в режим Finder. Отсюда вы можете легко перемещаться по папкам, чтобы найти и просмотреть нужный файл. Эта методология обеспечивает простой и интуитивно понятный пользовательский интерфейс.
Более простой способ получить доступ к изображениям и PDF-файлам, не открывая приложение «Просмотр», — это дважды щелкнуть совместимые файлы непосредственно из Finder. Поскольку «Предварительный просмотр» является средством просмотра изображений и PDF-файлов по умолчанию для macOS, эти файлы будут автоматически открываться в нем.
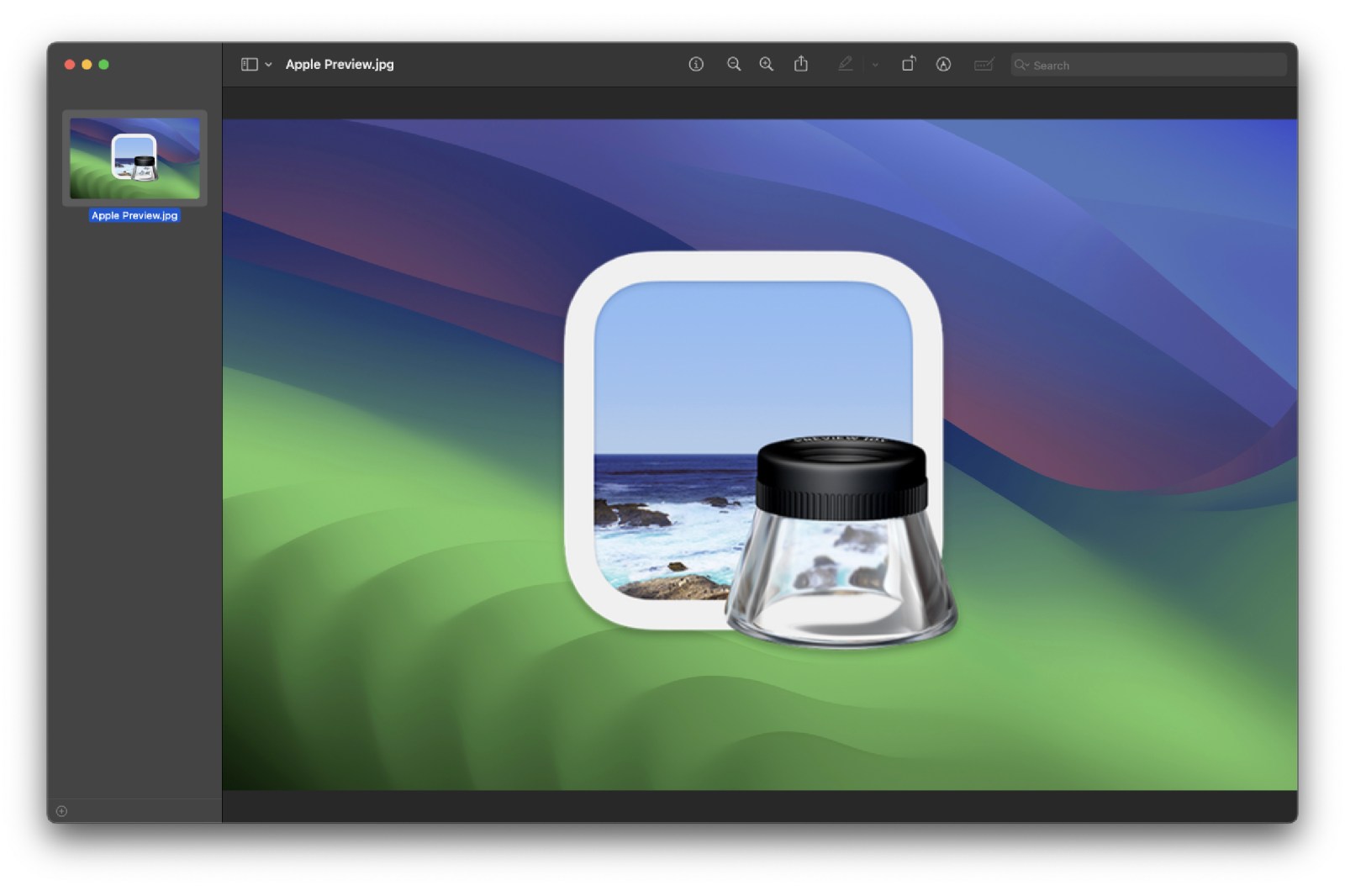
Как исследователь, изучающий использование Apple Preview, я заметил, что независимо от метода, который вы используете для загрузки файлов, это приложение приветствует вас, отображая панель инструментов после завершения процесса загрузки.
Возможности Apple Preview
Пользовательский интерфейс Apple Preview в основном единообразен; однако некоторые компоненты интерактивного пользовательского интерфейса изменяются в зависимости от типа открываемого вами файла.
Если вы просматриваете изображение или PDF-документ на экране, вы заметите панель инструментов, удобно расположенную вверху. С помощью этой удобной функции вы можете получить доступ к различным функциям, таким как просмотр информации о файле, настройка уровня масштабирования, обмен файлом, заполнение любых форм в нем или создание аннотаций непосредственно в документе.
Нажатие кнопки «Разметка» открывает дополнительную панель инструментов с различными полезными функциями. Среди них есть варианты выделения, рисования от руки, добавления фигур или стикеров, проставления цифровых подписей и ввода текста.
Как наблюдатель, я заметил, что инструменты разметки удивительно адаптируются, что дает мне возможность по своему желанию регулировать оттенок и размеры фигур или текстовых контейнеров. Аналогично, у меня есть свобода выбора различных вариантов шрифта при составлении текста. Кроме того, доступна полезная функция автозаполнения; Для получения дополнительной информации о том, как эффективно использовать его, обратитесь к этому руководству: «Как максимально эффективно использовать помощник по заполнению форм Preview».
Apple Preview выходит за рамки простого средства просмотра файлов; он предлагает пользователям удобство аннотирования изображений и документов, что делает его идеальным инструментом для студентов колледжей. Однако его основным ограничением является отсутствие расширенной функции редактирования для изменения основного содержимого.
Как технический энтузиаст, я бы сказал это так: при использовании приложения Preview мои способности в первую очередь сосредоточены на добавлении новых элементов к существующему контенту. К сожалению, это означает, что редактирование текста в документе PDF невозможно с помощью этого программного обеспечения (вместо этого ознакомьтесь с нашими лучшими редакторами PDF). Кроме того, ему не хватает расширенных функций специального фоторедактора (дополнительные возможности можно найти в наших рекомендуемых фоторедакторах).
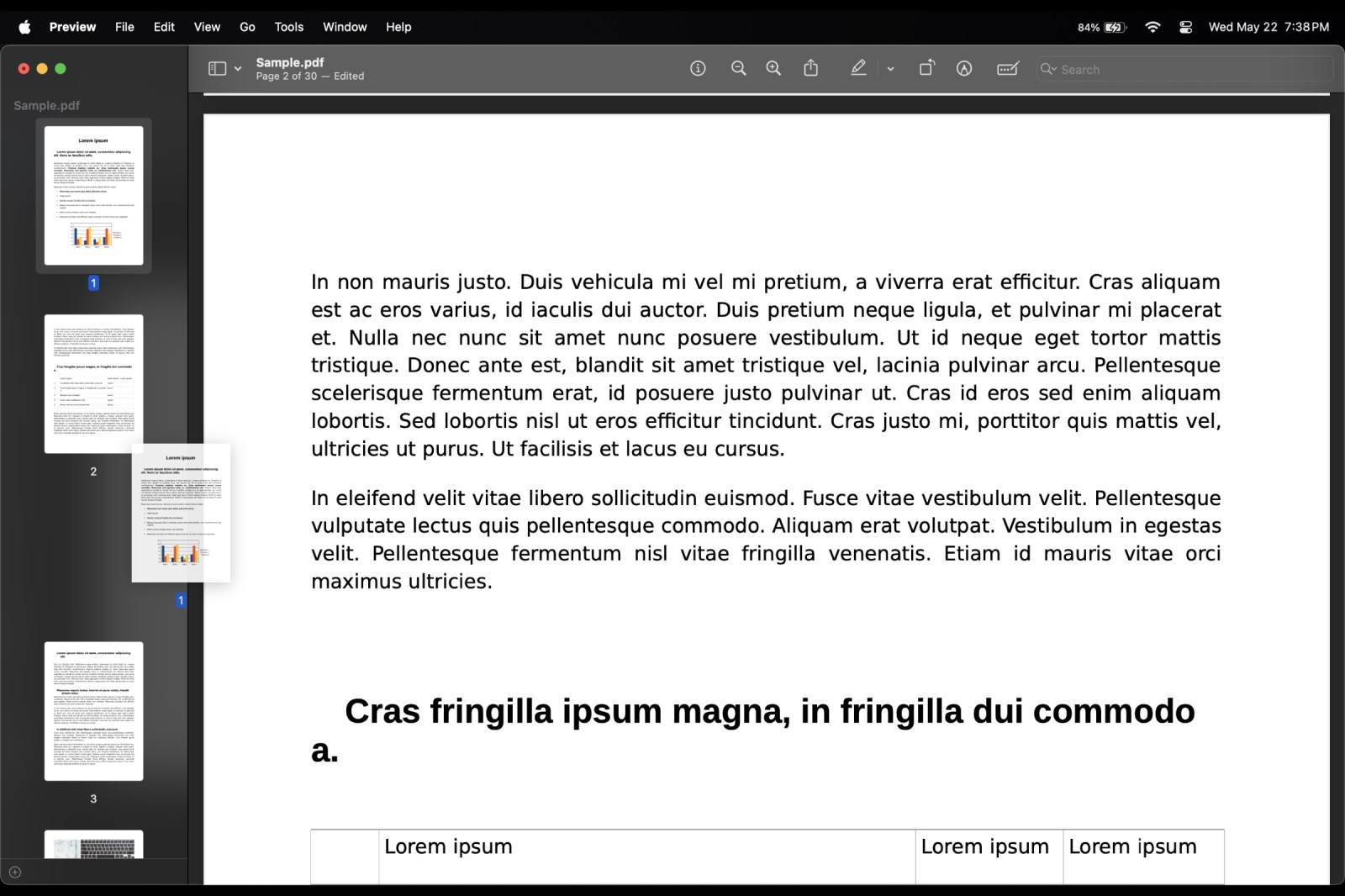
Как наблюдатель, я бы сказал это так: Apple Preview, возможно, не лучший инструмент для интенсивного редактирования изображений или PDF-файлов, но он, безусловно, обладает впечатляющими расширенными функциями. Используя кнопку «Инструменты» в строке меню, вы можете получить доступ к параметрам детального изменения размера, настройки цвета и даже автоматического удаления фона. Кроме того, в меню «Файл» имеется функция «Экспорт», которая позволяет выбрать желаемое качество вывода и формат файла, позволяя конвертировать его в различные форматы, такие как HEIC, JPEG, PDF, PNG и TIFF.
При работе с PDF-документом в Apple Preview вы можете легко переупорядочивать или удалять его страницы через боковую панель. Эта функция позволяет получателям больших файлов удалять ненужный контент и сохранять только самые важные части. Кроме того, перед экспортом исправленного PDF-файла с помощью предварительного просмотра вы можете выбрать дополнительные функции безопасности, такие как пароль, применение кварцевых фильтров или наложение ограничений на файлы.
Как технический энтузиаст, я буду рад помочь вам изучить некоторые полезные методы работы с PDF-файлами на Mac. Если вы столкнетесь с ситуацией, когда захотите сохранить определенную страницу из PDF-файла как отдельный файл, я вам помогу. Вы можете сделать это с помощью приложения Preview, которое предварительно установлено на вашем Mac. Просто откройте PDF-файл в режиме предварительного просмотра, выберите нужную страницу, а затем выберите «Файл» > «Экспортировать выделенное». Выберите имя и местоположение для нового файла и вуаля!
Раздражение предварительного просмотра
Хотя в целом у меня сложился положительный опыт работы с Apple Preview, есть некоторые незначительные неудобства, которые я хотел бы устранить в будущих обновлениях.
Начнем с того, что приложение Preview доступно только на macOS от Apple. Хотя некоторые его функции доступны через приложение «Файлы» на iOS и iPadOS от Apple, значительное количество расширенных функций отсутствует. Эти функции включают установку паролей и ограничений для файлов PDF, точную настройку размера и цвета изображения и многое другое.
Учитывая, что iPad Pro M4 оснащен процессором, который еще не представлен на компьютерах Mac, вполне вероятно, что Apple беспрепятственно сделает приложение Preview совместимым с iPadOS. Аналогичным образом, ожидаемый iPhone 15 Pro с чипом A17 Pro, как ожидается, будет эффективно справляться с этими задачами.
Как технический энтузиаст, я сталкивался с базовым редактором PDF, но иногда его ограничения меня разочаровывают. Хотя это позволяет мне добавлять фигуры и текст поверх документа, я не могу по-настоящему интегрировать эти элементы в существующий контент и соответствующим образом настроить PDF-файл. Более того, похоже, нет возможности выборочного удаления содержимого из PDF-файла без удаления целых страниц.
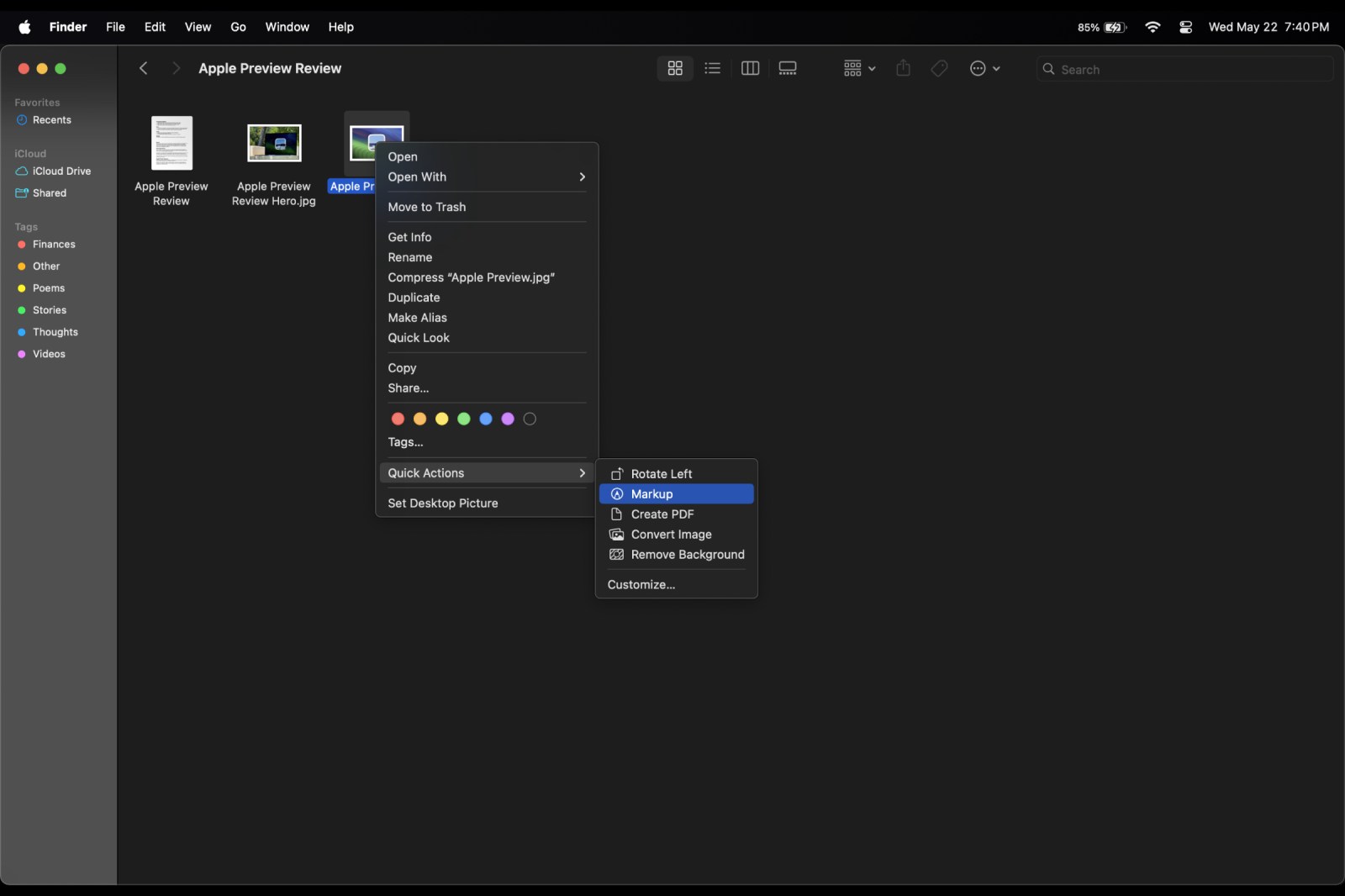
При работе с изображением в режиме предварительного просмотра инструмент «Обрезка» может не сразу отображаться на панели инструментов «Разметка». Чтобы получить к нему доступ, сначала найдите изображение в Finder, затем щелкните его правой кнопкой мыши и выберите «Быстрые действия» > «Разметка». Это действие откроет новое окно предварительного просмотра с необходимыми инструментами, включая кнопку «Обрезать». Открытие изображения непосредственно из Finder не предоставит вам эту функцию. Несмотря на свою важность, эта базовая функциональность может быть недоступна пользователям без предварительных знаний.
Нижняя линия
Apple Preview, как следует из названия, служит в первую очередь приложением macOS для проверки файлов определенных типов. Он выделяется как превосходное средство просмотра благодаря быстрой загрузке и элегантному пользовательскому интерфейсу. Хотя он может и не предлагать обширных возможностей редактирования, важно понимать, что он не предназначен для использования в качестве полноценного редактора. Вместо этого включены элементарные функции редактирования, дополняющие основные функции приложения для просмотра файлов.
На новых моделях Mac приложение Preview устанавливается по умолчанию, и его сложно удалить. Учитывая этот факт, я не могу придумать веской причины избегать этого. Он удобно расположен, бесплатен и эффективно работает – чего еще можно желать?
Если вы ищете мощный редактор изображений или PDF-файлов, Apple Preview может оказаться для вас не лучшим выбором. Хотя он предлагает полезные функции, такие как аннотации, заполнение форм и подписание, его основная сила заключается в отображении изображений и документов. Следовательно, ему не хватает расширенных возможностей редактирования. Как поклонник эффективных инструментов редактирования, я бы рекомендовал изучить другие варианты, которые специально соответствуют вашим потребностям в редактировании.
Узнайте, чем Apple Preview отличается от Adobe Acrobat: Apple Preview против Adobe Acrobat DC.
Смотрите также
- Apple готовится к летним Олимпийским играм 2024 года: обновляет карты, телетрансляции, избранные приложения и многое другое
- Мистер Бейтс против почтового отделения (2024), обзор PBS – театрализованный пересказ реальной судебной ошибки.
- Кошмары и мечты Джоко Анвара – Краткое содержание и обзор эпизода 3
- Доктор Кто Диснея – Краткое содержание и обзор эпизода 4 «73 ярда»
- Продлили ли «Антрацит» на 2 сезон? Вот что мы знаем:
- Рецензия на фильм «Брэнди Хеллвилл и культ быстрой моды» (2024) – взгляд на взлеты и падения индустрии моды
- Функция истории мерцательной аритмии на Apple Watch одобрена FDA для оценки медицинских устройств
- Странная визуализация НАСА перенесет вас внутрь черной дыры
- Приз «Большая дверь» – краткий обзор и обзор 2-й серии 5-й серии
- Обзор первого сезона «Глубокой ночи» – милый, но предсказуемый тайский BL
2024-05-24 16:39