
Как технический энтузиаст, я бы сказал: если мой Mac внутри начинает напоминать звук взлетающего реактивного двигателя, это не только раздражает, но также может указывать на основную проблему. Существует вероятность того, что ваш Mac перегревается или может возникнуть проблема с охлаждающим вентилятором. Если вентиляторы продолжают вращаться, даже когда кажется, что все в порядке, я рекомендую вам сделать следующее:
Почему вентилятор моего Mac вдруг стал таким громким?
Как технический энтузиаст, я хотел бы уточнить, что работа вентиляторов на максимальной скорости не означает автоматически, что с вашим Mac что-то не так. Вентиляторы существуют с определенной целью: они улучшают циркуляцию воздуха внутри вашего компьютера, позволяя внутренним компонентам оставаться прохладными и работать оптимально.
Когда я работаю над ресурсоемкими задачами, такими как редактирование видео высокой четкости или играю в сложные игры на своем Mac, система работает на пределе своих возможностей, что приводит к увеличению выделения тепла. Датчик вентилятора, действуя как защитный союзник, быстро реагирует, увеличивая скорость вращения вентиляторов, чтобы предотвратить перегрев устройства и возможное повреждение. Поэтому, если вы заметили внезапный скачок уровня шума во время обработки фильма 4K или участия в напряженном матче League of Legends, считайте это признаком того, что встроенная система охлаждения вашего Mac работает оптимально.
Как исследователь, я бы посоветовал, если ни один из предложенных шагов не применим к вашей ситуации, возможно, стоит изучить некоторые альтернативные возможности, прежде чем обращаться в службу поддержки Apple.
Как предотвратить перегрев Mac
1.
Проверьте загрузку процессора
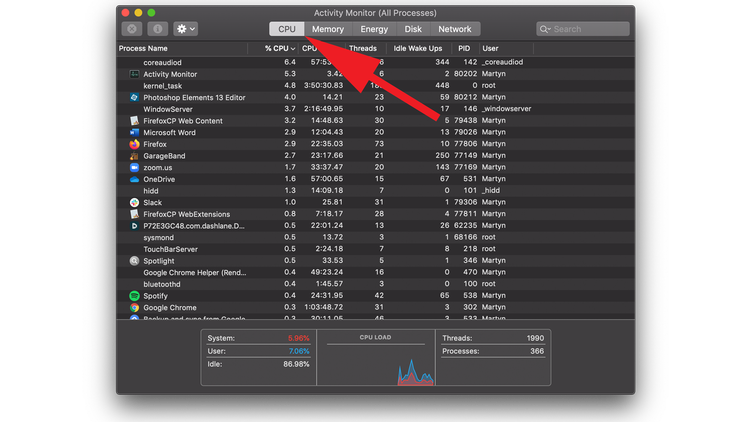
Когда я наблюдаю за пользователями Mac, я замечаю, что их вентиляторы имеют тенденцию активироваться в качестве превентивной меры, когда центральный процессор (ЦП) интенсивно работает над задачами, такими как упомянутые ранее. Однако, если вы не уверены в том, что заставляет вентиляторы раскручиваться, было бы разумно открыть приложение «Монитор активности» и проверить, какие приложения потребляют всю мощность вашего процессора.
Нажатие клавиши пробела и удержание клавиши CMD открывает Spotlight. Как только оно появится, найдите «Монитор активности» в результатах поиска и нажмите на него, чтобы запустить приложение.
Как технический энтузиаст, я бы рекомендовал проверить вкладку «ЦП» и сосредоточиться на приложениях, занимающих наибольший процент в столбце «% ЦП», чтобы лучше понять использование ресурсов вашей системы.
Если это не критично, вы можете попытаться выключить его, чтобы проверить, отключятся ли при этом вентиляторы. Просто нажмите на процесс, а затем нажмите кнопку «X» над ним, чтобы остановить его.
2.
Проверьте температуру в вашей комнате
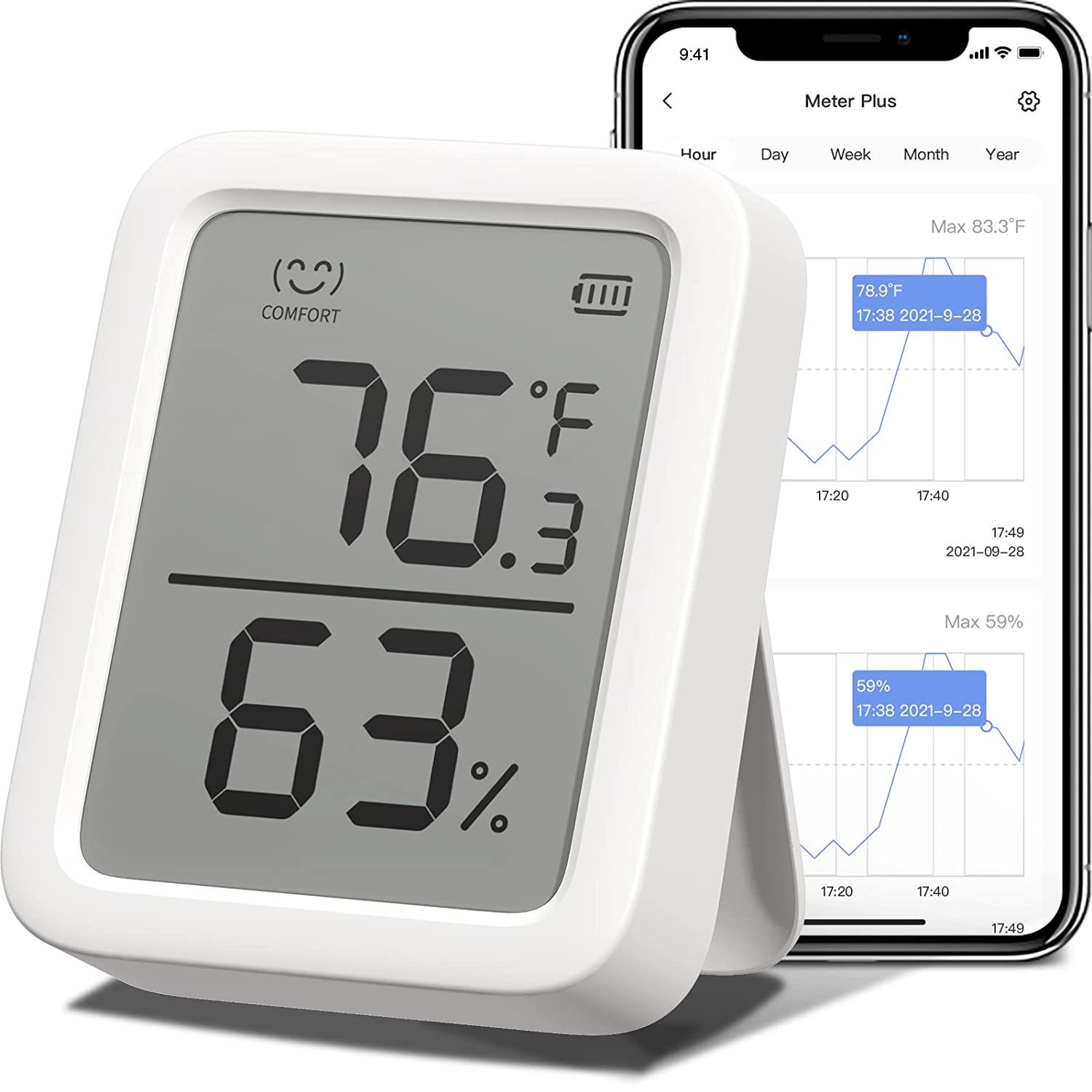
При выявлении проблем с работой вентилятора на Mac важно учитывать условия окружающей среды. Например, если на улице слишком жарко, а у вас дома нет кондиционера, или если вы включили отопление в своей комнате в холодные месяцы, эти экстремальные температуры могут отрицательно повлиять на эффективность работы вентиляторов вашего Mac.
Я рекомендую поддерживать комнатную температуру в диапазоне от 50 до 95 градусов по Фаренгейту или от 10 до 35 градусов по Цельсию. Если текущая окружающая среда кажется теплее, чем эта, рассмотрите возможность переезда в более прохладную комнату или перерыв в использовании вашего Mac, пока температура не станет для вас более комфортной.
Использование сложного программного обеспечения может еще больше усложнить эту задачу, поскольку эффективное охлаждение компьютера становится более сложной задачей при повышении температуры окружающей среды в помещении.
Если у вас есть возможность впустить свежий воздух, открыв окно, понизив температуру на термостате или используя вентилятор в комнате, это может помочь улучшить производительность вашего iMac, Mac mini или аналогичного устройства Mac в более теплые условия. .
Если вы хотите решить проблему, рассмотрите возможность использования охлаждающей подставки, такой как TeckNet Cooling Pad (21,99 фунтов стерлингов / 23,99 доллара США), с вентиляцией, которую можно разместить под MacBook. Кроме того, для контроля температуры в помещении вам может пригодиться термометр SwitchBot (24,99 доллара США).
3.
Убедитесь, что воздух может циркулировать

Ваш MacBook, вероятно, стоит прямо на столе или у вас на коленях, что препятствует правильной циркуляции воздуха. Чтобы улучшить вентиляцию, рассмотрите возможность приобретения подставки для MacBook, такой как Twelve South Curve, за 59,99 долларов США/49,99 фунтов стерлингов. Слегка приподняв MacBook, вы улучшите поток воздуха под корпусом и вокруг него.
4.
Проверьте, чтобы ваши вентиляционные отверстия не были засорены.

Если вы заметили, что вентиляторы вашего MacBook работают на высокой скорости, одним из возможных объяснений может быть засорение вентиляционных отверстий. Когда вентиляционные отверстия блокируются, горячему воздуху становится трудно выходить изнутри устройства. На MacBook Pro найдите вентиляционные отверстия вдоль заднего края, где находятся петли дисплея, и по боковым краям, сразу за портами USB-C. В MacBook Air все вентиляционные отверстия расположены вдоль верхнего края корпуса рядом с петлями.
Пользователям Mac mini рекомендуется осмотреть нижнюю часть устройства. Эта область отвечает за всасывание более холодного воздуха во внутреннюю систему. Кроме того, важно убедиться, что вентиляционные отверстия сзади ничем не закрыты, чтобы обеспечить эффективный выпуск горячего воздуха.
Как исследователь, изучающий компьютеры Apple, я заметил, что в моделях iMac и iMac Pro вентиляционные отверстия расположены сзади и снизу. Напротив, дизайн Mac Pro включает вентиляционные отверстия, расположенные как на передней, так и на задней стороне.
Как помощник, наблюдающий за вашим рабочим пространством, я бы рекомендовал следить за тем, чтобы никакие предметы не закрывали области, над которыми вам нужно работать, будь то на столе или когда вы сидите на диване. Вы можете рассмотреть возможность пропылесосить это место пылесосом, чтобы устранить скопление пыли и мусора. Однако не забывайте сохранять разумное расстояние между пылесосом и устройством, которое вы пытаетесь очистить, чтобы предотвратить возможные повреждения.
5.
Убедитесь, что вы используете официальный адаптер

С MacBook также рекомендуется использовать адаптер Apple. Согласно рекомендации Apple, вам следует подключить адаптер к MacBook, прежде чем включать его в розетку.
6.
Сброс SMC

Если вы выполнили все предыдущие шаги и по-прежнему испытываете проблемы с перегревом вашего Mac, рассмотрите возможность сброса SMC (контроллера управления системой) в качестве потенциального решения. Это часто рассматривается как более сложный шаг по устранению неполадок перед обращением за профессиональной помощью в Apple Store. Вот как выполнить сброс SMC:
7.
Постоянно обновляйте macOS
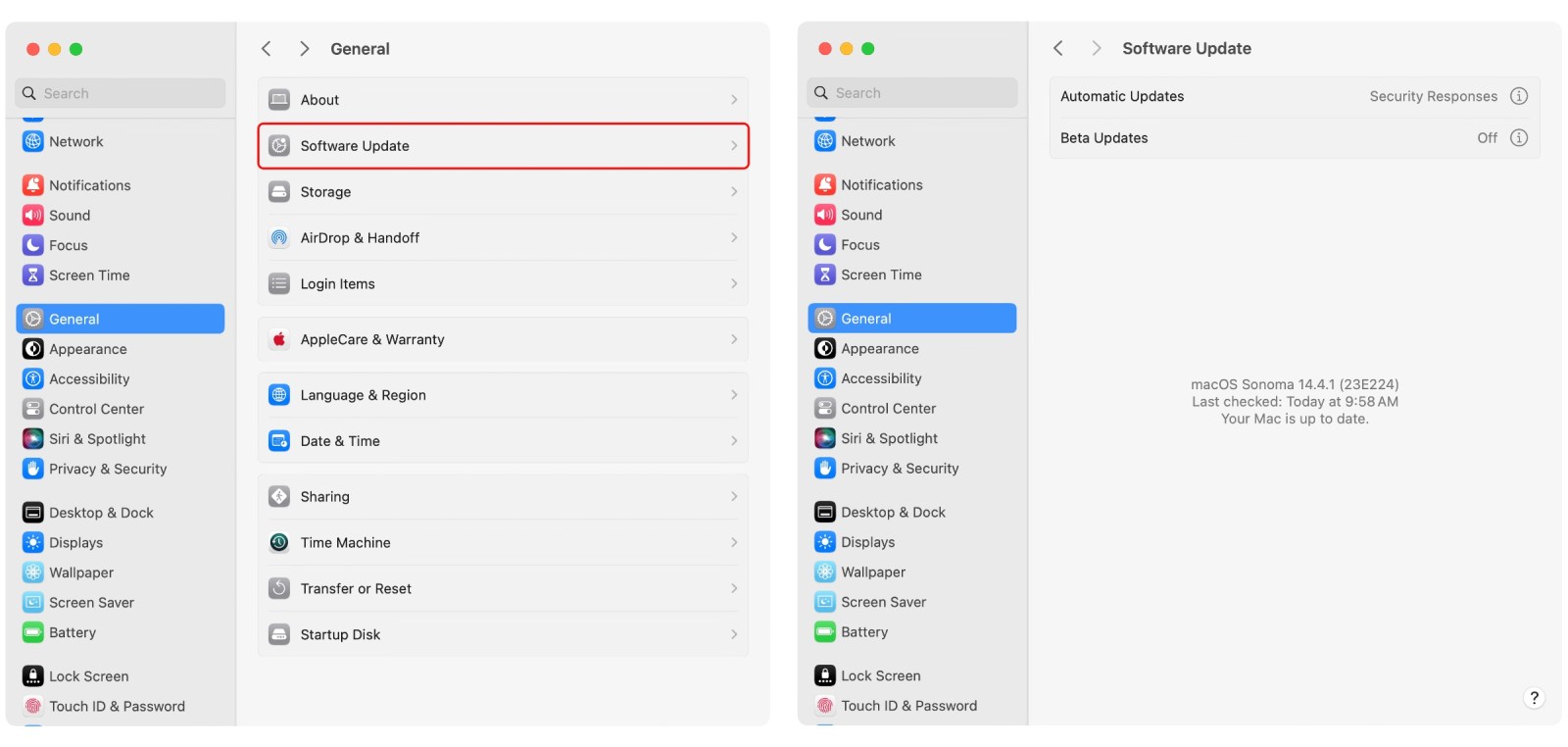
Как аналитик MacOS, я часто сталкиваюсь с обновлениями программного обеспечения, выпускаемыми Apple. Эти обновления обычно приводят к устранению ошибок и улучшениям, направленным на повышение производительности системы. Если у фанатов возникнет какая-либо основная проблема, будьте уверены, что Apple решит ее в одном из следующих обновлений.
При запуске обновлений системы в macOS убедитесь, что ваш компьютер подключен к Интернету для беспрепятственной загрузки необходимых файлов. Будьте готовы к перезагрузке; заранее сохраните всю текущую работу в открытых файлах. Помните, что в качестве дополнительной меры предосторожности всегда рекомендуется создавать резервную копию данных вашего Mac. Чтобы начать поиск обновлений, перейдите в раздел Настройки системы > Общие > Обновление программного обеспечения. Если доступна новая версия, вы можете продолжить ее установку из этого места.
8.
Проверьте наличие вредоносного ПО

«Вредоносное ПО» — это термин, используемый для описания вредоносного программного обеспечения, включающего вирусы, трояны и другие скрытые программы, предназначенные для проникновения на ваш Mac с обманными намерениями. Наличие вредоносного ПО может вызвать активную работу системы, что приведет к повышению температуры и, в конечном итоге, к активации охлаждающих вентиляторов.
Как сторонний наблюдатель, я бы сказал так: TopMob предлагает различные руководства, которые помогут пользователям справиться с вредоносным ПО. В одном из таких руководств рассматривается вопрос о том, необходимо ли антивирусное программное обеспечение. В другом руководстве представлен список вирусов, вредоносных программ и троянов, специально нацеленных на системы Mac. Наконец, есть сравнение различных вариантов программного обеспечения безопасности Mac для тех, кому нужна повышенная защита.
Как проверить охлаждающие вентиляторы Mac
Как энтузиаст Mac, я бы рекомендовал проверить здоровье поклонников вашего Mac, проведя диагностические тесты. Эти тесты, доступ к которым можно получить через операционную систему вашего Mac, проверят ваше оборудование на наличие потенциальных проблем. Если во время этих проверок будут выявлены проблемы, они будут выделены, и вы будете перенаправлены в Apple Store для получения профессиональной помощи.
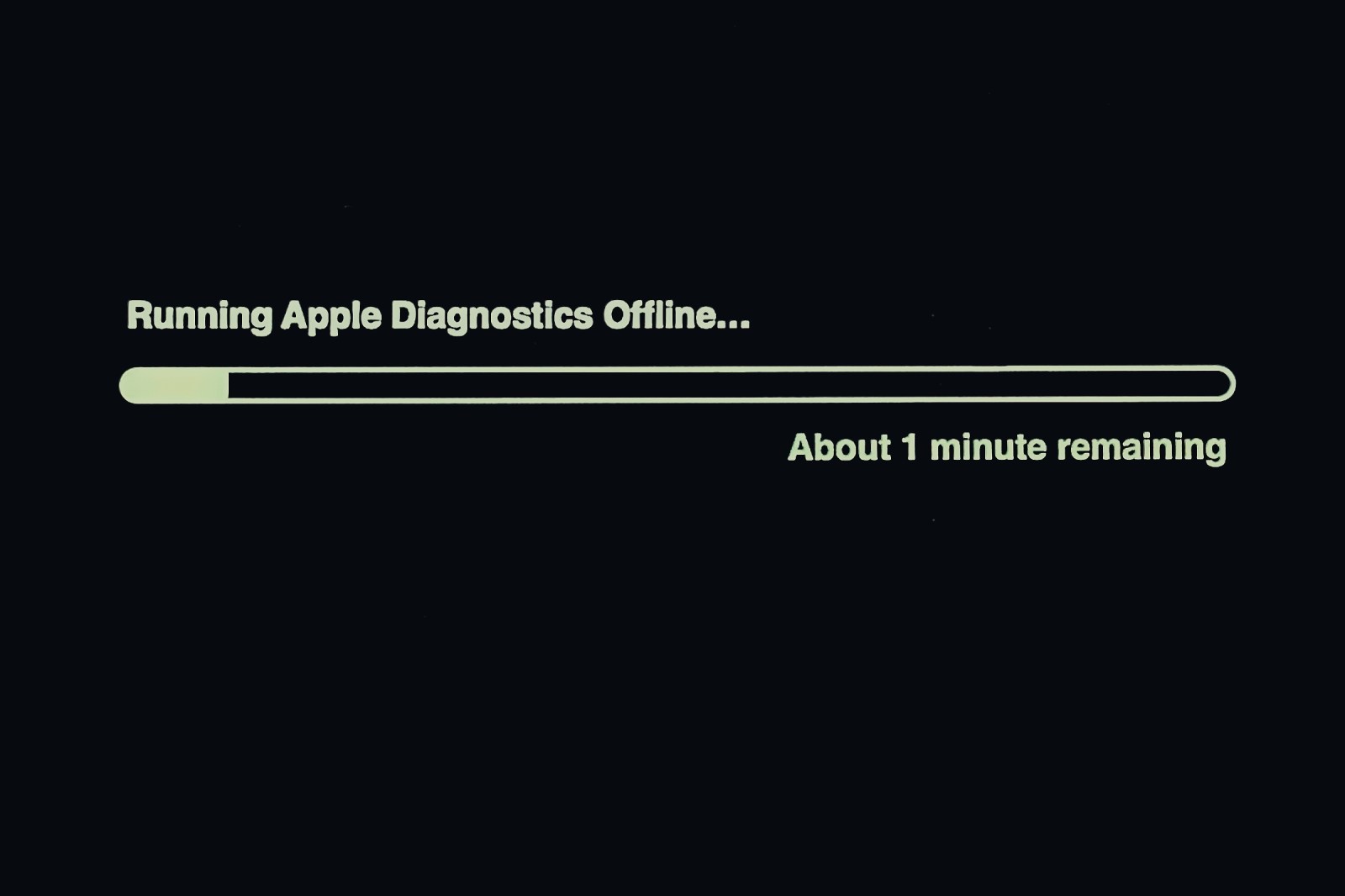
Чтобы получить доступ к режиму диагностики на Mac, вам сначала необходимо войти в режим восстановления. В режиме восстановления выполните следующие действия:
Как загрузиться в режиме диагностики:
- Intel Mac: включите Mac и удерживайте нажатой клавишу D. Затем перейдите к шагу 3.
Макини Mac серии M. Включите Mac, нажав и удерживая кнопку питания. - Mac покажет параметры запуска. Не нажимайте ни на один из значков. Вместо этого нажмите и удерживайте Command-D на клавиатуре. Mac скажет: «Продолжайте удерживать, чтобы начать диагностику». Удерживайте эти клавиши.
- Mac перезагрузится, и вы сможете отпустить клавиши. Появится загрузчик диагностики, и вы увидите экран «Инициализация диагностики» со списком языков. Выберите язык и нажмите ОК.
- Появится экран диагностики и ремонта. Нажмите Запустить в автономном режиме, чтобы начать тестирование.
- Диагностические тесты будут запущены и займут несколько минут.
Если во время теста возникнет проблема, ее запись будет сделана и доступна для просмотра по завершении процесса. Ссылка «Начало работы» служит точкой входа на веб-сайт Apple, где вы найдете подробные инструкции по использованию ссылочных кодов в диагностических процедурах. Также на сайте будут представлены рекомендации по решению возникших проблем.
Как почистить вентиляторы Mac
Как преданный пользователь Mac, я не могу не подчеркнуть важность регулярного обслуживания вашего любимого устройства. В течение длительного периода пыль и мусор могут накапливаться в вентиляторах под MacBook Pro, MacBook Air или Mac mini, что приводит к повышенному шуму при их вращении. Не бойтесь, эту проблему можно легко решить, выполнив несколько простых шагов.
Как энтузиаст технологий, я бы порекомендовал проверить iFixit, чтобы получить подробные руководства по очистке вентиляторов вашего MacBook. Не забывайте обращаться с компонентами осторожно, избегая проводов и схем, чтобы не повредить чувствительные детали статическим электричеством. Имейте в виду, что любые манипуляции с вашим Mac могут привести к аннулированию гарантии.
Как остановить поклонников Mac
Если ваши поклонники ведут себя хаотично, попробуйте вместо этого использовать бесплатное программное обеспечение Mac Fan Control. Эта программа позволяет вам вручную регулировать и контролировать систему охлаждения вашего компьютера.

Используя эту программу, у вас есть возможность регулировать как уровень оборотов, так и скорость вращения вентилятора на основе показаний температуры датчика. Следовательно, вентиляторы вашего Mac не активируются до тех пор, пока его температура значительно не повысится, однако будьте осторожны, поскольку такая конфигурация может потенциально нанести вред вашему Mac.
Как проверить температуру моего Mac
Если вы считаете, что ваш Mac перегревается, проверьте его температуру. Это можно сделать, установив приложение под названием «Температурный датчик Pro» или TGPro от TunabellySoftware. Цена обычно составляет 20 долларов США/19,20 фунтов стерлингов, но в настоящее время он продается по цене 10 долларов США/9,50 фунтов стерлингов.
С помощью Thermal Gauge Pro вы можете отслеживать уровень нагрева внутри вашего MacBook. Температура процессора в 90 градусов по Цельсию может показаться пугающе высокой, но, как правило, это не повод для беспокойства.
Одна из потенциальных проблем заключается в том, кажется ли ваш MacBook слишком теплым на ощупь или его вентиляторы работают более энергично, чем обычно, без какой-либо очевидной причины. В основе этих симптомов может лежать множество возможных объяснений.
В нашей специальной статье мы объясняем, как контролировать и поддерживать прохладную температуру Mac.
Есть ли у моего Mac проблема с перегревом?
Я выполнил все предложенные шаги, но шум жесткого диска вашего Mac продолжает меня беспокоить. Это может быть аппаратная проблема.
Ваш Mac оснащен встроенным диагностическим инструментом, способным выявить любые проблемы с оборудованием. Чтобы использовать эту функцию, обратитесь к руководству пользователя Apple Diagnostics.
Если у вас возникнут какие-либо проблемы, обратитесь в службу поддержки Apple и запланируйте посещение панели Genius для получения помощи.
Как энтузиаст технологий, я понимаю привлекательность обновления до новейшей и лучшей модели Mac. Однако, прежде чем совершить решительный шаг, я настоятельно рекомендую ознакомиться с нашим подробным руководством по покупке Mac. Поступив так, вы сможете принять обоснованное решение и выбрать Mac, который идеально соответствует вашим конкретным потребностям.
В нашей специальной статье мы рассмотрим всю важную информацию, касающуюся процесса ремонта продуктов Apple.
Смотрите также
- «Трудные мили» основаны на реальной истории?
- Секс с альпаками еще страннее, чем вы думаете
- Челюсть в Англии принадлежит самой крупной морской рептилии, когда-либо известной
- Доктор Кто Диснея – Краткое содержание и обзор эпизода 4 «73 ярда»
- Как удалить системные данные на Mac
- Обзор зарядного устройства Anker Prime (250 Вт, 6 портов): полный контроль зарядки
- Дэйв Филони не исключает, что «Звездные войны» будут более острыми
- Обзор Baseus Nomos Qi2 Magnetic Power Bank: самая быстрая зарядка аккумулятора iPhone
- Объяснение концовки «Посева» (2024) – Какова «цель» Уиндема?
- Презумпция невиновности – Краткое содержание и обзор 1-го сезона 2-й серии
2024-05-11 12:09